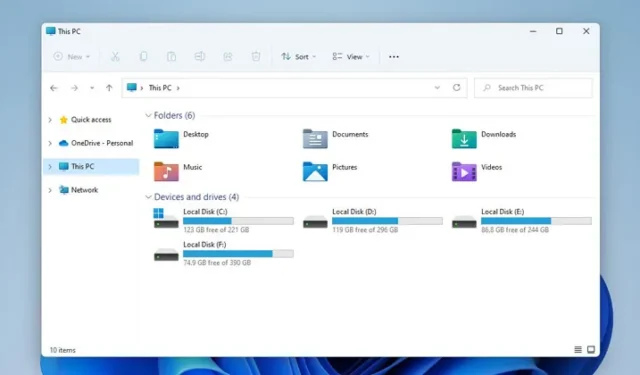
Als we het hebben over essentiële Windows-hulpprogramma’s, staat Verkenner bovenaan de lijst, vooral met zijn vernieuwde interface in Windows 11. Hoewel het verbeterde ontwerp visueel aantrekkelijk is, zijn veel gebruikers verschillende problemen tegengekomen.
Sommige gebruikers melden dat ze vertraging ervaren bij het openen van Verkenner in Windows 11, terwijl anderen aangeven dat de applicatie er buitengewoon lang over doet om bestanden te laden vanaf hun HDD of SSD.
Als u merkt dat Verkenner in Windows 11 traag is bij het laden van bestanden, kunt u de volgende methoden gebruiken om het probleem op te lossen.
1. Start Windows Verkenner opnieuw
Om lagproblemen met File Explorer op Windows 11 aan te pakken, is het vaak effectief om de applicatie opnieuw te starten via Taakbeheer. Volg deze stappen om Windows Explorer opnieuw te starten:
- Begin met het zoeken naar Taakbeheer in de zoekbalk van Windows 11.
- Zoek Windows Verkenner in de takenlijst.
- Klik met de rechtermuisknop op Windows Verkenner en kies Opnieuw opstarten .
Nadat u Windows Verkenner opnieuw hebt opgestart, opent u Verkenner opnieuw om te zien of het probleem is opgelost. Mogelijk is daarmee de traagheid verholpen.
2. Automatisch wisselbestandbeheer inschakelen
Windows vereist voldoende fysiek en virtueel geheugen voor efficiënte bestandsindexering en -beheer. Hoewel het beheer van de automatische paginabestandsgrootte standaard is ingeschakeld, is het verstandig om te bevestigen dat deze instelling actief is:
- Druk tegelijkertijd op de Windows-toets + R om het dialoogvenster Uitvoeren te openen.
- Typ sysdm.cpl en druk op Enter.
- Ga naar het tabblad Geavanceerd .
- Klik op Instellingen onder het gedeelte Prestaties.
- Selecteer Programma’s voor het aanpassen van de prestatie-instellingen en klik vervolgens op de knop Wijzigen in het gedeelte Virtueel geheugen.
- Zorg ervoor dat de optie ‘Wisselbestandgrootte automatisch beheren voor alle stations’ is aangevinkt en klik op OK om uw wijzigingen op te slaan.
3. Controleer de status van uw HDD/SSD
Problemen met een defecte HDD of SSD kunnen de prestaties van File Explorer aanzienlijk beïnvloeden. Het is cruciaal om ervoor te zorgen dat uw opslagstations gezond zijn. Hier leest u hoe u de status van uw schijven op Windows 11 kunt controleren:
- Zoek naar Opdrachtprompt en voer deze uit als beheerder.
- Voer de opdracht uit:
wmic diskdrive get status. - De opdracht retourneert een status voor uw schijven. ‘OK’ geeft aan dat de status goed is, terwijl ‘Pred FAIL’ een mogelijke storing aangeeft.
4. Sluit achtergrondtoepassingen
Als File Explorer traag is, kan dit komen doordat er veel achtergrondapplicaties zijn die resources verbruiken. Om de prestaties te verbeteren, sluit u alle onnodige applicaties:
- U kunt Taakbeheer openen door ernaar te zoeken in de zoekfunctie van Windows 11.
- Ga naar het tabblad Processen en bekijk de actieve applicaties.
- Klik met de rechtermuisknop op een onnodig programma en selecteer Taak beëindigen .
- Herhaal dit proces voor alle andere apps die u niet actief wilt hebben.
5. Snelle toegang uitschakelen
Hoewel Quick Access handig kan zijn, kan het ook de prestaties van File Explorer hinderen. Als u Quick Access traag vindt, probeer het dan uit te schakelen:
- Open Verkenner en klik op de drie puntjes .
- Selecteer Opties in het keuzemenu.
- Wijzig de instelling voor Verkenner openen in Deze pc via de vervolgkeuzelijst.
- Klik op Toepassen en vervolgens op OK .
6. Wis de geschiedenis van Verkenner
Als u nog steeds last heeft van vertragingen in de Verkenner, kan het helpen om de geschiedenis te wissen:
- Open Verkenner en klik op de drie puntjes .
- Selecteer Opties .
- Schakel de opties voor Onlangs gebruikte bestanden weergeven in Snelle toegang en Veelgebruikte mappen weergeven in Snelle toegang uit .
- Klik op de knop Wissen naast Geschiedenis van Verkenner wissen .
7. Optimaliseer mapinstellingen
Als u last heeft van langzame laadtijden voor specifieke mappen die veel bestanden bevatten, kan het nuttig zijn om die mappen te optimaliseren:
- Klik met de rechtermuisknop op de map die u wilt optimaliseren en selecteer Eigenschappen .
- Ga naar het tabblad Aanpassen .
- Selecteer Algemene items in de vervolgkeuzelijst Optimaliseer deze map voor .
- Vink het vakje aan voor Deze sjabloon ook op alle submappen toepassen .
- Klik op Toepassen en vervolgens op OK .
8. Problemen met zoeken en indexeren oplossen
Als u problemen ondervindt met Windows Zoeken in Verkenner, kunt u de indexeringsproblemen mogelijk oplossen:
- Zoek naar Indexeringsopties in de zoekbalk van Windows en open deze.
- Klik op de knop Geavanceerd .
- Selecteer Problemen met zoeken en indexeren oplossen .
- Selecteer het relevante probleem en klik op Volgende om de instructies te volgen.
9. Voer een systeemherstel uit
Als laatste redmiddel kunt u Systeemherstel gebruiken om Windows 11 terug te zetten naar een eerdere staat waarin Verkenner nog goed functioneerde:
- Zoek de Herstel -app en open deze.
- Selecteer Systeemherstel openen .
- Selecteer een herstelpunt waarnaar u wilt teruggaan en klik op Volgende .
- Bevestig uw keuze door op Voltooien te klikken .
10. Zorg ervoor dat Windows 11 is bijgewerkt
Prestatieproblemen met Verkenner kunnen het gevolg zijn van bugs in Windows 11. Deze kunnen vaak worden opgelost met updates:
Ga naar Instellingen > Windows Update en klik op Controleren op updates om beschikbare updates te installeren.
Deze methoden zijn enkele van de meest effectieve oplossingen om traagheid en vertraging in Windows 11 File Explorer op te lossen. Als u andere manieren hebt ontdekt om de prestaties te verbeteren of vertragingsproblemen op te lossen, deel deze dan gerust in de reacties.




Geef een reactie