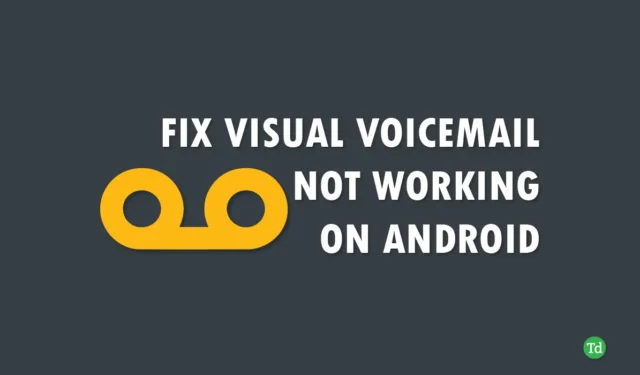
Het probleem “Visuele voicemail werkt niet” op uw Android-apparaat is vrij gebruikelijk en kan behoorlijk vervelend zijn, vooral als verbonden blijven van vitaal belang is. Maar maak u geen zorgen! We hebben de meest effectieve oplossingen verzameld die speciaal zijn ontworpen voor Android-gebruikers om dit probleem op te lossen.
Visuele voicemail speelt een belangrijke rol in onze communicatie, waardoor we belangrijke berichten kunnen bijhouden zonder dat we elke keer de telefoon hoeven op te pakken. Deze functie zorgt ervoor dat we op de hoogte blijven en cruciale informatie eenvoudig kunnen doorgeven.
Als u op zoek bent naar manieren om dit probleem te verhelpen, hoeft u niet verder te zoeken. We hebben een lijst samengesteld met de meest betrouwbare technieken om de fout ‘Visuele voicemail werkt niet’ op Android-apparaten aan te pakken. Laten we deze methoden voor probleemoplossing zonder vertraging bekijken.
Wat is de oorzaak dat visuele voicemail niet werkt?
Er kunnen verschillende redenen zijn voor het niet goed functioneren van de Verizon Visual Voicemail-app op uw Android-apparaat. Hieronder staan enkele veelvoorkomende boosdoeners:
- Zwakke of onstabiele internetverbinding.
- Er wordt een verouderde versie van de app uitgevoerd.
- Beschadigde bestanden in de Visual Voicemail-app.
- De service Visuele Voicemail is mogelijk niet geactiveerd.
- Er is onvoldoende opslagruimte op uw apparaat.
Stappen om problemen met visuele voicemail op te lossen
Hier zijn de meest effectieve technieken om het probleem “Visual Voicemail Not Working” op Android-apparaten op te lossen . Zorg ervoor dat u elke stap zorgvuldig volgt.
1. Start uw apparaat opnieuw op
Een eenvoudige herstart van het apparaat fungeert vaak als een snelle oplossing voor onverwachte storingen, zoals die welke visuele voicemail beïnvloeden. Als u dit probleem ervaart, start uw telefoon dan opnieuw op om te zien of het probleem zichzelf oplost. Als het probleem aanhoudt, overweeg dan om aanvullende probleemoplossingsstrategieën te proberen.
2. Controleer uw netwerkverbinding
Een onstabiele netwerkverbinding kan de oorzaak zijn van de slechte weergave van visuele voicemail op uw Android-apparaat.
U kunt uw internetsnelheid controleren met behulp van de Speedtest -website. Als de verbinding inconsistent is, vernieuwt u deze door de vliegtuigmodus in en uit te schakelen.
3. Netwerkinstellingen resetten
Als het omschakelen van de vliegtuigmodus niet helpt, overweeg dan om uw netwerkinstellingen te resetten. Dit doet u als volgt:
- Ga naar de instellingen op uw telefoon.
- Selecteer Verbinding en delen gevolgd door Wifi en mobiele netwerken resetten .
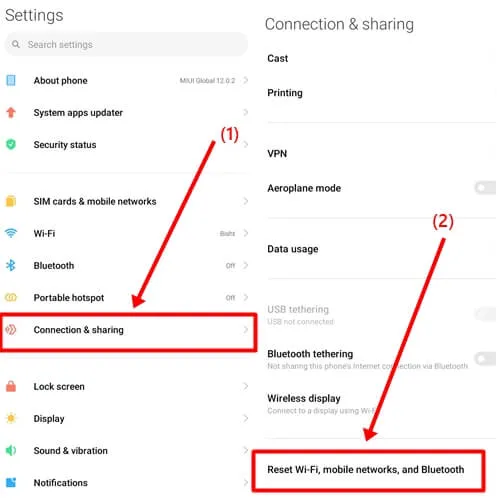
- Klik onderaan op de knop Instellingen resetten .
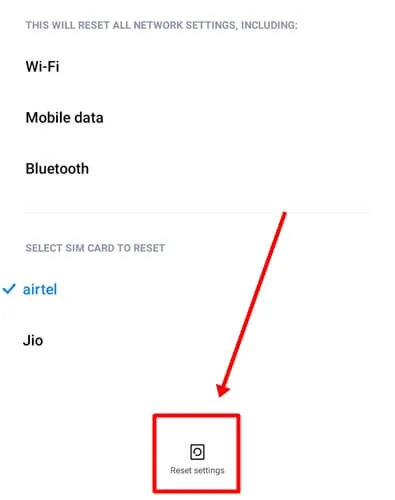
- Voer uw toegangscode in als daarom wordt gevraagd en wacht tot het proces is voltooid.
4. Wis de app-cache en -gegevens
Cachebestanden zijn bedoeld voor snellere toegang, maar ze kunnen soms beschadigd raken, wat kan leiden tot app-problemen. Voer de volgende stappen uit om de cache en gegevens te wissen:
- Ga naar Instellingen > Apps > Apps beheren .
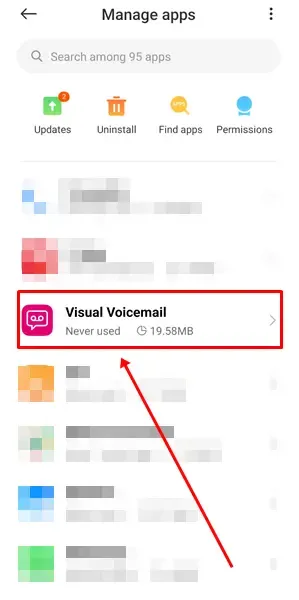
- Selecteer Alle gegevens wissen en bevestig door op OK te drukken .
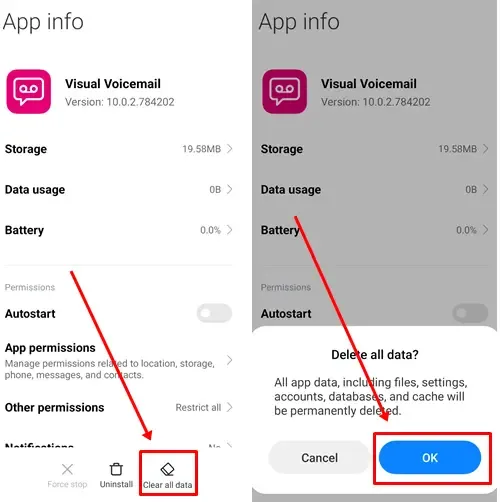
5. Werk de visuele voicemailtoepassing bij
Het gebruik van een verouderde versie van de Visual Voicemail-app kan leiden tot functionaliteitsproblemen. Volg deze stappen om te controleren op updates:
- Open de Google Play Store en zoek naar Visual Voicemail .
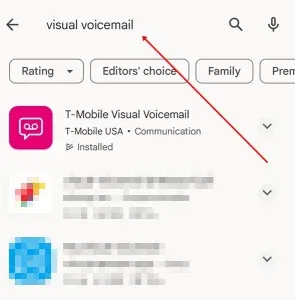
- Selecteer de app om te zien of er updates beschikbaar zijn. Zo ja, klik dan op Update .
6. Maak opslagruimte vrij
Een gebrek aan opslagruimte kan ervoor zorgen dat visuele voicemail niet goed werkt. Zorg ervoor dat er voldoende ruimte beschikbaar is op uw telefoon.
- Ga naar Instellingen > Over de telefoon .
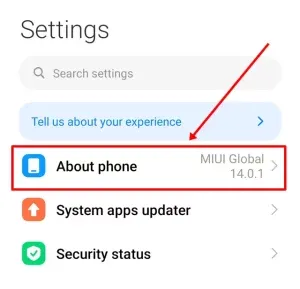
- Druk op Opslag > Vrijmaken .

- U kunt ook handmatig overbodige bestanden verwijderen uit de galerij of bestandsbeheerder van uw apparaat.
7. Schakel visuele voicemailinstellingen in of uit
Controleer of Visual Voicemail is ingeschakeld op uw apparaat. Als het niet actief is, volgt u deze stappen om het in te schakelen:
- Open de Telefoon-app en tik op het pictogram met de drie verticale stippen in de rechterbovenhoek.
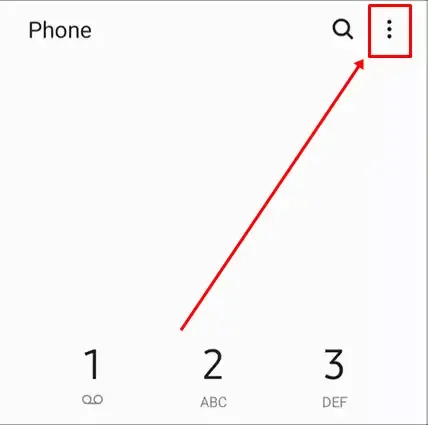
- Selecteer Instellingen > Voicemail .
- Gebruik de schakelknop om de functie Visuele voicemail in te schakelen .
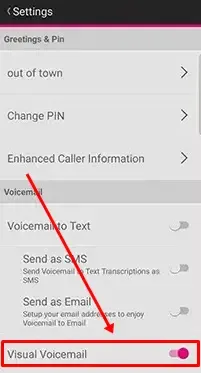
8. Installeer de Visual Voicemail-applicatie opnieuw
Als het probleem aanhoudt, overweeg dan om de app te verwijderen en opnieuw te installeren. Dit zal de app terugzetten naar de standaardconditie en kan eventuele aanhoudende problemen oplossen.
- Zoek naar de visuele voicemail-app in de Google Play Store .
- Tik op de app om deze te openen.
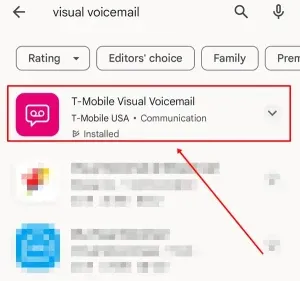
- Klik op de knop Verwijderen en tik vervolgens op Installeren om opnieuw te installeren.
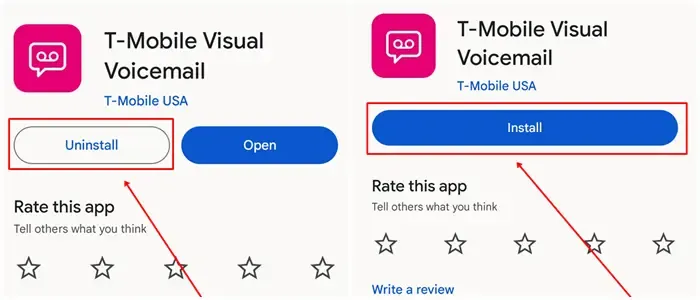
9. Schakel oproepdoorschakeling uit
Als de eerdere oplossingen niet werken, zorg er dan voor dat doorschakelen is uitgeschakeld, aangezien dit kan bijdragen aan het probleem. Volg deze stappen om dit te verifiëren:
- Open de telefoon-app, voer *73 in en druk op de belknop.
- Na enkele seconden hoort u een bevestigingssignaal, dat aangeeft dat de oproepdoorschakeling is uitgeschakeld.
10. Upgrade uw Android-besturingssysteem
Een verouderde Android-versie kan de reden zijn voor het probleem dat “visuele voicemail niet werkt”.
- Ga naar Instellingen > Over de telefoon .
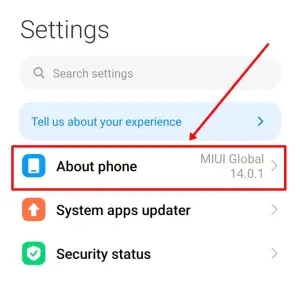
- Zoek naar de optie Softwareversie .
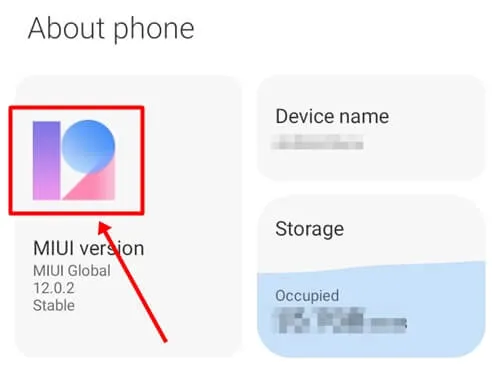
- Klik op de knop Controleren op updates .
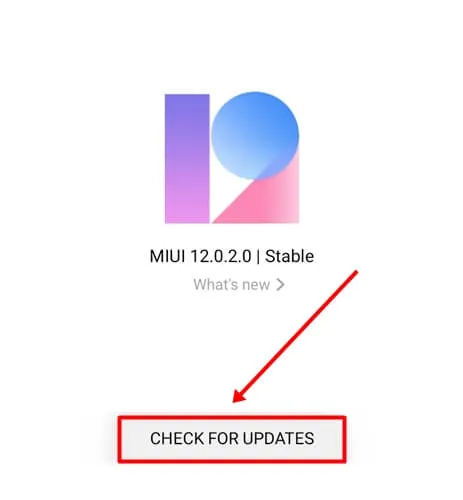
- Als er een update beschikbaar is, klikt u op de knop Bijwerken .
Conclusie
We hopen dat deze oplossingen voor het probleem dat Visual Voicemail niet werkt op Android-apparaten nuttig zijn gebleken. Deze methoden behoren tot de meest effectieve die beschikbaar zijn. Als u problemen ondervindt bij het uitvoeren van deze stappen of verdere assistentie nodig hebt, aarzel dan niet om contact met ons op te nemen in de opmerkingen. We zijn er om u te helpen uw problemen zo snel mogelijk op te lossen.




Geef een reactie