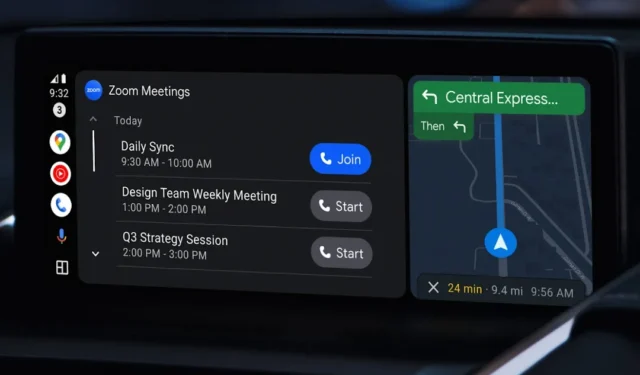
Android Auto kan uw slimme rijgenoot zijn om het navigeren op wegen gemakkelijker te maken. Of je nu een routebeschrijving wilt of gewoon je favoriete nummers wilt horen, Android Auto maakt het mogelijk terwijl je je op de weg kunt concentreren. Het kan echter afleidend en lastig worden als Android Auto niet werkt in uw auto of Android-telefoon. Het is gevaarlijk om tijdens het rijden uw telefoon te gebruiken om een routebeschrijving op te zoeken. Hier zijn echter enkele oplossingen om te verhelpen dat Android Auto niet werkt voordat u aan uw reis begint.
Probeer eerst de basiscontroles
Om te beginnen werkt Android Auto alleen in bepaalde landen . Verschillende redenen kunnen ervoor zorgen dat Android Auto niet werkt zoals verwacht. Sommige basiscontroles kunnen u echter tijd en moeite besparen. Hier zijn enkele basisoplossingen voordat u naar meer complexe oplossingen springt.
Vereisten om Android Auto te gebruiken:
- Je telefoon moet minimaal Android 8.0 hebben om Android Auto via de bekabelde modus te kunnen gebruiken.
- De USB-kabel moet minder dan 1 meter lang zijn.
- Je telefoon moet Android 11 of hoger gebruiken om Android Auto in de draadloze modus te kunnen gebruiken. Zorg er voor de EU-regio voor dat uw telefoon 5GHz Wi-Fi ondersteunt.
Basiscontroles
- Start de telefoon opnieuw op: Als uw Android aan alle vereisten voldoet en Android Auto niet werkt, probeer dan uw telefoon opnieuw op te starten . Het is hoogstwaarschijnlijk een kleine bug en zou moeten verdwijnen na een keer opnieuw opstarten.
- Update de Android Auto-app: U kunt de Android Auto- app updaten naar de nieuwste versie.
- Update Android uw telefoon: u kunt Android uw telefoon ook updaten naar de nieuwste versie.
1. Start het infotainmentsysteem van de auto opnieuw
Normaal gesproken heeft elke auto een speciale knop of methode om het infotainmentsysteem opnieuw te starten. In een Honda-auto kunt u bijvoorbeeld de aan/uit-knop 5 seconden ingedrukt houden en op de optie Opnieuw opstarten/opnieuw opstarten tikken om het infotainmentsysteem opnieuw te starten. Verschillende auto’s hebben specifieke instructies om het infotainmentsysteem opnieuw op te starten.
Een geïmproviseerde manier om het infotainmentsysteem van uw auto opnieuw op te starten, is door uw auto uit te zetten en te wachten tot het infotainmentscherm uitgaat. Zet vervolgens de auto na een paar minuten aan om de Android Auto-interface opnieuw op te starten.
2. Schakel Android Auto in terwijl deze is vergrendeld
Standaard moeten alle Android-telefoons ontgrendeld zijn om Android Auto te starten. U kunt uw telefoon echter zo instellen dat Android Auto wordt gestart wanneer deze is vergrendeld. Hier is hoe:
1. Open Instellingen en tik op Verbonden apparaten . Scroll naar beneden en tik op Android Auto .

2. Hiermee wordt de Android Auto-app geopend. Scroll naar beneden en tik op Start Android Auto terwijl vergrendeld .
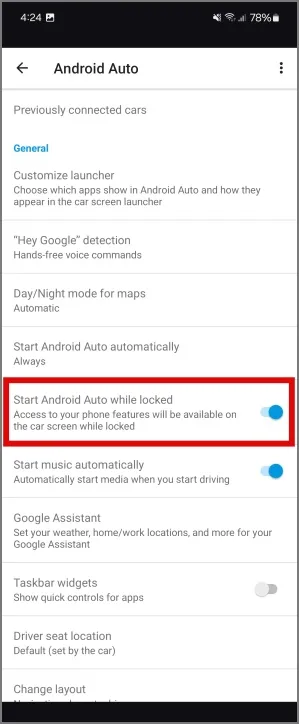
3. Stel vervolgens Android Auto in op Altijd automatisch starten.
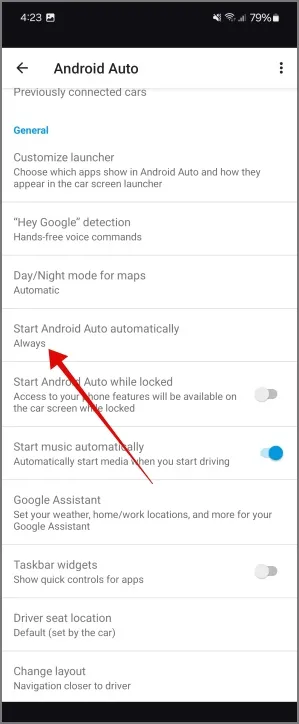
Daarna start uw Android-telefoon automatisch Android Auto wanneer u deze verbindt met het infotainmentsysteem van de auto.
3. Schakel Nieuwe auto’s toevoegen aan Android Auto in
Wat als Android Auto op een van uw auto’s werkt, maar niet op de andere? Dat kan gebeuren als Android Auto niet goed samenwerkt met andere auto’s en u deze handmatig aan de interface moet toevoegen.
1. Open Instellingen en tik op Verbonden apparaten . Scroll naar beneden en tik op Android Auto .
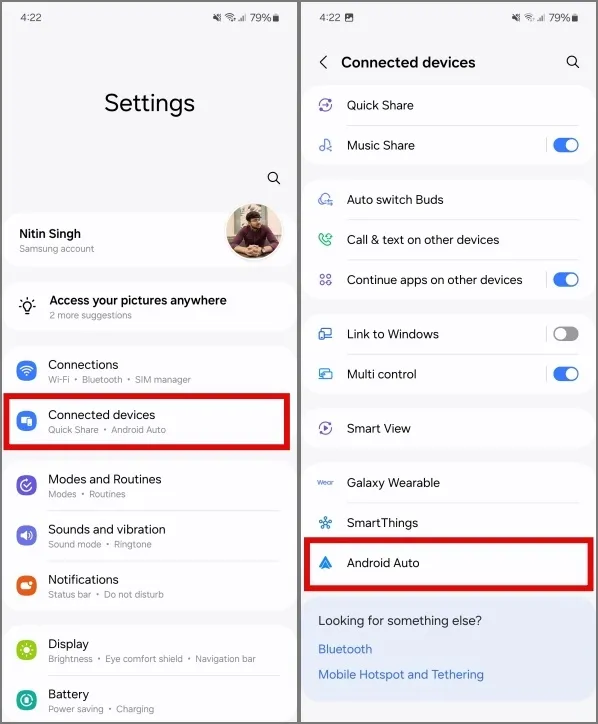
2. Hiermee wordt de Android Auto-app geopend. Tik op Eerder verbonden auto’s en schakel Nieuwe auto’s toevoegen aan Android Auto in . Hiermee start je telefoon automatisch Android Auto wanneer deze verbinding maakt met een nieuwe auto.
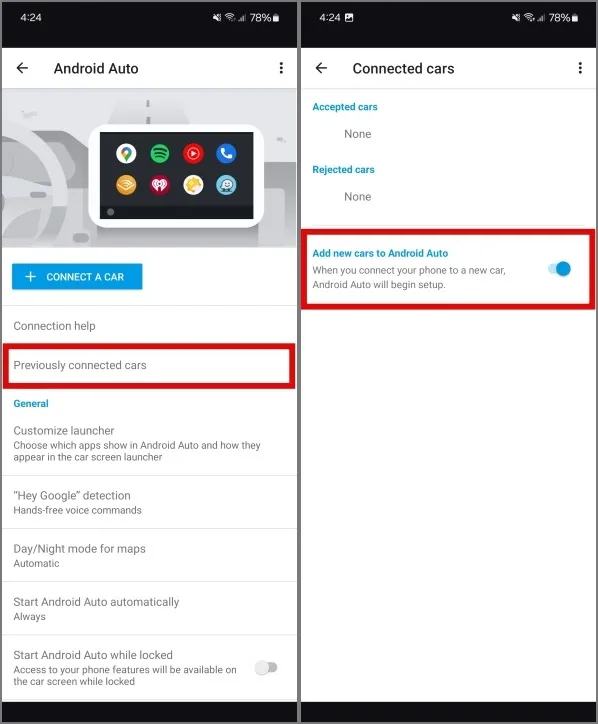
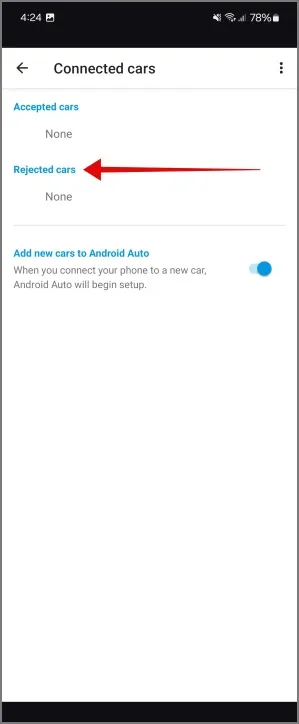
4. Cache wissen voor Android Auto
Een andere snelle oplossing is om de cache van de Android Auto-app op uw telefoon te wissen. Hiermee kunt u snel en eenvoudig dingen op gang brengen tussen uw Android-telefoon en de Android Auto-interface.
1. Open Instellingen op je Android en tik op Apps . Scrol vervolgens naar beneden en tik op Android Auto om naar het app-infogedeelte te gaan.

2. Tik op Opslag en vervolgens op Cache wissen .
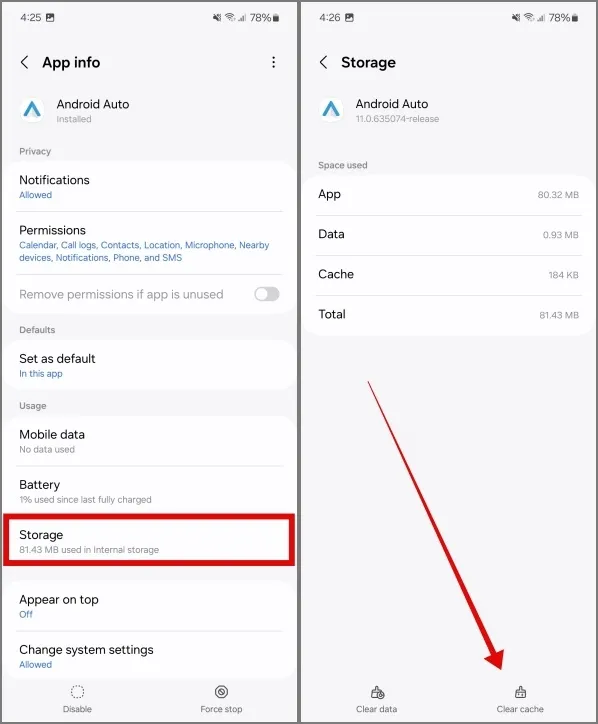
5. Wijzig batterij-optimalisaties voor Android Auto
De batterij-optimalisatie voorkomt dat de apps op de achtergrond draaien om wat sap te besparen. Deze batterijoptimalisaties kunnen te streng zijn, waardoor Android Auto niet werkt. Het is dus een goed idee om de instellingen voor batterijoptimalisatie of -beheer op uw Android-telefoon te controleren nadat u de Android Auto-app heeft gecontroleerd.
1. Druk lang op de Android Auto-app, tik op de app-info en ga naar Batterij .
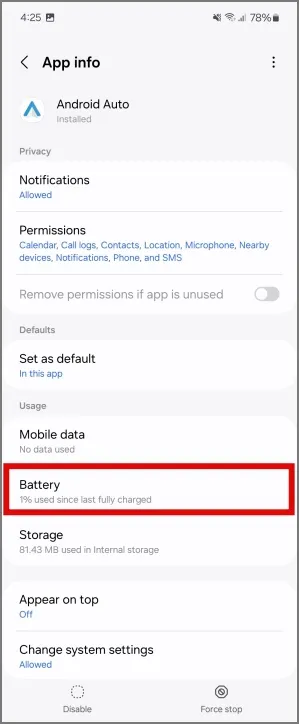
2. Tik op Onbeperkt . Daarna zullen de batterijbeheer- of optimalisatiefuncties de Android Auto-app uitsluiten en op de achtergrond laten draaien.
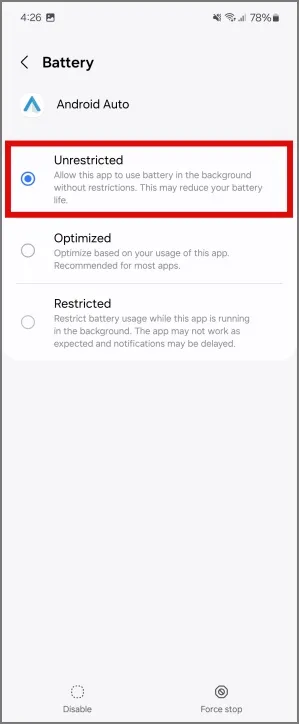
6. Wis de cache voor Google Play-services
Android Auto is afhankelijk van Google Play Services om gegevens te synchroniseren en muziek af te spelen. Dus als de Play Services niet meer werken, heeft dit ook invloed op de functies van Android Auto. Om dit te voorkomen, kunt u de cache van de Google Play Services-app wissen.
1. Open op uw Android-telefoon Instellingen en tik op Apps . Scroll naar beneden en tik op Google Play Services .
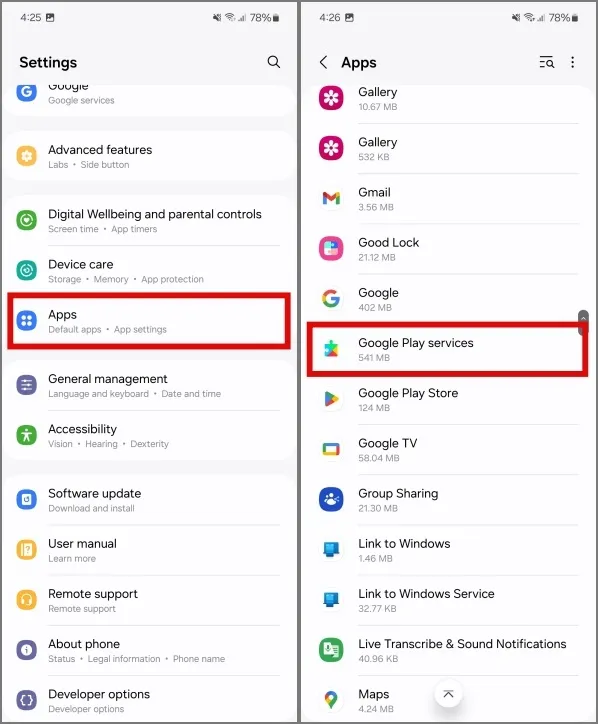
2. Tik op Opslag en vervolgens op Cache wissen .
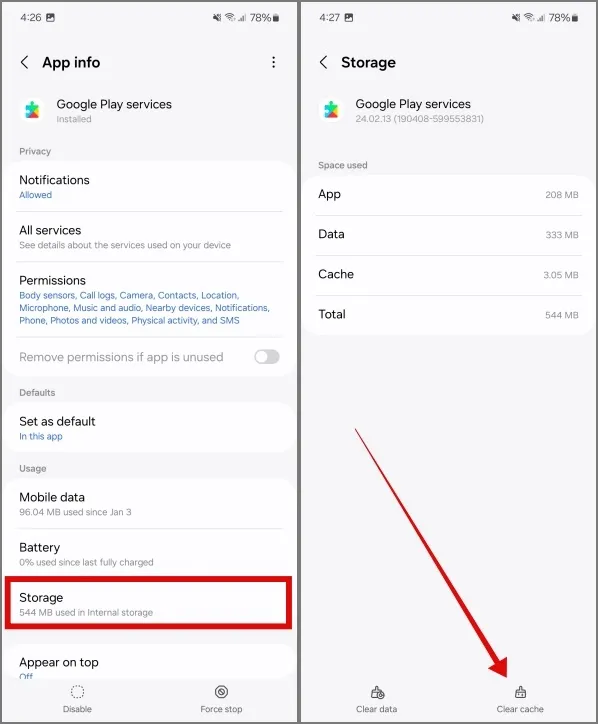
7. Wijzig de USB-foutopsporingsinstellingen
Dit klinkt misschien als een rare oplossing, maar het is de moeite waard om te bekijken. Voor uw Android Auto-app kunt u USB-foutopsporing inschakelen via het menu Ontwikkelaarsmodus in de app Instellingen. Als alternatief kunt u ook de ontwikkelaarsmodus uitschakelen. Dit kunnen apparaat-/modelspecifieke oplossingen zijn. Het dichtst dat we kunnen zeggen is dat het sleutelen aan deze instellingen de USB-instellingen heeft vernieuwd.
Houd er rekening mee dat, afhankelijk van het model en merk van uw Android-telefoon, de optie Build-nummer onder een andere optie kan verschijnen.
1. Ga op uw Android-telefoon naar Instellingen>Over de telefoon>Software-informatie . Tik vervolgens 7 keer op het buildnummer om de ontwikkelaarsmodus in te schakelen.
2. Keer terug naar het scherm Instellingen en scroll naar beneden om op Opties voor ontwikkelaars te tikken . Zet de schakelaar naast USB-foutopsporing aan . Tik op OK om te bevestigen.

3. Verbind uw Android-telefoon met uw auto en Android Auto zou moeten starten. Als dit niet het geval is, schakelt u de ontwikkelaaropties uit en start u uw telefoon opnieuw op voordat u deze met de auto probeert te gebruiken.
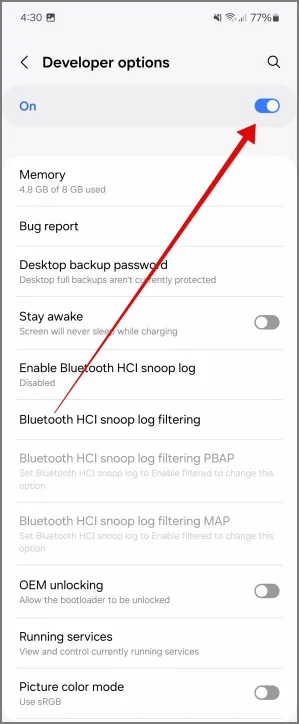
8. Wijzig de standaard USB-configuratie
Voor sommige auto’s zijn mogelijk machtigingen voor bestandsoverdracht vanaf uw telefoon nodig om bekabelde Android Auto te starten. Dat klinkt vreemd, maar je moet dit uitproberen als andere methoden niet werken. Wanneer u uw Android op een auto aansluit, wordt deze standaard alleen opgeladen. Maar u kunt dit wijzigen in Bestandsoverdracht via de ontwikkelaarsopties.
1. Open Instellingen op uw Android-telefoon en ga naar Opties voor ontwikkelaars . Scroll naar beneden om de standaard USB-configuratie te vinden en tik erop.
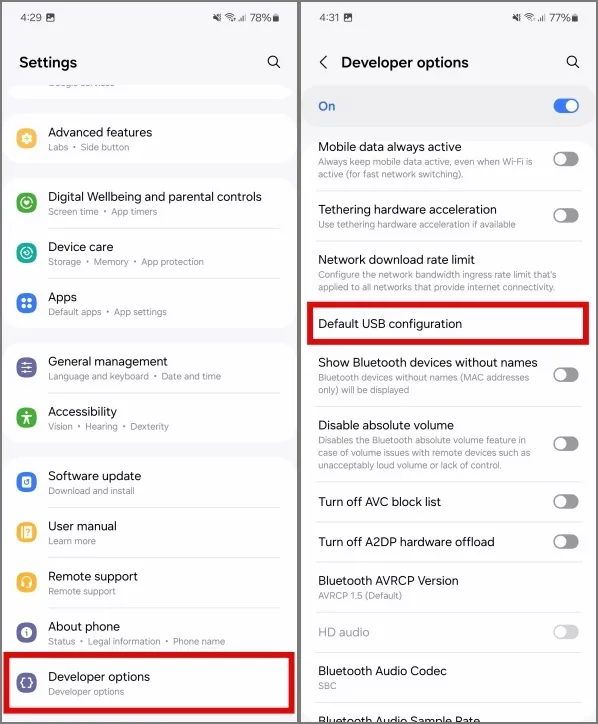
2. Wijzig nu de standaardwaarde in Bestanden overbrengen . Sluit vervolgens uw telefoon via de bekabelde kabel aan op de auto en Android Auto zou moeten worden gestart.
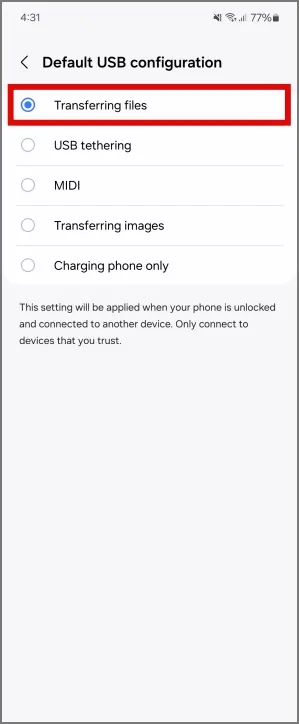
9. Gebruik een Android Auto-adapter
De auto werkte soms niet met je Android-telefoon, zelfs als al het andere klopt. Hoewel de Android Auto-app mogelijk werkt, reageert het infotainmentsysteem van de auto mogelijk niet. De fout kan te maken hebben met de USB-poort of kabel van uw telefoon. U kunt echter altijd een speciale draadloze autoadapter voor Android Auto aanschaffen.
Terwijl dit zeker geen oplossing is maar een alternatief. Met een speciale draadloze autoadapter kun je Android Auto eenvoudig blijven gebruiken met een betere verbinding.
10. Reset Android Auto
Als u alle oplossingen in deze handleiding heeft geprobeerd en Android Auto nog steeds niet aan de praat krijgt in uw auto, probeer dan Android Auto opnieuw in te stellen. Houd er rekening mee dat hierdoor alle opgeslagen auto’s van uw telefoon worden verwijderd en dat u het koppelingsproces voor elk van hen opnieuw moet doorlopen.
Ook worden uw rijvoorkeuren, zoals de taakbalkwidgets, de lay-out en het aangepaste opstartprogramma, van uw telefoon verwijderd. Kies hier dus alleen voor als niets anders werkt en je bereid bent alles opnieuw in te stellen.
Om Android Auto opnieuw in te stellen, opent u de app-infopagina en gaat u naar Opslag . Tik vervolgens op Gegevens wissen . Hiermee wordt Android Auto op uw telefoon gereset en nu zou het verbinding moeten maken met uw auto.

Bonus: schakel Passthrough in voor Android Auto Adapter
Gebruik je een Wireless Car adapter voor Android Auto zoals die van AAWireless? Mogelijk moet u Passthrough inschakelen vanuit de AAWireless-app om te kunnen blijven werken aan de nieuwste versie van Android. Dit komt door de bijgewerkte privacy- en andere gerelateerde opties die aanwezig zijn in Android 14 .
Om Passthrough in te schakelen, opent u de AAWireless-app en tikt u rechtsboven op het tandwielpictogram . Tik vervolgens op Passthrough en sla uw wijzigingen op.
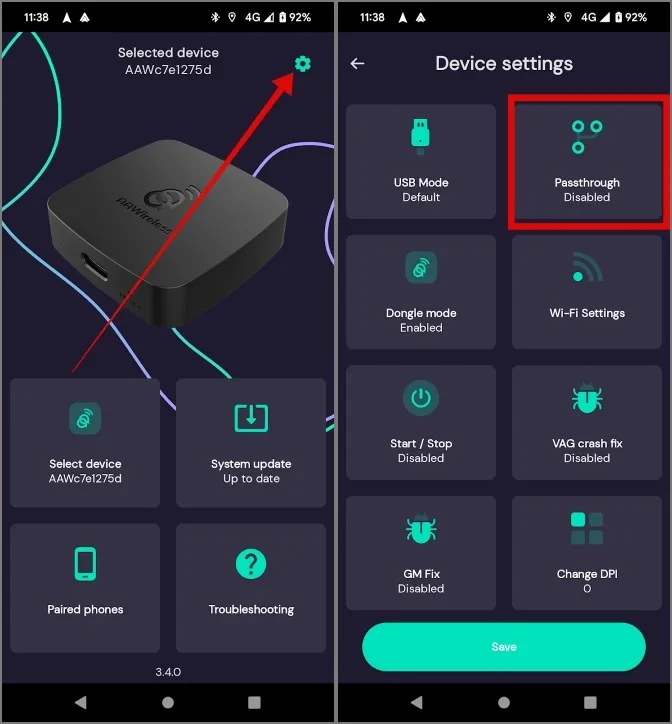
Android Auto werkt niet
Wanneer Android Auto niet meer werkt met uw auto, moet u mogelijk uw telefoon gebruiken tijdens het rijden en dat kan gevaarlijk zijn. De hierboven genoemde oplossingen zorgen ervoor dat Android Auto naadloos werkt tussen uw auto en uw Android-telefoon. En als u problemen ondervindt bij het gebruik ervan in de draadloze modus, werkt de goede oude bekabelde modus altijd prima.


Geef een reactie