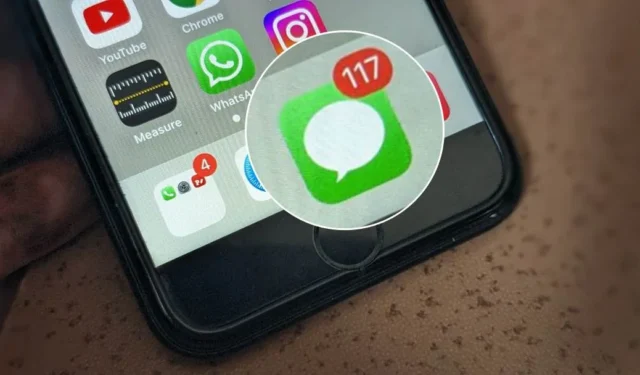
Er wordt een afbeelding gedownload wanneer u erop tikt in iMessage. Maar soms zie je de optie Tik om te downloaden op een foto en tikken erop doet niets. Veel andere iPhone-gebruikers kampen met hetzelfde probleem: als je op de afbeeldingen tikt, worden ze niet gedownload. Hier zijn enkele oplossingen wanneer afbeeldingen niet worden weergegeven of worden geladen in iMessage op een iPhone.
1. Start de telefoon opnieuw op
Het eerste dat u moet proberen als afbeeldingen niet in iMessage worden geladen, is door eenvoudigweg de telefoon opnieuw op te starten. Schakel het daarvoor uit en vervolgens weer in.
2. Controleer de vliegtuigmodus
Mogelijk hebt u per ongeluk de vliegtuigmodus op uw iPhone ingeschakeld en daarom kunnen afbeeldingen niet in iMessage worden geladen. Je moet het uitschakelen. Open daarvoor het Control Center en tik op het oranje vliegtuigpictogram om de vliegtuigmodus uit te schakelen. Ken de betekenis van andere pictogrammen in het Controlecentrum .
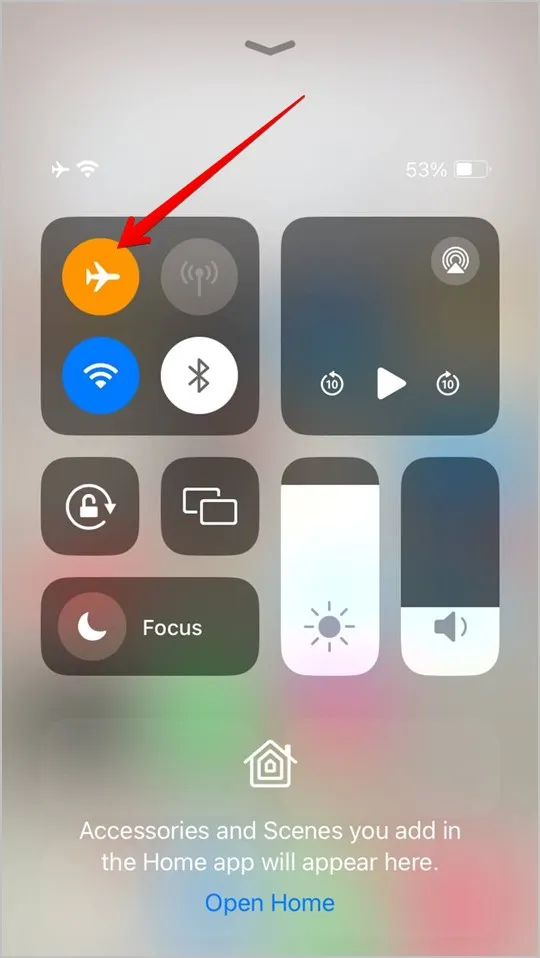
3. Controleer netwerkconnectiviteit
Vaak is de reden dat iMessage-afbeeldingen niet worden gedownload of geladen een slechte internetverbinding. U moet ervoor zorgen dat uw internet goed werkt. Hier zijn een paar dingen die u kunt proberen:
- Open een website en kijk of internet werkt.
- Schakel over naar mobiele data via Wi-Fi of omgekeerd.
- Start het Wi-Fi-modem opnieuw op.
- Zorg ervoor dat u een actief data-abonnement heeft.
4. Meld u af bij iMessage
Vervolgens moet u proberen uit te loggen bij iMessage. Volg daarvoor deze stappen:
1. Open de app Instellingen op uw iPhone .
2 . Ga naar Berichten .
3 . Zorg ervoor dat de iMessage-schakelaar is ingeschakeld. Tik op Verzenden en ontvangen.
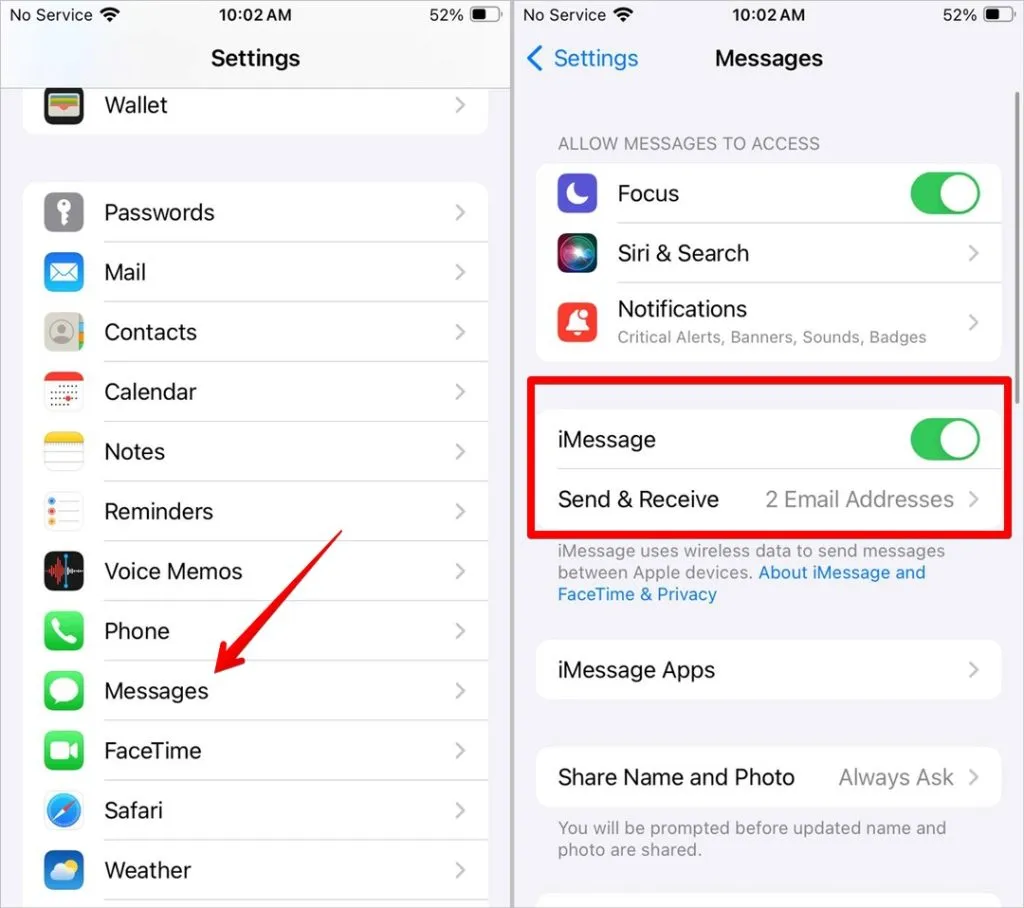
4. Tik onderaan op de Apple ID en selecteer Afmelden in het menu.
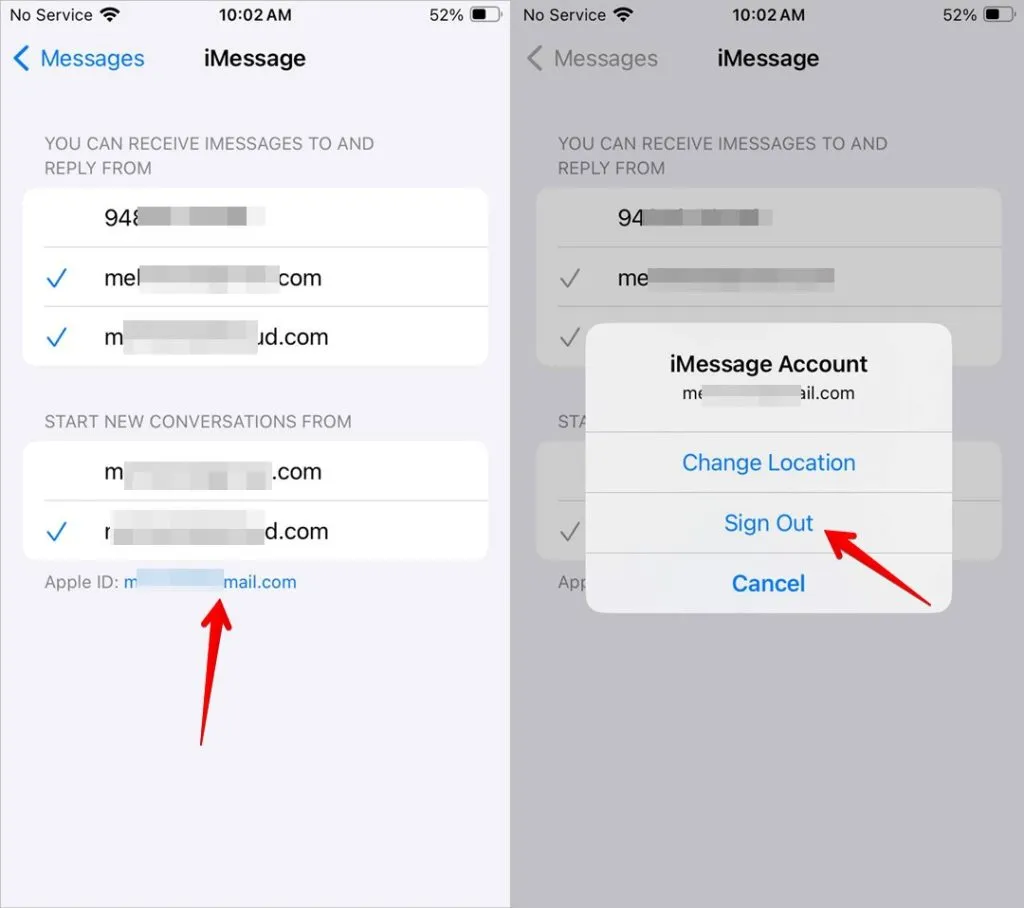
5 . Nadat u bent uitgelogd, start u uw telefoon opnieuw op. Meld u vervolgens opnieuw aan bij iMessage en u zou afbeeldingen van iMessage moeten kunnen downloaden.
5. Schakel in dat zowel nummer als e-mailadres zijn geselecteerd
Een andere oplossing die zou kunnen helpen, is door zowel het nummer als het e-mailadres in te schakelen in de iMessage-instellingen. Volg daarvoor deze stappen:
1. Ga naar de app Instellingen > Berichten.
2. Tik op Verzenden en ontvangen .
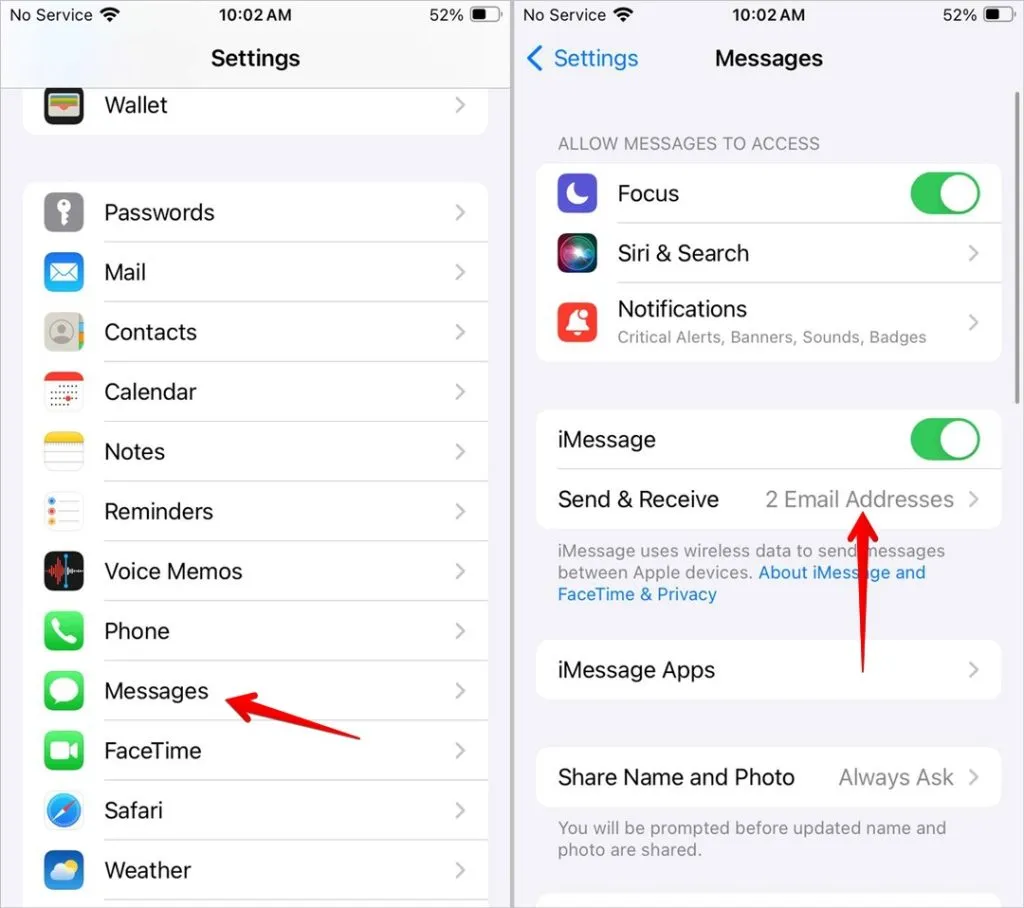
3. Zorg ervoor dat uw nummer en iCloud-e-mailadres zijn geselecteerd onder de optie Ontvangen. Als een van beide niet is geselecteerd, tikt u erop om deze te selecteren.
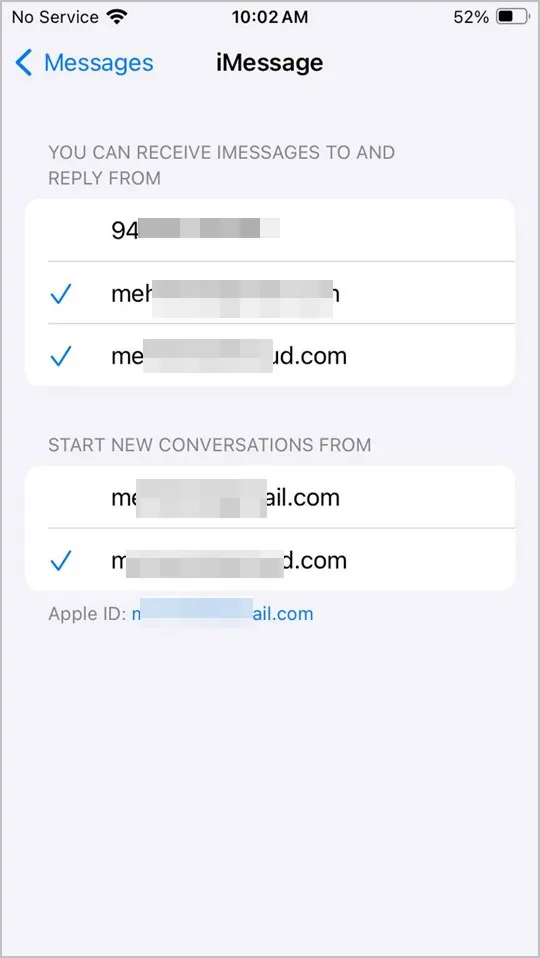
4. Start de telefoon opnieuw op door deze uit en weer in te schakelen. Hopelijk wordt het bericht geladen wanneer je erop tikt.
6. Start iMessage Cloud Service opnieuw
Als het opnieuw opstarten van de telefoon en de bovenstaande oplossingen niet hebben geholpen, probeer dan de iMessage-service op uw iPhone opnieuw op te starten. Als u dit doet, kunt u ook het probleem oplossen dat afbeeldingen niet worden geladen of weergegeven in iMessage.
Volg deze stappen om iMessage opnieuw te starten:
1 . Open Instellingen op uw iPhone.
2. Tik bovenaan op je naam en selecteer iCloud .
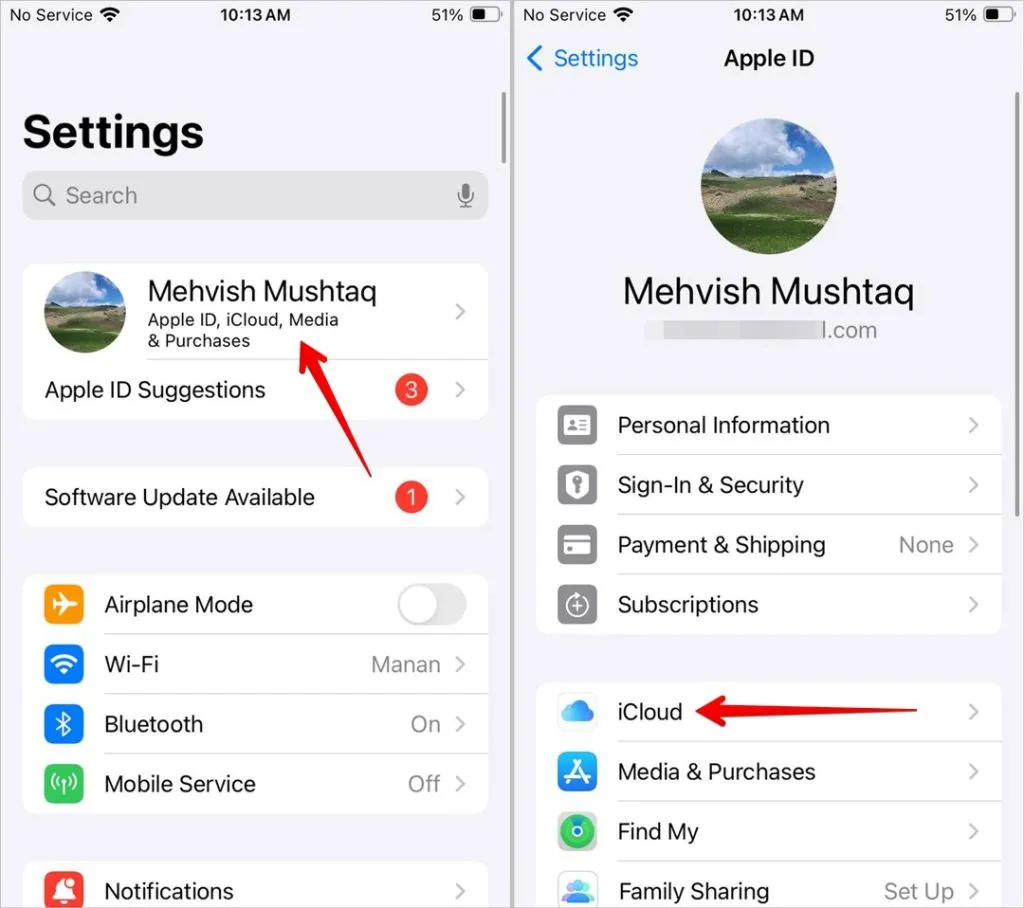
3 . Tik op Alles weergeven gevolgd door Berichten in iCloud.
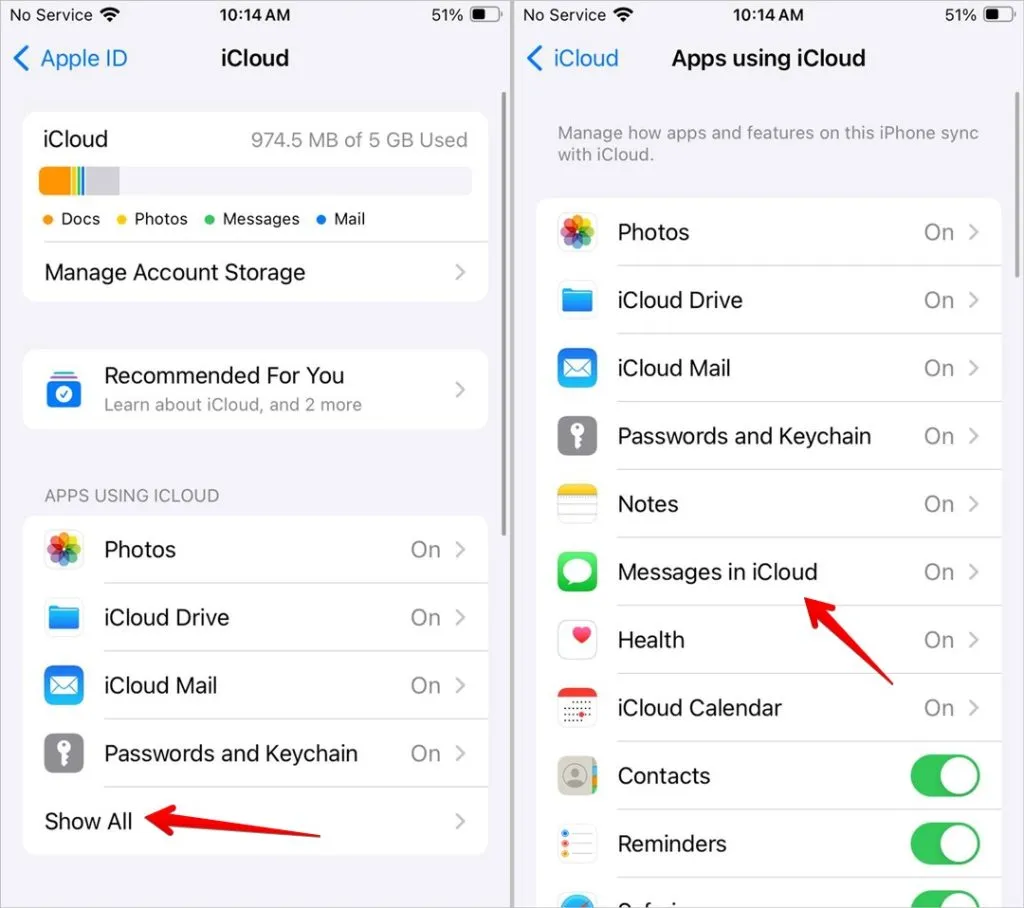
4. Schakel de schakelaar naast Gebruik op deze iPhone uit.
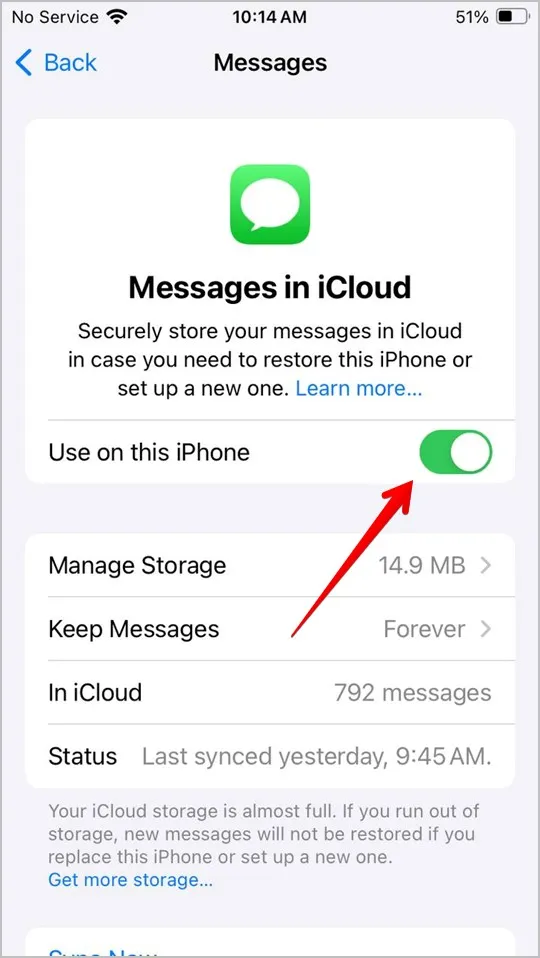
5 . Start je iPhone opnieuw op.
6. Herhaal stap 1-4 en schakel de schakelaar naast Gebruik op deze iPhone in.
7. Schakel VPN of Adblocker uit
Zelfs diensten als VPN’s en adblockers kunnen problemen veroorzaken met reguliere apps. U moet deze services uitschakelen om te zien of u afbeeldingen kunt downloaden in iMessage. Houd er rekening mee dat sommige VPN-diensten automatisch worden ingeschakeld. Houd dat dus goed in de gaten. Als zoiets gebeurt, verwijder dan de app.
8. Controleer app-limieten of -beperkingen
Vervolgens moet u ervoor zorgen dat er geen schermtijdbeperkingen zijn ingesteld voor de Berichten-app. Soms veroorzaken zelfs dergelijke beperkingen problemen bij het downloaden van afbeeldingen in berichten.
Volg deze stappen om het probleem op te lossen:
1. Open Instellingen op uw iPhone en ga naar Schermtijd.
2 . Tik op App-limieten.
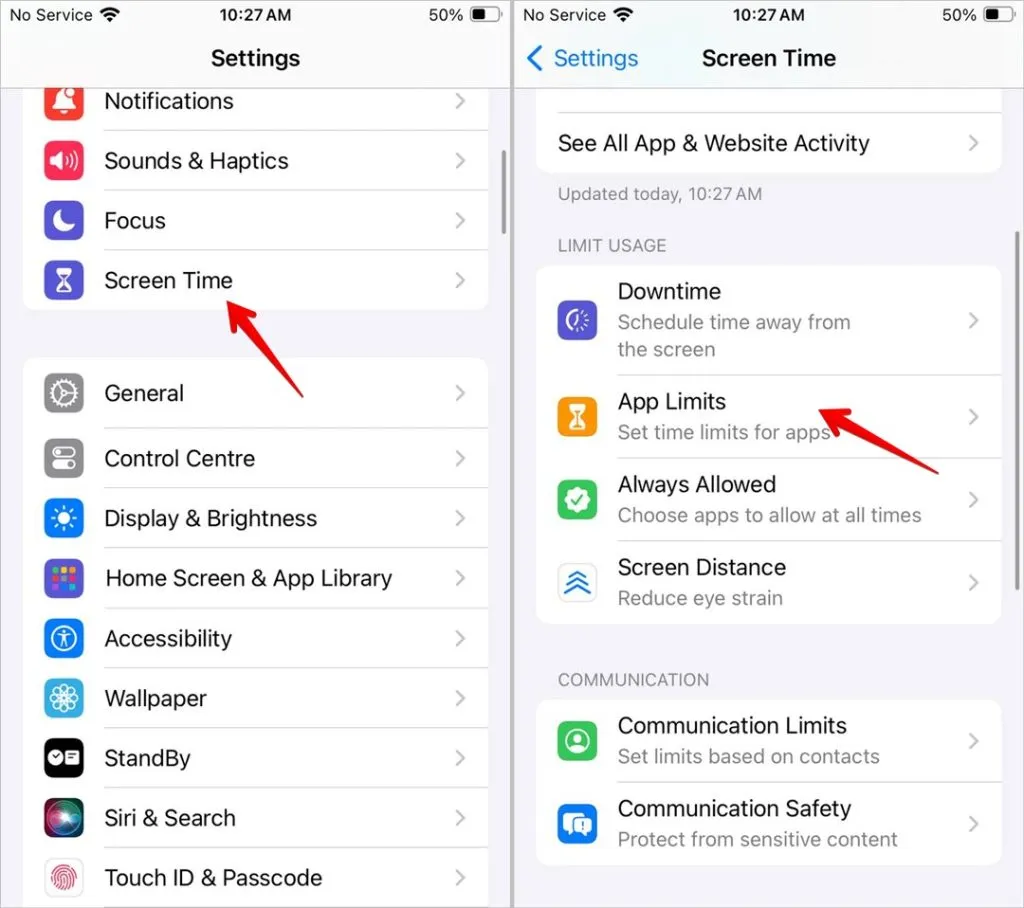
3 . Zoek naar Berichten . Als er Uit staat, goed en wel. Tik er anders op en schakel de schakelaar naast Applimiet uit.
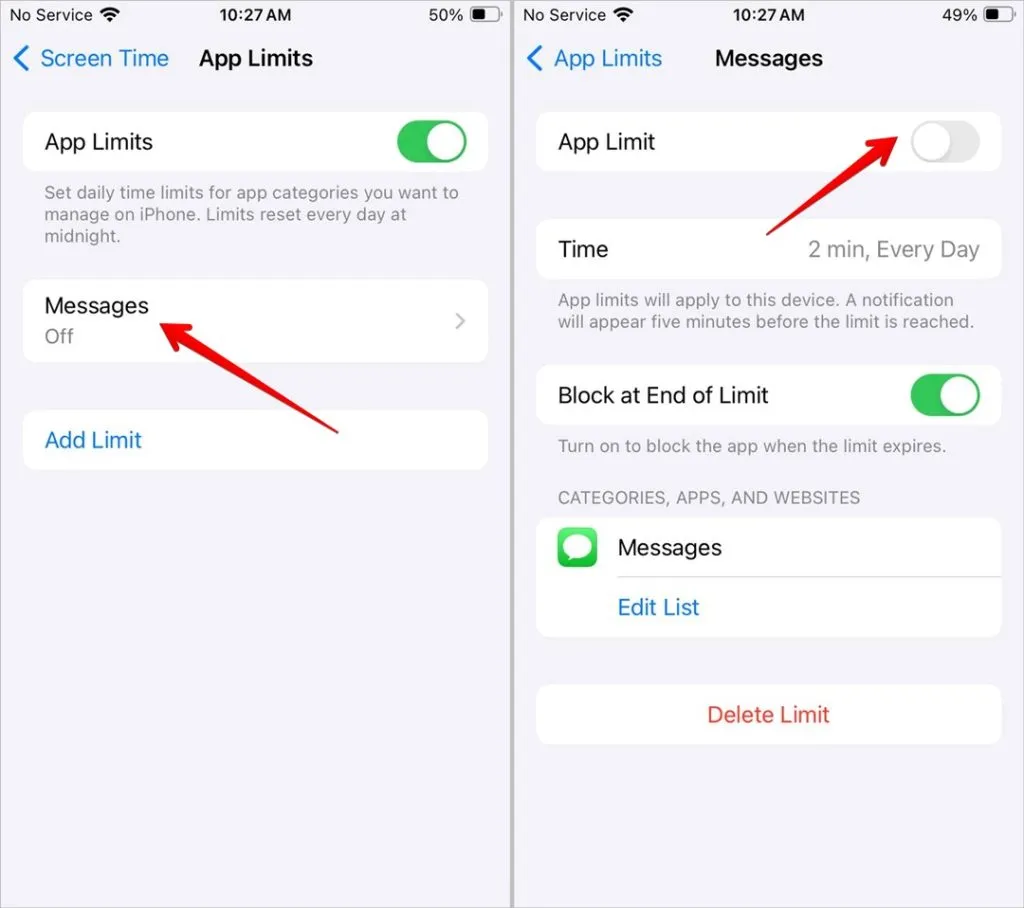
4. Ga terug en tik op Inhouds- en privacybeperkingen onder Schermtijd.
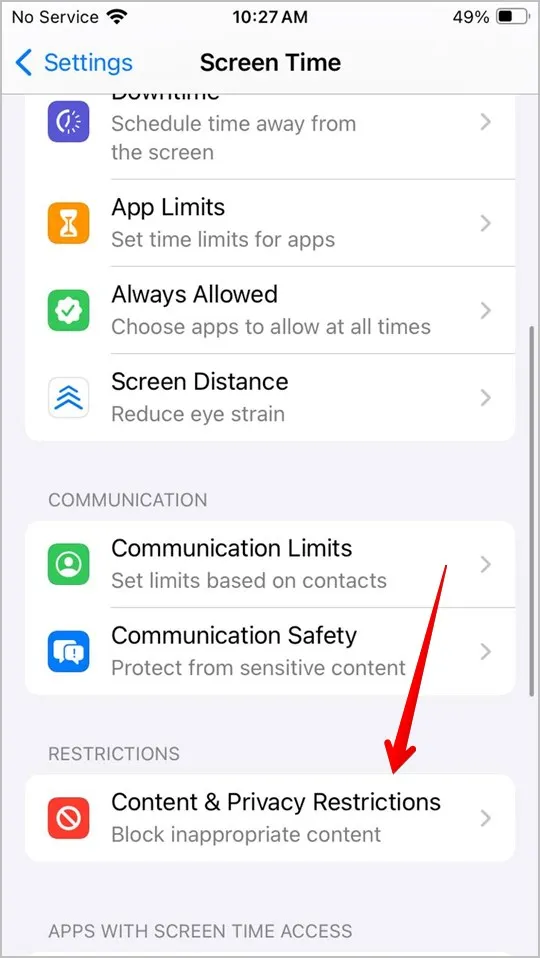
5 . Tik op Foto’s en selecteer Wijzigingen toestaan.
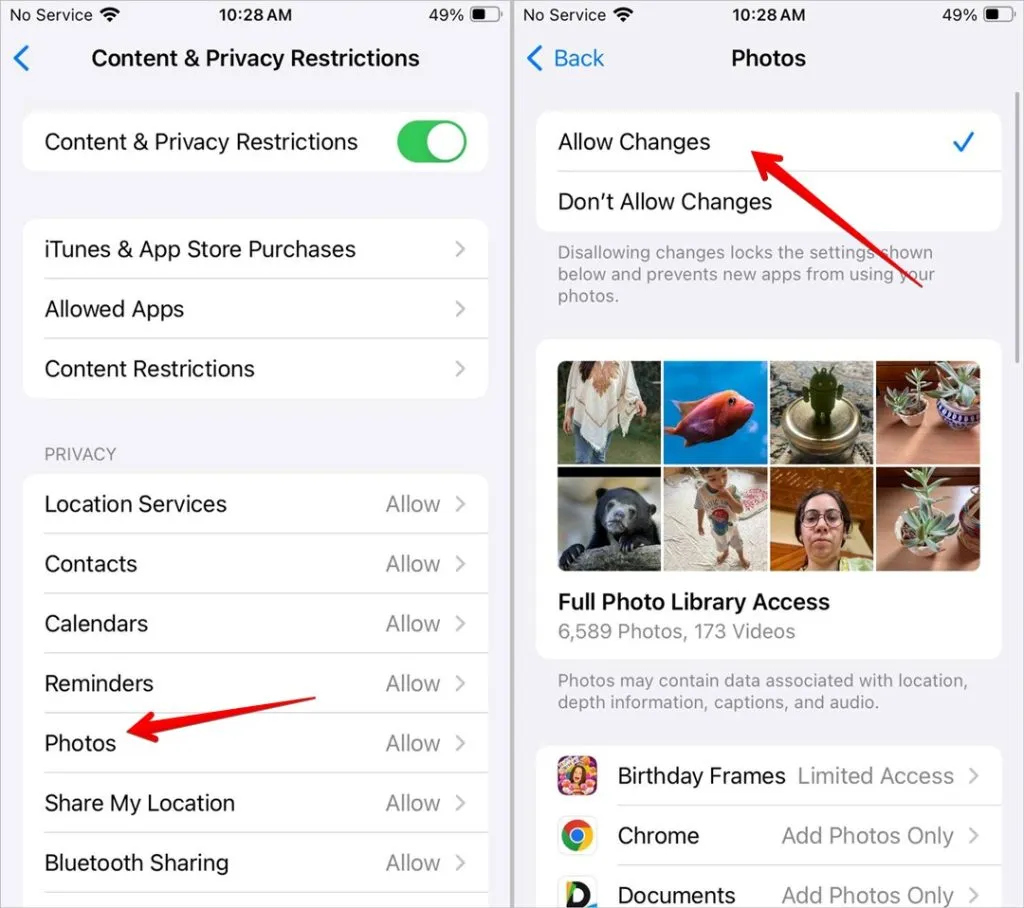
9. Update de telefoonsoftware
U moet ervoor zorgen dat u de nieuwste versie van iOS op uw iPhone gebruikt. Er is een kans dat het probleem te maken heeft met de software die op uw iPhone is geïnstalleerd. Als u het updatet, kunt u afbeeldingen downloaden in de iPhone Berichten-app.
Ga naar Instellingen gevolgd door Algemeen > Software-update om te controleren of er een beschikbare update is. Als u niet naar de nieuwste versie kunt updaten, weet dan hoe u dit kunt oplossen .

10. Controleer opslag
Een andere reden waarom foto’s niet worden gedownload, kan het gebrek aan opslagruimte zijn. Als er onvoldoende opslagruimte is, worden afbeeldingen niet gedownload in de Berichten-app, omdat er dan geen ruimte is om ze op te slaan.
Ga naar Instellingen > Algemeen > iPhone-opslag. Hier ziet u de gebruikte en gratis opslagruimte op uw iPhone. Als de opslagruimte bijna vol is, leest u hier hoe u ruimte vrijmaakt op uw iPhone. Weet ook hoe u de iCloud-opslag kunt verminderen .
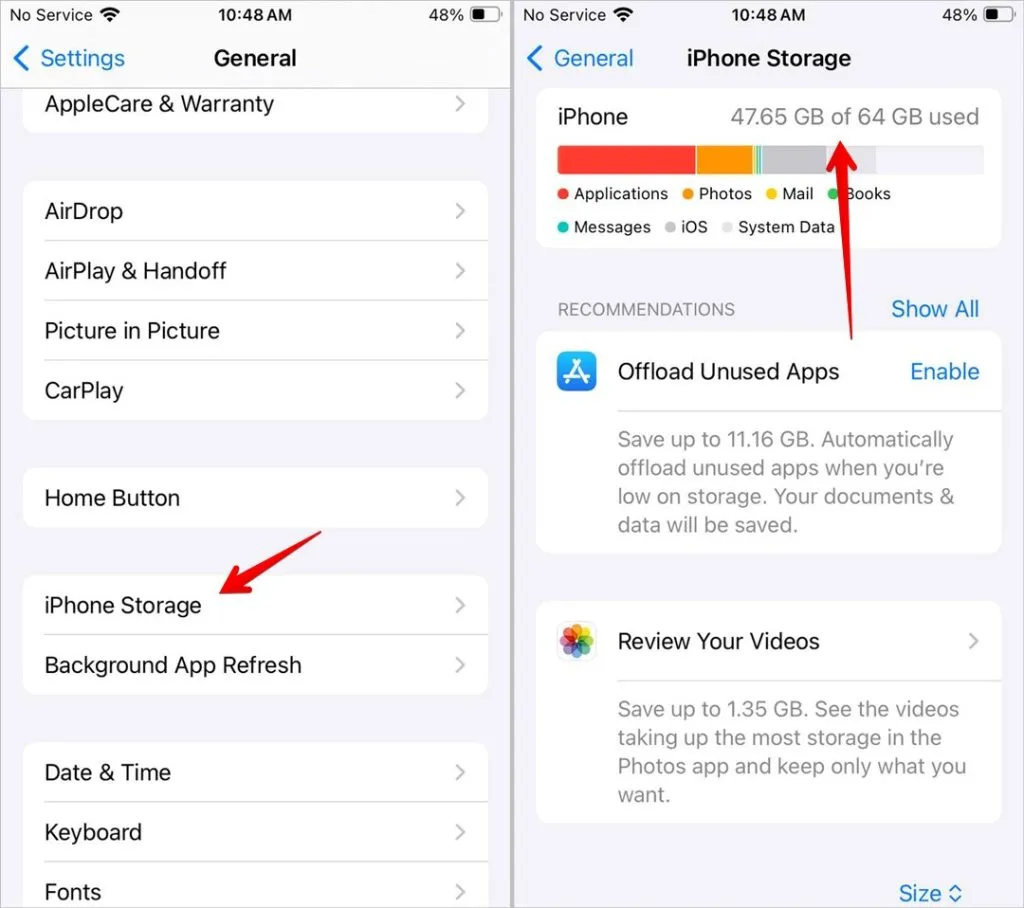
11. Reset netwerkinstellingen
Als ten slotte niets helpt en afbeeldingen nog steeds niet worden geladen in de Berichten-app, probeer dan de netwerkinstellingen van de iPhone opnieuw in te stellen. Houd er rekening mee dat als u dit doet, alle netwerkgerelateerde aanpassingen die u op de telefoon hebt aangebracht, zoals Wi-Fi-wachtwoorden, gekoppelde Bluetooth-apparaten en andere netwerkinstellingen, worden verwijderd. U moet ze opnieuw instellen.
Om de netwerkinstellingen te resetten, ga naar Instellingen > Algemeen > iPhone overbrengen of resetten > Reset > Netwerkinstellingen resetten.
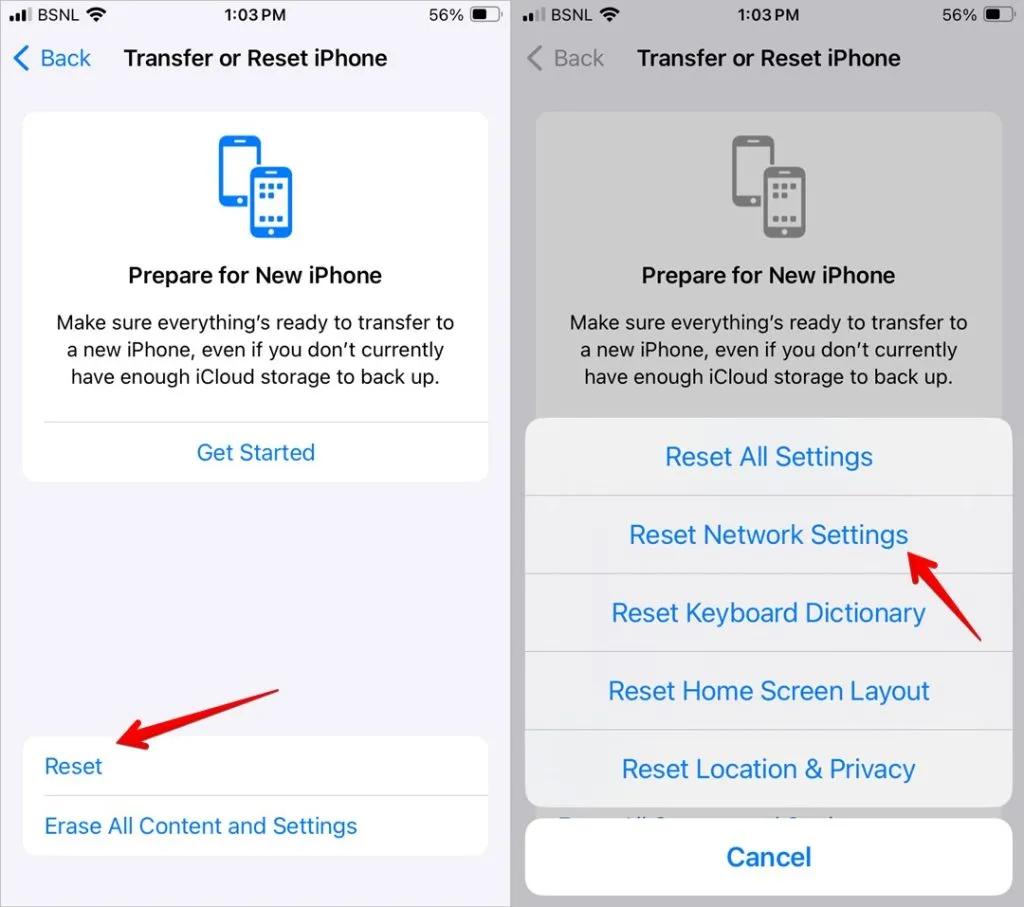
Speel games op iMessage
Zodra afbeeldingen worden geladen of weergegeven in iMessage op de iPhone, kunt u uzelf verwennen door spelletjes te spelen in iMessage . Bekijk ook andere handige apps die u in iMessage kunt gebruiken.




Geef een reactie