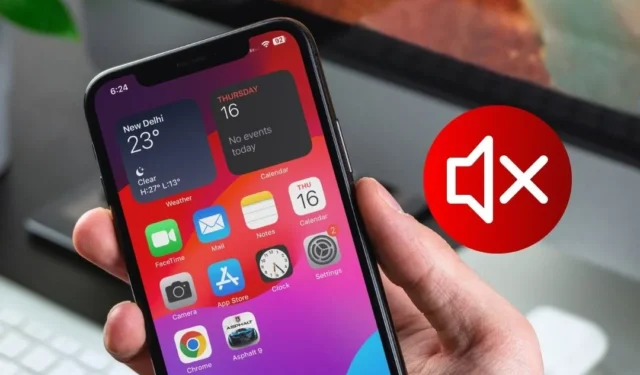
Heeft u een probleem waarbij het geluid van uw iPhone plotseling niet meer werkt? Dit kan merkbaar worden tijdens gesprekken, het spelen van games of het luisteren naar muziek. Vaak gebeurt dit vanwege een softwarefout of wijzigingen in de instellingen aan uw kant. In deze handleiding leggen we uit wat je moet doen als het geluid niet werkt op je iPhone.
1. Controleer het volumeniveau
Controleer om te beginnen het volumeniveau op uw iPhone. Als je daar al voor hebt gezorgd, onderzoek dan ook je telefoonhoesje. We hebben veel verhalen gelezen waarin, vanwege de case, per ongeluk de volumeknoppen worden ingedrukt terwijl deze in de zak zitten, waardoor het telefoongeluid wordt gedempt.. een>
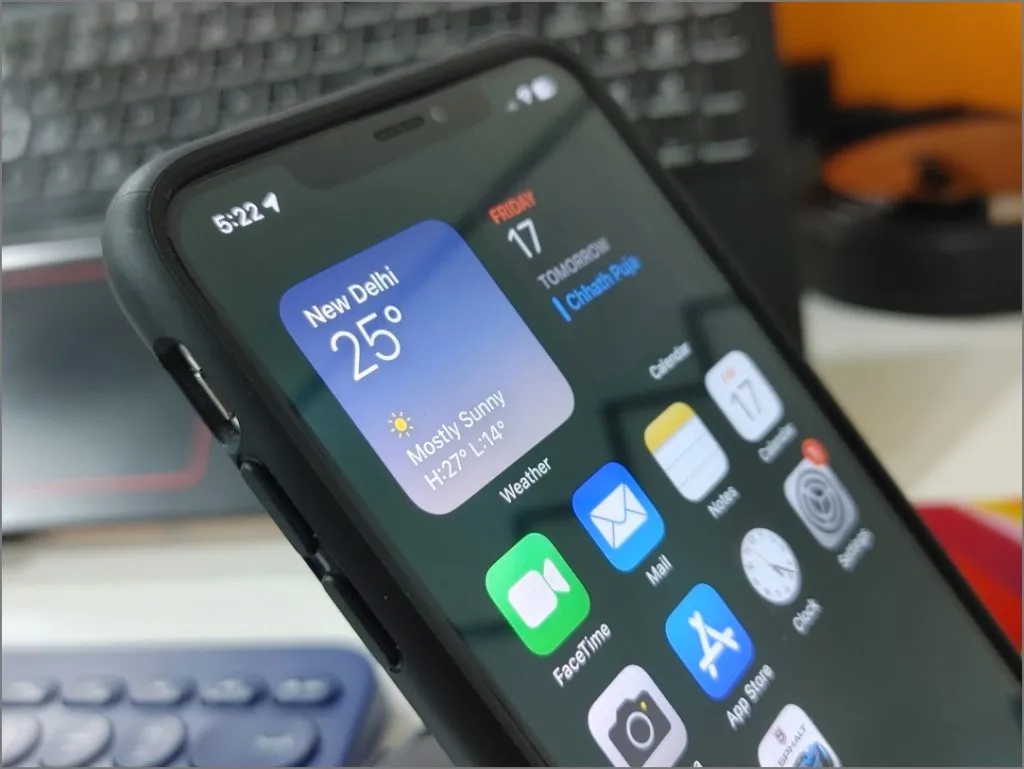
2. Maak uw luidspreker en hoofdtelefoonaansluiting schoon
Vaak kunnen stof en vuil dat zich in de loop van de tijd ophoopt in de luidsprekergrille en koptelefoonaansluiting van uw iPhone ervoor zorgen dat het geluid niet meer werkt. Misschien kan het schoonmaken van beide componenten u helpen het audioprobleem op uw iPhone op te lossen. Hiervoor kunt u huishoudelijke artikelen gebruiken, zoals een tandenborstel, wattenstaafje of zachte borstel.

3. Start uw iPhone opnieuw op
Als het geluidsprobleem blijft bestaan, zelfs nadat u de luidsprekers hebt schoongemaakt, kunt u overwegen uw iPhone opnieuw op te starten. Deze actie kan potentiële conflicten tussen apps of het besturingssysteem oplossen, waardoor uw luidspreker normaal kan functioneren bij het opstarten.
4. Controleer uw geluidsprofiel
Als het media- of gamegeluid normaal functioneert, maar er is geen geluid tijdens inkomende oproepen of app-meldingen, is het mogelijk dat uw geluidsprofiel is ingesteld op de stille modus of de modus Niet storen (NS). Zo kunt u dit controleren:
Om te controleren of uw iPhone in de stille modus staat, controleert u de status van de waarschuwingsschuifregelaar aan de zijkant van uw iPhone. Als u de oranje kleur ziet, geeft dit aan dat de telefoon in de stille modus staat. Schuif eenvoudig de schuifregelaar naar boven en uw telefoon staat in de belmodus en herstelt het geluid voor uw oproepen en meldingen.
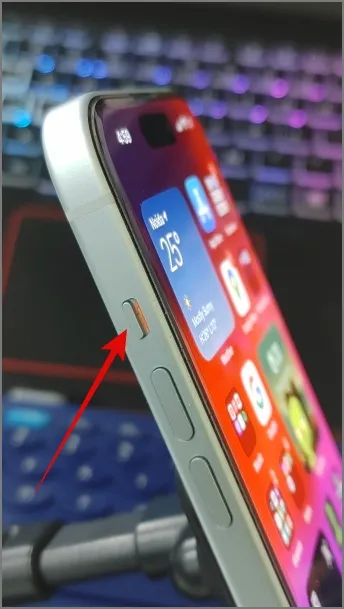
Daarnaast is het belangrijk om het volumeniveau op je iPhone te verifiëren. Zelfs als de waarschuwingsschuifregelaar in de belmodus staat, hoort u mogelijk geen geluid als het volume op nul staat. Om dit te controleren, navigeert u naar Instellingen > Geluiden & Haptiek. Als je het volumeniveau Beltoon en waarschuwingen op laag of nul ziet staan, gebruik dan de schuifregelaar< a i=6> om het volume te verhogen. Zorg er ook voor dat de schakelaar Wijzigen met knoppen is uitgeschakeld, zodat u de iPhone niet per ongeluk op stil zet.
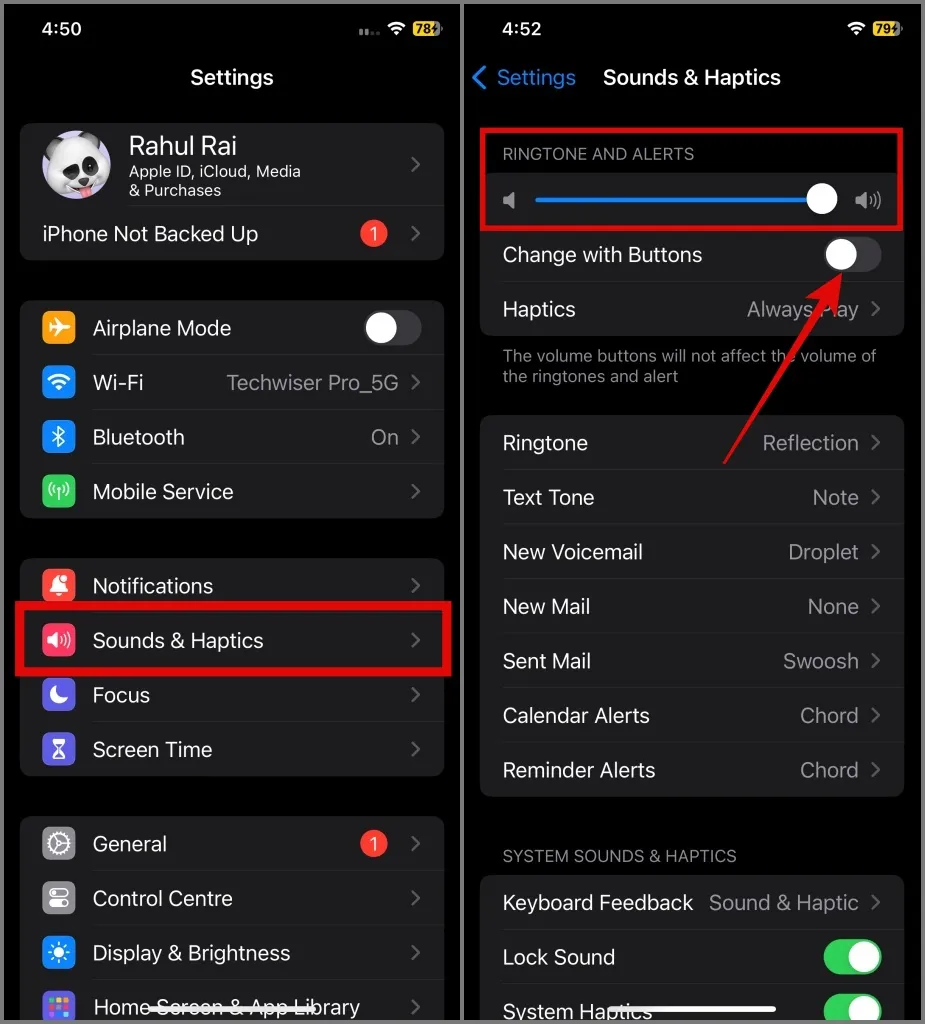
Om te controleren of de iPhone in de Niet storen-modus staat, veegt u vanuit de rechterbovenhoek van uw scherm naar beneden om het Controlecentrum te openen en tik vervolgens op de tegel Focus.
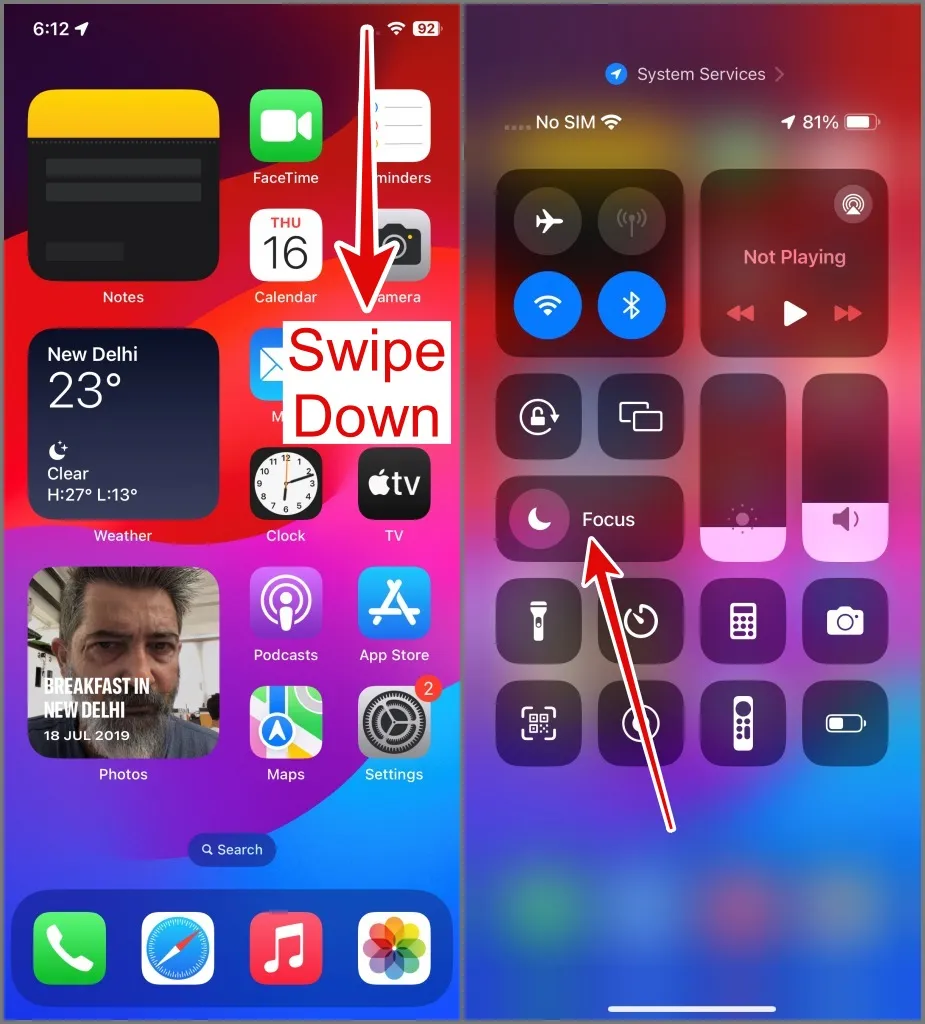
Als je nu de status “Aan” ziet boven de tegel Niet storen, tik je eenvoudig op erop om de Niet storen-modus uit te schakelen.
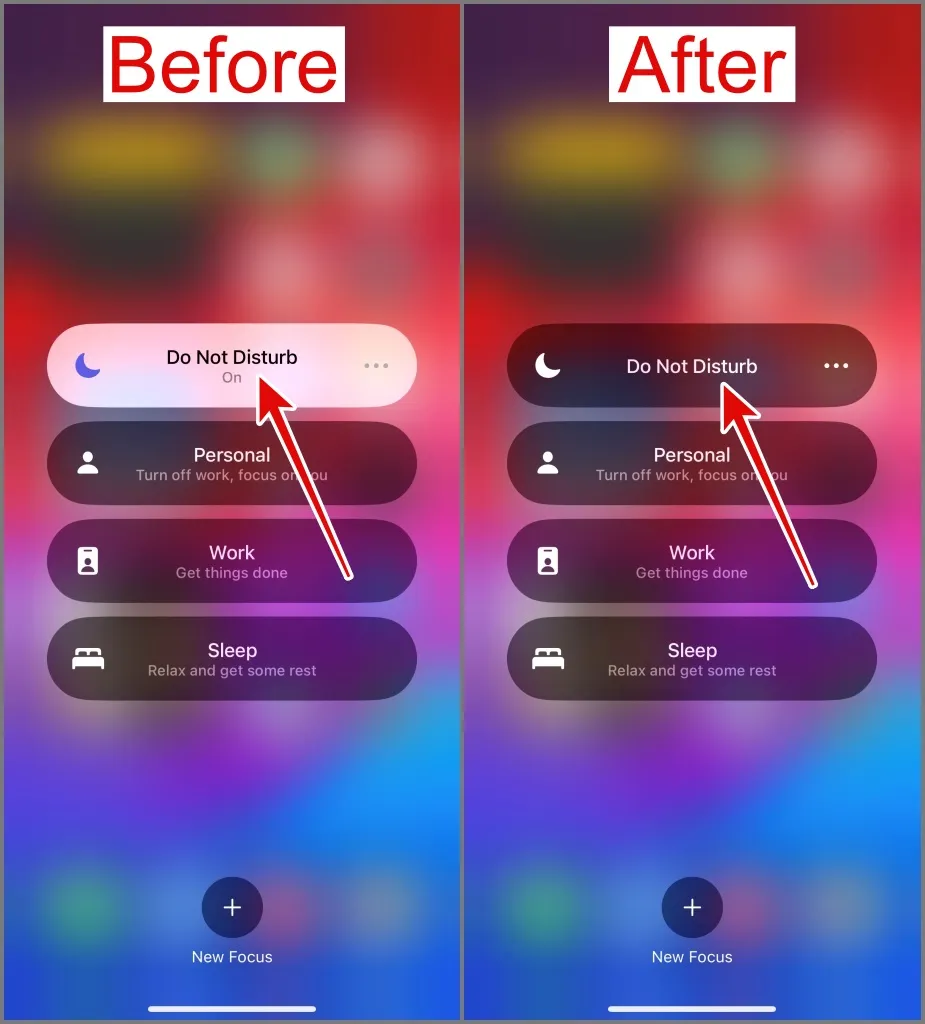
5. Controleer de geluidsinstellingen in de app
Er zijn talloze apps en games beschikbaar waarmee je binnen de applicatie het volume onafhankelijk kunt aanpassen, zonder dat dit het algehele systeemvolume beïnvloedt. Zoals te zien is in de onderstaande schermafbeelding, is het volume van de game die ik momenteel speel ingesteld op laag of nul, ondanks dat het volume van mijn iPhone op maximaal staat.

Zorg er daarom voor dat u controleert of u onbedoeld de geluidsinstellingen in de app hebt gewijzigd wanneer u een video bekijkt, naar muziek luistert of games speelt op uw iPhone.
6. Installeer de app opnieuw
Als het geluid in een bepaalde app op de iPhone niet werkt, is er mogelijk een probleem met de app zelf. Het komt vaak voor dat een app een bug bevat, en het bijwerken ervan lost het probleem vaak op. Als het probleem hiermee echter niet is opgelost, kunt u de app opnieuw installeren vanuit de App Store.
In het geval dat u niet weet hoe u een app moet verwijderen, tikt u gewoon een paar seconden op een app totdat een menu verschijnt en selecteert u vervolgens App verwijderen< /span> optie.
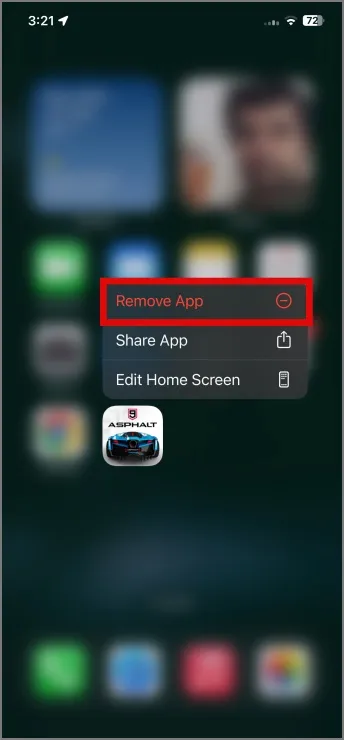
7. Schakel Bluetooth uit
Het is mogelijk dat uw iPhone automatisch verbinding heeft gemaakt met een Bluetooth-apparaat, zoals een hoofdtelefoon, luidspreker of oordopjes, waardoor u geen geluid hoort. Het is ook mogelijk dat het volume op het Bluetooth-apparaat is gedempt. Schakel daarom Bluetooth op uw iPhone uit om te controleren of hiermee het geluidsprobleem op uw apparaat is opgelost.
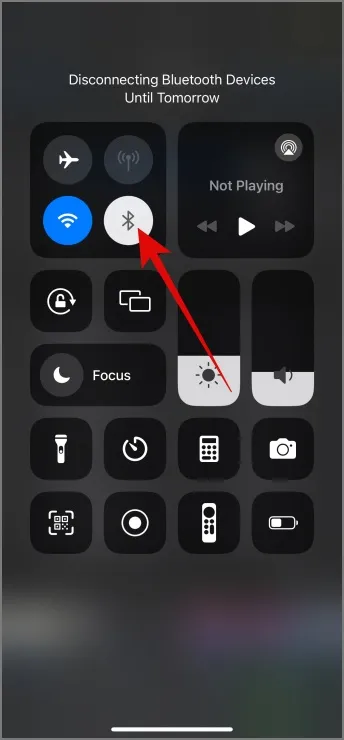
8. Controleer de meldingsinstellingen
Als u problemen ondervindt met meldingsgeluiden, heeft u waarschijnlijk geen meldingstoegang tot de app verleend of het geluid voor meldingen uitgeschakeld. U kunt dit controleren door naar Instellingen > Meldingen en het selecteren van de specifieke app waarbij het geluid niet werkt.
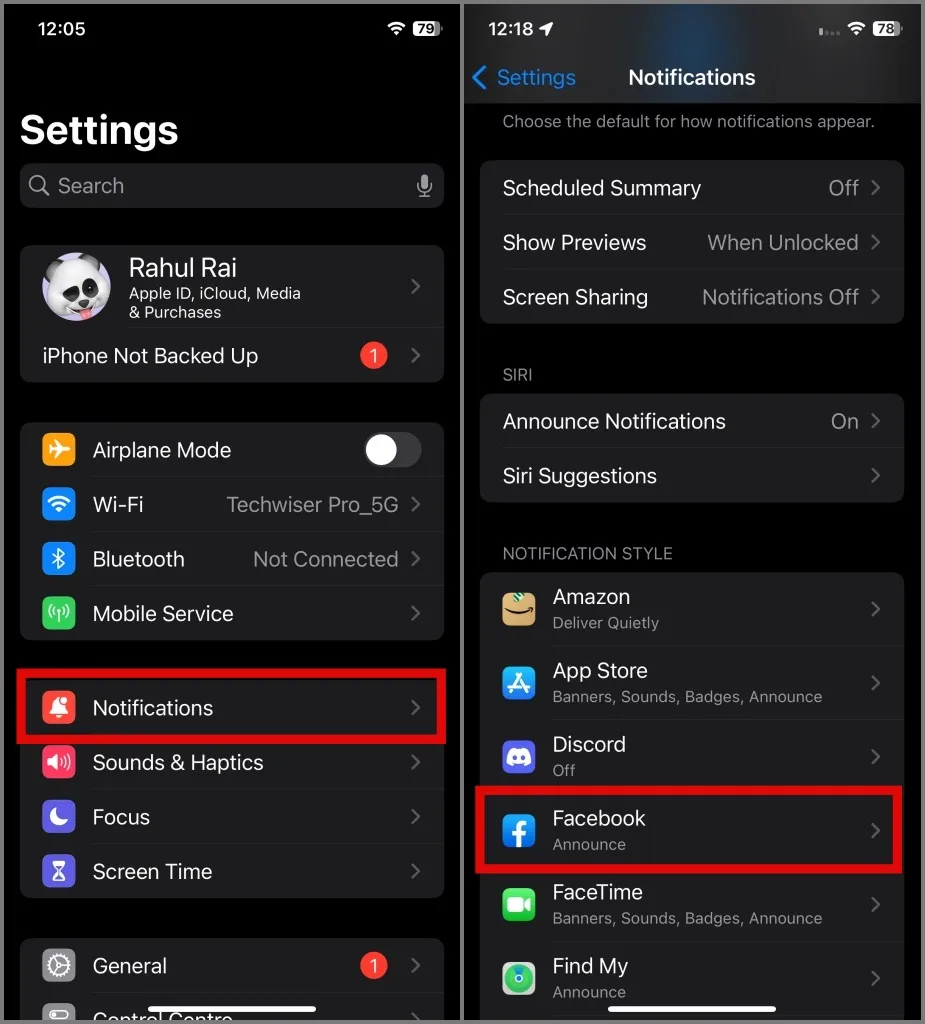
In de onderstaande schermafbeelding kun je zien dat de Facebook-app toegang heeft tot meldingen, maar dat de optie Geluiden is uitgeschakeld. Dit is de reden waarom er geen geluid is bij het ontvangen van een melding.
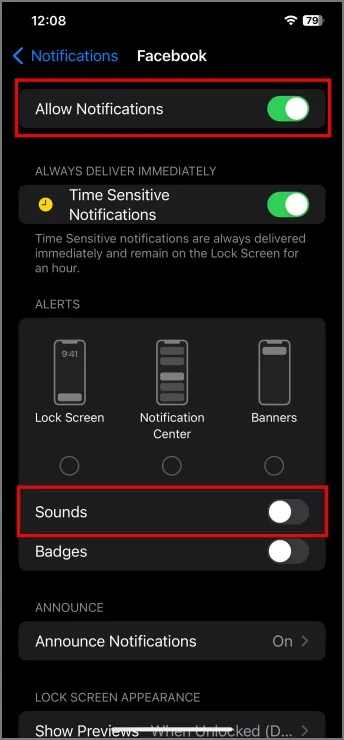
Schakel de optie Geluiden in om te zien of dit het meldingsgeluid oplost dat niet werkt bij het iPhone-probleem.

9. Reset alle instellingen
We hebben vastgesteld dat onjuiste systeemconfiguraties er soms voor kunnen zorgen dat een apparaat zich abnormaal gedraagt. Dit kan ook het geval zijn met uw iPhone. We raden u aan al uw instellingen op uw telefoon opnieuw in te stellen om te zien of hiermee het geluidsprobleem is opgelost. Volg hiervoor de onderstaande instructies:
1. Start de app iPhone Instellingen en navigeer vervolgens naar Algemeen > iPhone overbrengen of opnieuw instellen optie.
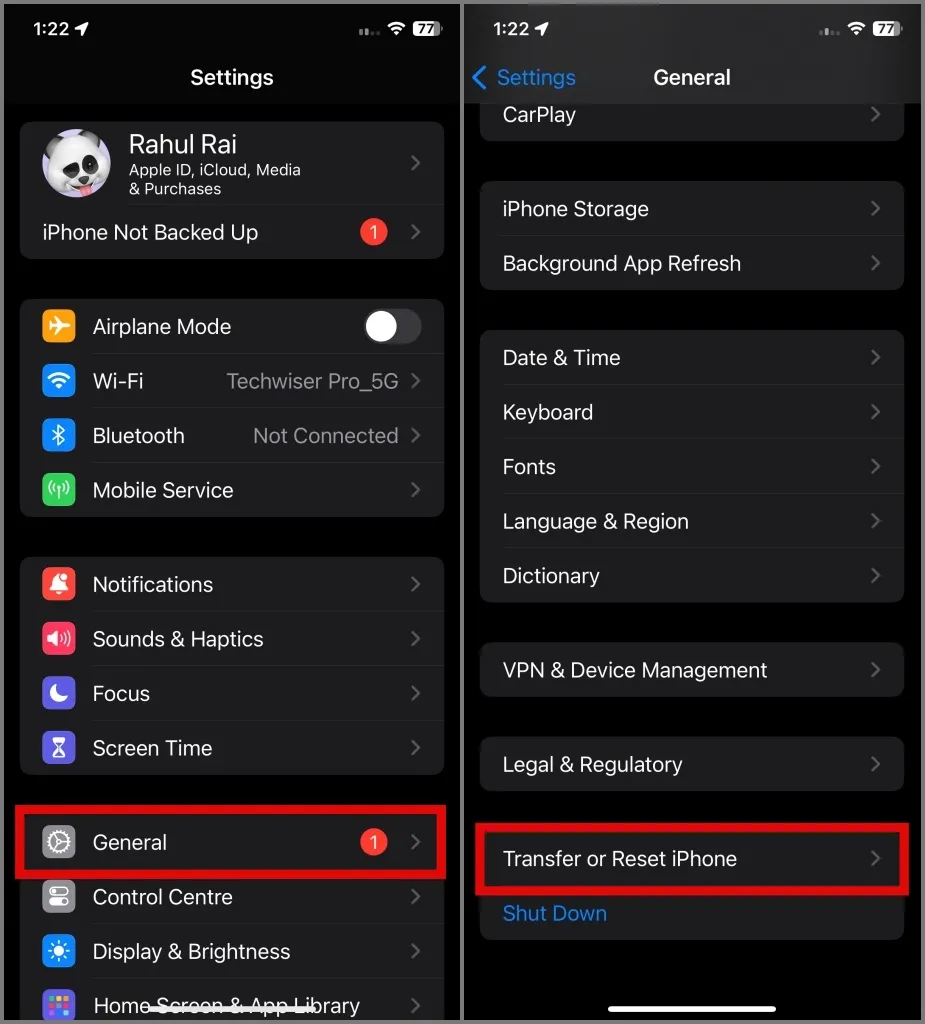
2. Druk vervolgens op de optie Resetten en selecteer de optie Reset alle instellingen optie.
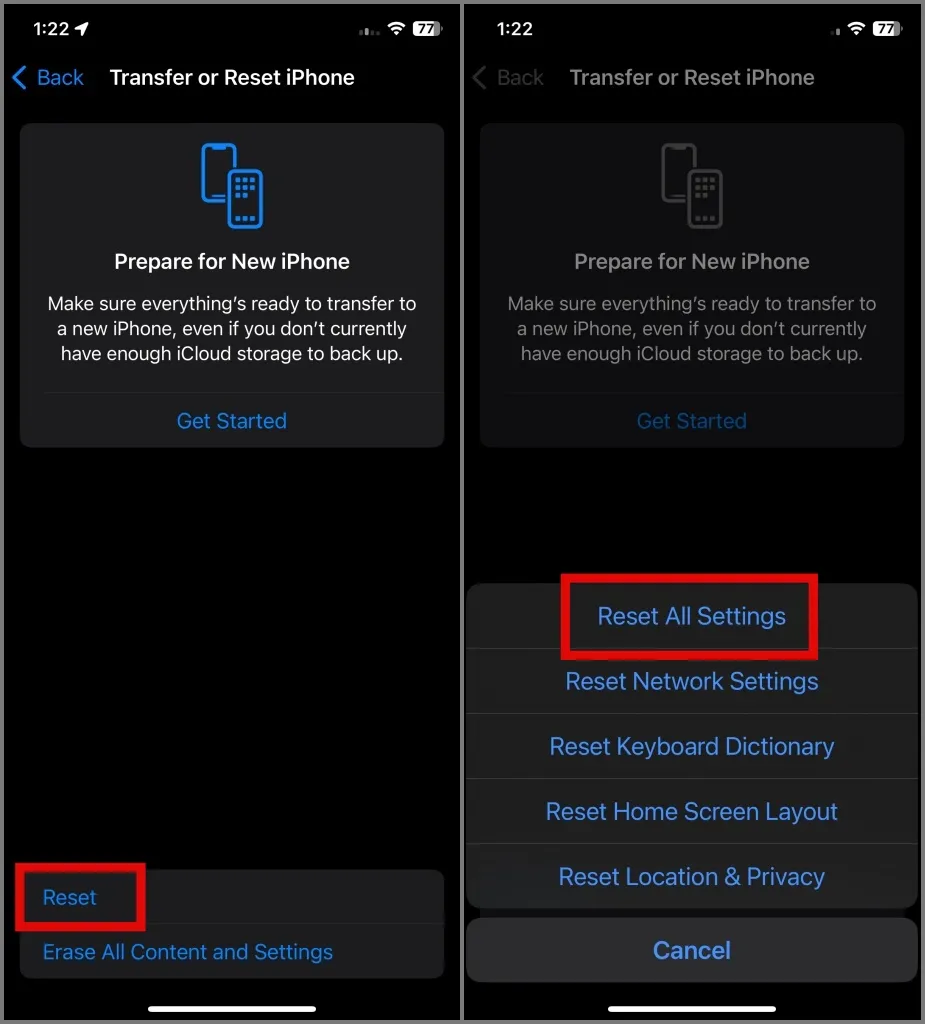
3. Indien gevraagd voer de toegangscode in en druk op de Reset alle instellingen optie nogmaals om uw beslissing te bevestigen.
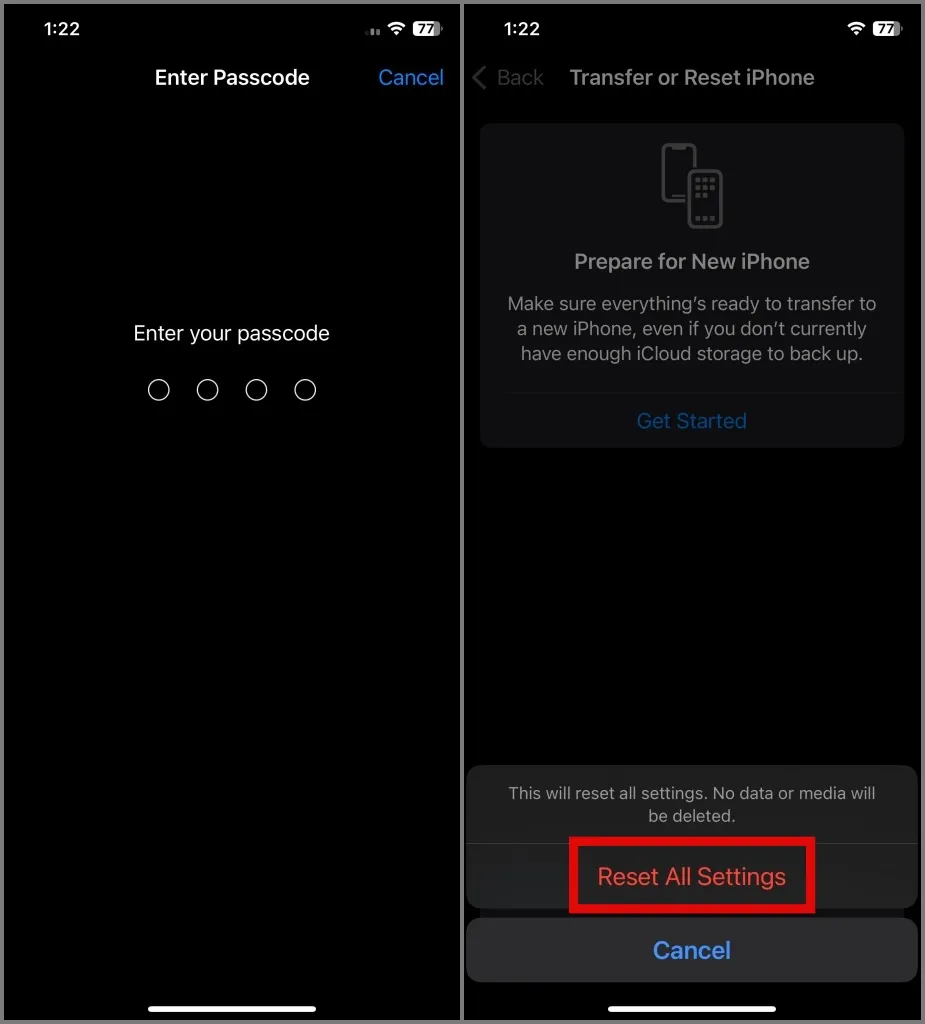
Daarna wordt uw iPhone opnieuw opgestart en zou het aanhoudende geluidsprobleem met uw iPhone hoogstwaarschijnlijk moeten worden opgelost.
10. Update uw iPhone
Het is mogelijk dat het geluid van je iPhone niet werkt vanwege een bug in iOS. Meestal pakt Apple dergelijke problemen snel aan en levert zo snel mogelijk een update. U kunt dus proberen te controleren of er nieuwe updates voor uw iPhone zijn. Ga hiervoor naar Instellingen > Algemeen > Software-update.
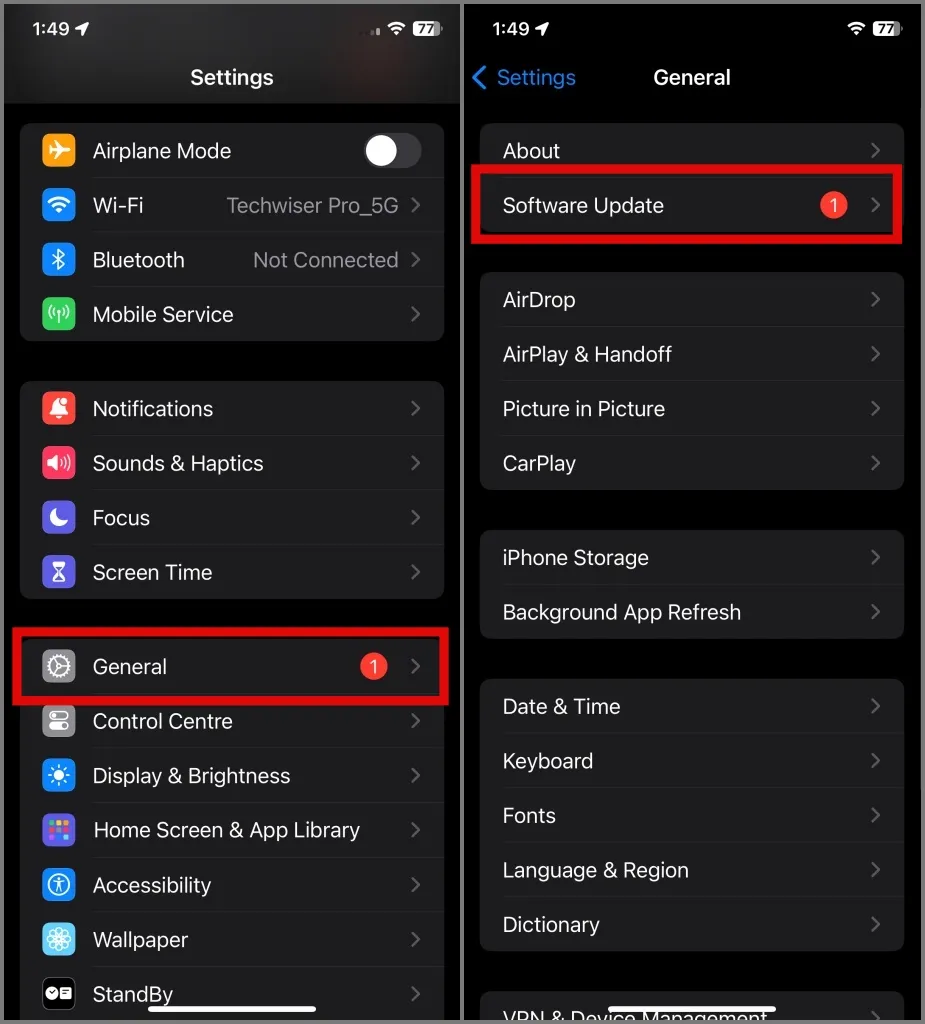
Als de update beschikbaar is, klik dan op de knop Nu installeren. Hopelijk lost dit het geluidsprobleem op je iPhone op.

11. Fabrieksinstellingen van uw iPhone herstellen
Als het opnieuw instellen van de instellingen of het bijwerken van de iPhone het geluidsprobleem niet oplost, is de laatste stap voor het oplossen van problemen het uitvoeren van een fabrieksreset op uw iPhone. Deze stap zou hoogstwaarschijnlijk eventuele hardnekkige softwareproblemen of configuratieproblemen die het geluidsprobleem veroorzaken, moeten oplossen en uw apparaat naar de standaardinstellingen moeten herstellen.
Zo kunt u uw iPhone terugzetten naar de fabrieksinstellingen:
1. Navigeer naar Instellingen > Algemeen > iPhone overzetten of resetten.
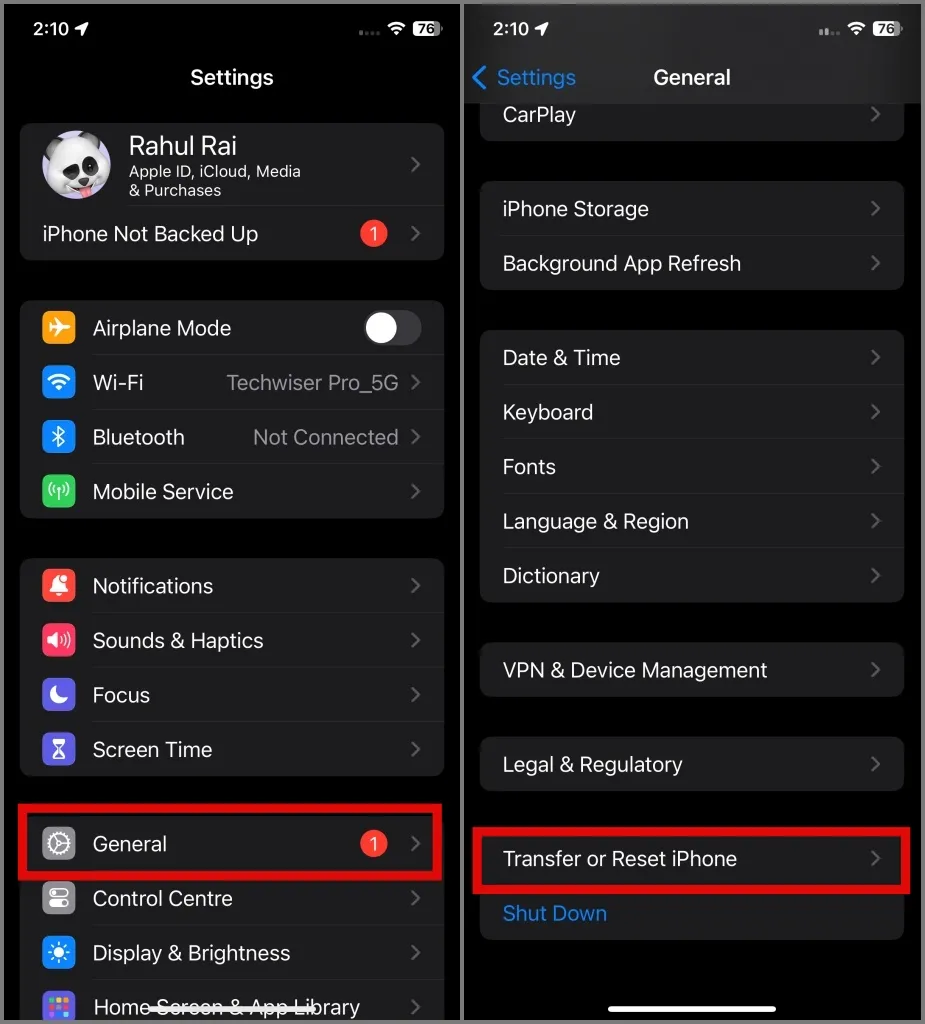
2. Tik vervolgens op de optie Wis alle inhoud en instellingen en tik vervolgens op .Ga verder
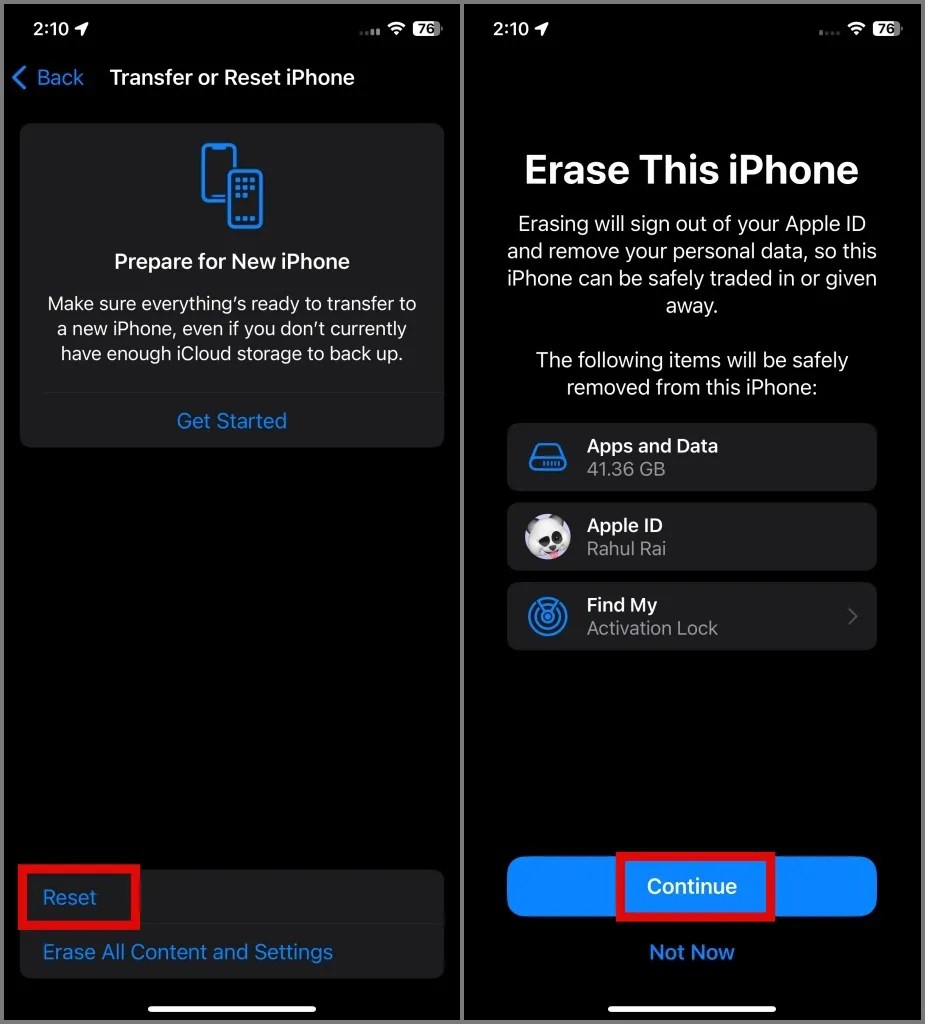
3. Voer de toegangscode in en op het volgende scherm wordt Maak een back-up van al uw gegevens naar iCloud. U kunt wachten tot dit is voltooid of u kiest de optie Back-up overslaan.
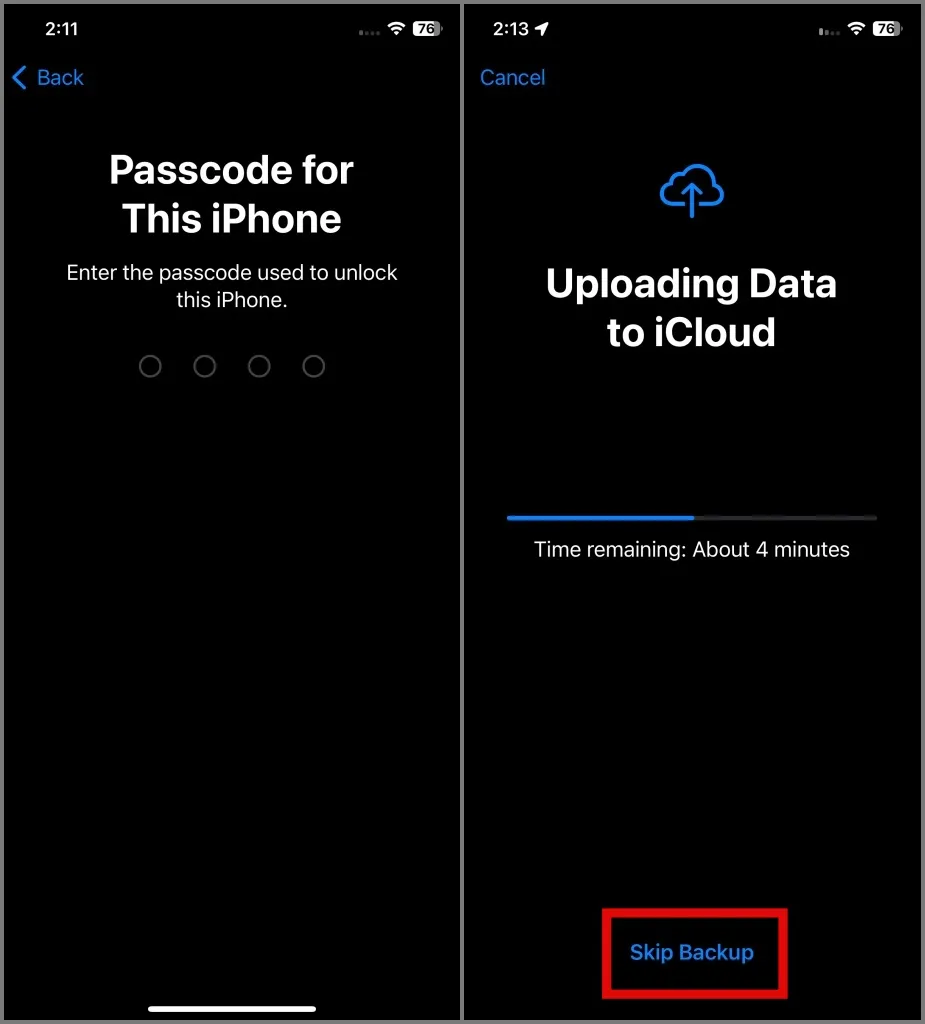
4. Voer ten slotte uw Apple ID-wachtwoord in en selecteer vervolgens de < a i=4>iPhone wissen optie om uw beslissing te bevestigen.
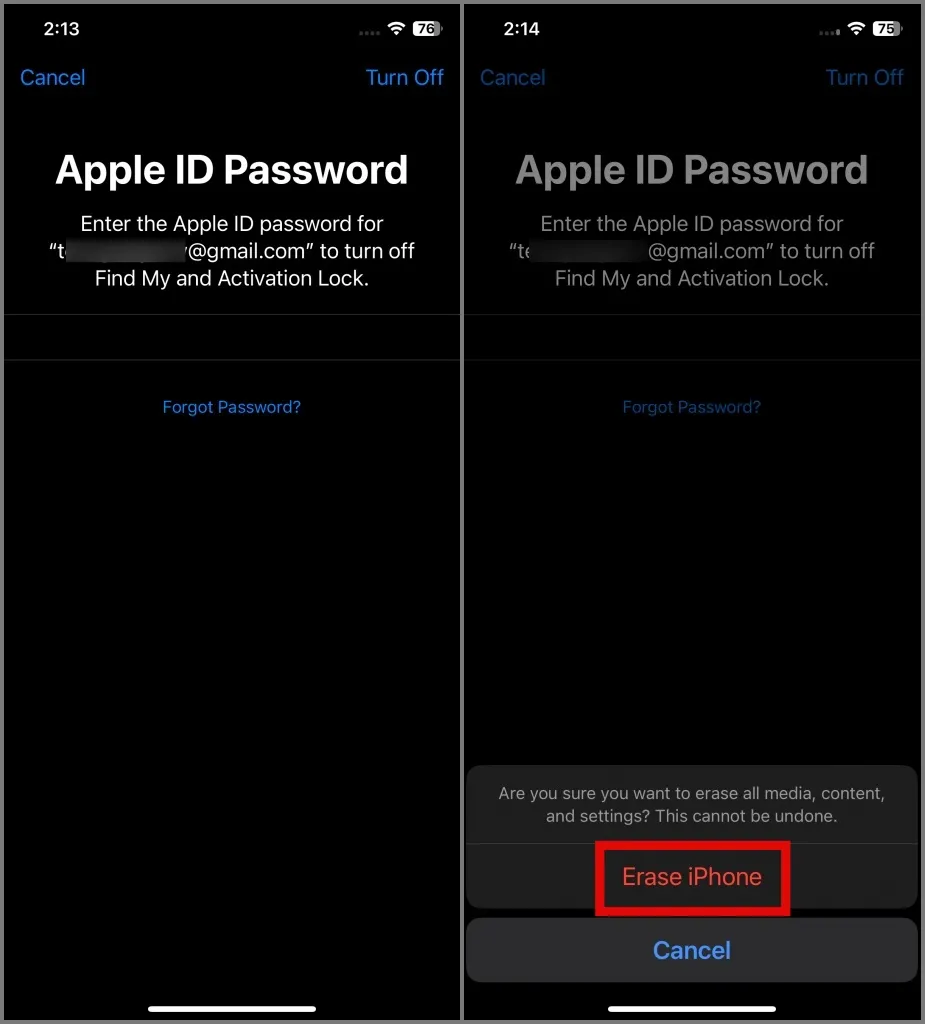
Veelgestelde vragen
1. Hoe kan ik voorkomen dat er in de toekomst geluidsproblemen met de iPhone optreden?
U hoeft zich niet met hightech dingen bezig te houden; Houd eenvoudig uw luidsprekerrooster, oorstukluidspreker en hoofdtelefoonaansluiting schoon. Zorg ervoor dat uw iPhone up-to-date is en wees voorzichtig bij het aanpassen van systeeminstellingen.
2. Waarom kan ik geen oproepen horen op mijn iPhone?
Het kan zijn dat u per ongeluk het gespreksvolume hebt uitgeschakeld of tijdens een gesprek onbewust verbinding hebt gemaakt met een Bluetooth-apparaat, waardoor u niets kunt horen terwijl u aan het bellen bent.
3. Waarom maakt mijn iPhone een vervormd geluid?
Er zijn verschillende factoren die kunnen bijdragen aan vervormd geluid op uw iPhone. Enkele veel voorkomende problemen zijn beschadigde audiobestanden, een losse audio-aansluiting, draadloze interferentie met Bluetooth-audiorandapparatuur of softwareproblemen.
Laten we wat geluid maken
De bovenstaande oplossingen zouden u moeten helpen het geluid aan te pakken dat niet werkt bij het iPhone-probleem. Als de luidspreker zelf echter beschadigd is, kan geen van de bovenstaande oplossingen het probleem oplossen. In dergelijke gevallen is de enige optie die u nog heeft, naar het dichtstbijzijnde door Apple geautoriseerde servicecentrum te gaan om uw iPhone te laten controleren en de luidspreker te laten vervangen.
Nu we het toch over geluid hebben: werkt Apple Music niet op je iPhone? Hier leest u hoe u dit kunt oplossen.




Geef een reactie