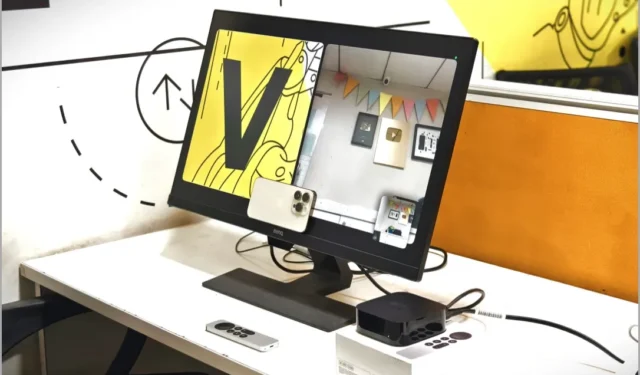
De Continuity-camerafunctie fungeert als brug tussen uw iPhone en Apple TV, zodat u moeiteloos FaceTime- gesprekken kunt voeren. Uw grote, verbluffende tv-scherm komt beschikbaar voor een meeslepende ervaring. Maar als u problemen ondervindt met Continuity Camera en uw Apple TV, hoeft u zich geen zorgen te maken: u bent niet de enige. In dit artikel gaan we dieper in op de praktische oplossingen voor het oplossen van problemen als de continuïteitscamera van je iPhone niet werkt met Apple TV.
1. Basisoplossingen
Voordat we naar complexe oplossingen gaan, laten we beginnen met deze basisoplossingen. Meestal is er een eenvoudigere verklaring voor de fout waarmee u te maken kunt krijgen bij de verbinding tussen uw iPhone/iPad en Apple TV.
1. Continuïteitcamera inschakelen: Controleer of de continuïteitscamera is ingeschakeld op uw iPhone. Open hiervoor de app Instellingen op uw iPhone en ga naar Algemeen . Selecteer daar AirPlay & Handoff en zorg ervoor dat de schakelaar naast Continuity Camera is ingeschakeld.

2. Start iPhone en TV opnieuw op: Start uw iPhone en Apple TV opnieuw op om kleine softwareproblemen en verbindingsproblemen op te lossen. Hiermee vernieuwt u de software om eventuele tijdelijke problemen op te lossen die mogelijk problemen veroorzaken. Om de Apple TV opnieuw op te starten, navigeert u naar de app Instellingen en selecteert u Systeem.

Ga naar Opnieuw opstarten en uw Apple TV wordt opnieuw opgestart zonder om enige bevestiging te vragen.

3. Probeer een andere iPhone: Als de continuïteitscamera niet werkt op uw iPhone, probeer deze functie dan met een andere iPhone. Op deze manier kunt u weten of het probleem bij de Apple TV of bij uw iPhone ligt.
4. Verbind iPhone en Apple TV op hetzelfde Wi-Fi-netwerk: Om de Continuity-camera met uw Apple TV te gebruiken, moeten zowel uw iPhone als Apple TV met hetzelfde Wi-Fi-netwerk zijn verbonden. Zorg ervoor dat beide apparaten verbinding maken met hetzelfde netwerk en probeer de Continuity-camera opnieuw.
2. Software bijwerken op Apple TV en iPhone
De huidige software- of firmwareversie kan soms verschillende problemen op uw apparaten veroorzaken. U kunt uw Apple TV en iPhone updaten om eventuele verbindingsproblemen op te lossen. Hier is een eenvoudige gids om u door het proces te helpen.
1. Om de software van uw Apple TV bij te werken, navigeert u naar Instellingen > Systeem zoals eerder vermeld en selecteert u Software-updates.

2. Klik vervolgens op Software bijwerken .

3. Als er een update beschikbaar is voor uw Apple TV, klikt u op Downloaden en installeren om deze bij te werken met de nieuwste software. Dit zou hopelijk eventuele problemen of problemen moeten oplossen. Nadat de update is voltooid, gebruikt u de Continuïteitscamera met uw Apple TV.

4. Om uw iPhone bij te werken, navigeert u naar Algemeen in de app Instellingen en selecteert u Software-update . Als er een iOS-update beschikbaar is, update dan uw iPhone en probeer het opnieuw.

2. Meld u aan bij iCloud
Om de Continuity-camera op uw Apple TV met de iPhone te gebruiken, moet de Apple ID op beide apparaten hetzelfde zijn. Zorg er dus voor dat de Apple TV is ingelogd met dezelfde Apple ID als de iPhone. Er bestaat een kans dat u op beide apparaten met verschillende ID’s bent ingelogd, net als bij gebruikers in de Apple Community . Om in te loggen op de Apple TV, opent u de app Instellingen en selecteert u Gebruikers en accounts .

Om een nieuw account toe te voegen, selecteert u Nieuwe gebruiker toevoegen.

Vervolgens kunt u handmatig inloggen of inloggen met iPhone of iPad . We raden u aan in te loggen met uw iPhone of iPad, omdat deze automatisch dezelfde Apple ID aan de tv toevoegt. Zorg ervoor dat uw iPhone of iPad ontgrendeld is, verbonden is met hetzelfde Wi-Fi-netwerk, Bluetooth heeft ingeschakeld en zich dicht bij de Apple TV bevindt.

Uw iPhone of iPad ontvangt een melding om verbinding te maken met de Apple TV, tik op Verbinden . Mogelijk wordt u gevraagd een authenticatiecode op uw tv in te voeren op uw iPhone. Nadat u deze heeft ingevoerd, logt uw Apple ID automatisch in op de Apple TV.

3. Controleer iCloud-synchronisatie
Heeft u problemen met de Continuity-camera ondanks dat u hetzelfde account gebruikt op uw Apple TV en iPhone? Er is mogelijk een fout opgetreden bij het synchroniseren van iCloud- gegevens op uw Apple TV, wat dit probleem zou kunnen veroorzaken, net als andere Apple TV-gebruikers . Wanneer er een fout optreedt bij het synchroniseren, ontvangt u een melding in de Instellingen van Apple TV.
Om dit op te lossen, navigeert u naar Instellingen > Gebruikers en accounts , zoals vermeld in de vorige methode. In uw Apple ID vindt u een melding. Open het.

Selecteer vervolgens de optie Sommige iCloud-gegevens worden niet gesynchroniseerd en open deze.

Kies vervolgens Update met iPhone .

Uw iPhone ontvangt een prompt om de Apple ID op de Apple TV bij te werken. Tik op Verbinden en wacht even terwijl de instellingen worden bijgewerkt. Daarna ziet u een bericht met de melding Update voltooid.

Vervolgens kunt u de Continuity-camera van uw iPhone weer gebruiken met de Apple TV.
4. Controleer Gebruikersaccount op Apple TV
In onze eerdere methoden hebben we benadrukt hoe belangrijk het is om dezelfde Apple ID op je iPhone en Apple TV te hebben om de continuïteitscamerafunctie te gebruiken. Op dezelfde manier is het van cruciaal belang om de juiste gebruiker op Apple TV te selecteren als u meerdere gebruikersaccounts heeft. Als de gebruiker op Apple TV anders is, kan deze geen verbinding maken met uw iPhone, wat de oorzaak kan zijn van het probleem zoals vermeld op de Apple Support Community .
Om het gebruikersaccount op uw Apple TV te wijzigen, houdt u de TV/Control Center-knop op de afstandsbediening ingedrukt, schakelt u over naar het juiste iCloud-account en selecteert u dit vervolgens. Het is belangrijk om ervoor te zorgen dat de AirPods al zijn gekoppeld aan een iPhone of iPad die hetzelfde iCloud-account gebruikt.

Nadat je de juiste gebruiker hebt geselecteerd, verbind je je iPhone met de Apple TV.
5. Voeg jezelf toe als tweede gebruiker
Je kunt jezelf ook als tweede gebruiker toevoegen aan de Apple TV. Zelfs als uw Apple ID momenteel is aangemeld als de standaardgebruiker, logt u uit bij dat account en logt u in als een nieuwe extra gebruiker. Bekijk het vorige gedeelte voor de stappen om een nieuwe gebruiker toe te voegen. Uiteraard moet u eerst uitloggen bij de Apple TV.
6. Log opnieuw in met uw Apple ID
Als het probleem zich blijft voordoen, kunt u proberen opnieuw in te loggen op uw Apple ID en deze in te stellen als standaardgebruiker. Als u zich aanmeldt bij uw apparaat, kunt u bepaalde problemen oplossen door de verbinding met het netwerk of account te vernieuwen. Dit kan helpen bij het oplossen van synchronisatie- of authenticatieproblemen.
1. Ga eerst naar Instellingen > Gebruikers en accounts en selecteer uw account dat u van de Apple TV wilt verwijderen. Eenmaal geselecteerd, scrolt u naar beneden en selecteert u Gebruiker verwijderen van Apple TV

2. U krijgt een bevestiging, selecteer Verwijderen .

3. Log in op uw account met uw Apple ID.
7. Controleer Standaardaudio op Apple TV
Sommige gebruikers van de Apple Support Community melden dat het gebruik van externe luidsprekers, zoals de Apple HomePod, als standaardaudiobron problemen veroorzaakte met de Continuity-camera. Het is mogelijk dat dit de reden is waarom uw Continuity-camera niet werkt. Hier ziet u een eenvoudige manier om te controleren of dit het geval is voor uw Apple TV.
1. Selecteer Video en Audio met de afstandsbediening in de Instellingen van uw Apple TV .

2. Selecteer Audio-uitvoer onder het gedeelte AUDIO .

3. Zorg ervoor dat de TV-luidsprekers zijn geselecteerd onder STANDAARD AUDIO-UITGANG.

8. Repareer iPhone naar Apple TV
Gebruikers van de Apple Support Community hebben gemeld dat het repareren van hun iPhones met Apple TV het probleem van de continuïteitscamerastoring met succes heeft opgelost. Laten we deze oplossing eens proberen! Laten we beginnen met het ontkoppelen van uw iPhone van de Apple TV.
1. Om uw iPhone te ontkoppelen van uw Apple TV, navigeert u eenvoudigweg naar het menu Instellingen en selecteert u Afstandsbedieningen en apparaten .

2. Kies vervolgens het apparaat dat u wilt ontkoppelen.

3. Klik op Vergeet dit apparaat .

4. Bevestig ten slotte nog een keer om het apparaat te ontkoppelen van Apple TV.

5. Blijf op het scherm Externe app en apparaten op Apple TV staan en ontgrendel uw iPhone bij de tv om uw apparaten te koppelen. Er verschijnt een pop-up waarin u uw iPhone aan de Apple TV kunt koppelen (zorg ervoor dat de iPhone is verbonden met Wi-Fi en dat Bluetooth is ingeschakeld). Selecteer Koppelen en voer de authenticatiecode in die wordt weergegeven op de Apple TV. Als u klaar bent, probeert u de Continuity-camera opnieuw te gebruiken.

9. Maak verbinding met pop-up op Apple TV
Heb je geprobeerd FaceTime vanaf je iPhone te starten en vervolgens verbinding te maken met de Apple TV? Er zijn maar weinig gebruikers die de Continuity Camera met Apple TV kunnen laten werken door een FaceTime-gesprek op hun iPhone te starten en er een FaceTime-pictogram op de AppleTV verschijnt. Laten we dit dus proberen om uw probleem op te lossen.
1. Start een FaceTime-gesprek op uw iPhone en u zult een FaceTime-pictogram zien verschijnen in de rechterbovenhoek van uw Apple TV.

2. Houd de TV/Control Center-knop op uw afstandsbediening ingedrukt om toegang te krijgen tot het Control Center . Zoek vanaf daar het FaceTime-pictogram en klik erop. Je ziet dan je verbonden iPhone weergegeven. Klik er gewoon op om door te gaan.

3. Er verschijnt een prompt waarin u wordt gevraagd of u het FaceTime-gesprek van uw iPhone naar uw Apple TV wilt overbrengen. Klik op FaceTime verplaatsen om te bevestigen. Je ontvangt ook een bevestigingsbericht op je iPhone.

4. Kijk of er een pop-up op uw iPhone verschijnt met het verzoek om het gesprek naar uw tv te verplaatsen. Tik op Verplaatsen en uw FaceTime-gesprek wordt naadloos overgezet naar uw Apple TV terwijl u de Continuïteit-camerafunctie gebruikt.

10. Meld u af bij Thuisdeling
Met Thuisdeling op Apple TV kunt u media-inhoud, zoals films, tv-programma’s, muziek en foto’s, van de iTunes-bibliotheek van uw computer naar uw Apple TV streamen. Hier ziet u hoe u dat kunt doen.
1. Navigeer naar Instellingen > Gebruikers en accounts en selecteer de laatste optie Thuisdeling gevolgd door uw Apple ID.

2. Klik vervolgens op Thuisdeling uitschakelen .

3. Bevestig om Thuisdeling uit te schakelen.

5. Nadat u het apparaat hebt uitgeschakeld, wacht u een paar minuten en schakelt u het vervolgens weer in door Thuisdeling inschakelen te selecteren . Je kunt hem ook inschakelen nadat je je Apple TV even hebt uitgeschakeld.

6. Selecteer ‘Gebruik deze Apple ID’ als je dezelfde ID wilt gebruiken voor thuisdeling. Selecteer anders ‘ Gebruik een andere Apple ID’ .

7. U wordt gevraagd het wachtwoord van uw Apple ID in te voeren. Eenmaal ingevoerd, klikt u op Aanmelden en wordt Thuisdeling weer ingeschakeld. Probeer opnieuw de Continuïteitcamera te gebruiken met uw Apple TV.

12. Apple TV opnieuw instellen
Als geen van de eerdere oplossingen uw probleem heeft opgelost, kunt u nog een laatste ding proberen voordat u contact opneemt met Apple Support : uw Apple TV opnieuw instellen. Volg de onderstaande instructies om uw Apple TV te resetten. Houd er rekening mee dat als u uw Apple TV opnieuw instelt, alle instellingen, informatie en apps die u hebt geïnstalleerd, worden gewist.
1. Ga naar Instelling > Systeem zoals vermeld in de vorige methoden en selecteer Reset .

2. Selecteer vervolgens nogmaals Resetten om te bevestigen en uw Apple TV wordt teruggezet naar de fabrieksinstellingen.

Zorg dat u FaceTime-gesprekken kunt voeren
We hopen dat deze suggesties voor probleemoplossing u zullen helpen om de Continuity-camera van uw iPhone probleemloos te laten werken met uw Apple TV. Vergeet niet dat technologie soms onvoorspelbaar kan zijn, maar met geduld en kennis zul je snel kunnen genieten van de naadloze integratie van je iOS-apparaten en Apple TV. Zeg vaarwel tegen frustratie en hallo tegen het moeiteloos delen en bekijken van ervaringen op al uw apparaten.




Geef een reactie