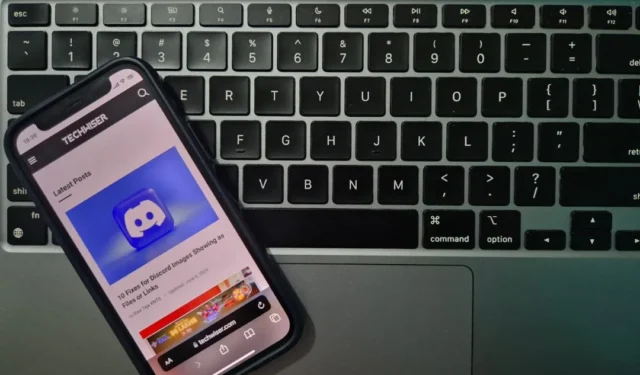
Apple had de gewoonte om geavanceerde functies achter lang indrukken te verbergen. Als u bijvoorbeeld lang op de tabknop in de Safari-browser drukt, wordt de optie weergegeven om alle tabbladen in één keer te sluiten. Veel Safari-knoppen hebben dergelijke extra functies. Laten we enkele verborgen Safari-tips-instellingen bekijken.
1. Achtergrond verwijderen gemakkelijk gemaakt
Druk lang op een afbeelding en selecteer Onderwerp kopiëren . Hiermee wordt onmiddellijk het onderwerp van de afbeelding gekopieerd zonder de achtergrond. Perfect voor het maken van memes, profielfoto’s of het delen van interessante beelden zonder afleiding.
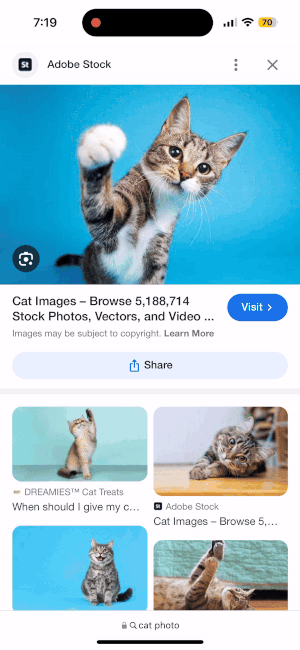
2. Sluit alle tabbladen in een mum van tijd
Als u de Tab-knop ingedrukt houdt (die met twee overlappende vierkanten), wordt de optie weergegeven om alle tabbladen met één tik te sluiten. Handig als je te veel tabbladen open hebt staan en een nieuwe start wilt.
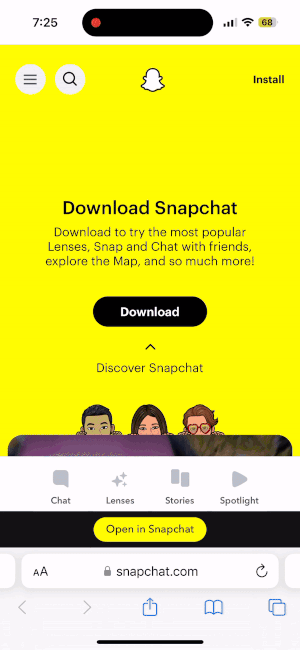
3. Schakel snel tussen tabbladen
U kunt snel tussen tabbladen schakelen door naar links en rechts over de URL-balk te schuiven. Als u zich op het laatste tabblad bevindt, wordt door naar links te schuiven een nieuw tabblad geopend.
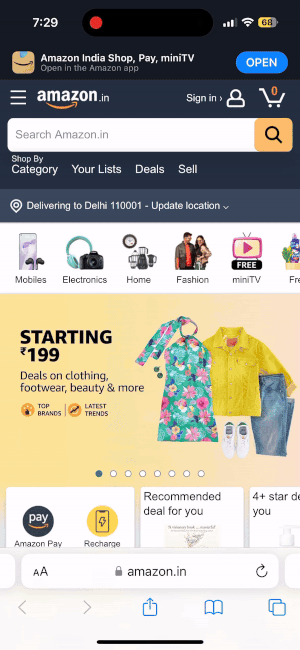
4. Spring naar de top
Om direct naar de bovenkant van een website te gaan, tikt u eenvoudig op de bovenkant van het scherm om direct terug te keren naar het begin van een webpagina.
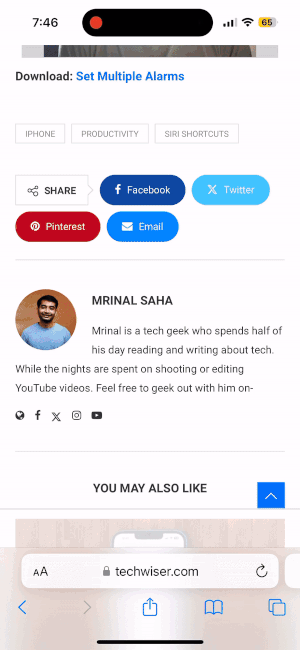
5. Pas de Lezermodus aan
U kunt de site leesvriendelijk maken door lang op de AA-knop op de URL te drukken. Het verwijdert alle advertenties en zijbalken van de website en als u opnieuw op AA drukt, worden de lettergrootte, het lettertype en de achtergrondkleur aangepast voor optimaal leescomfort.
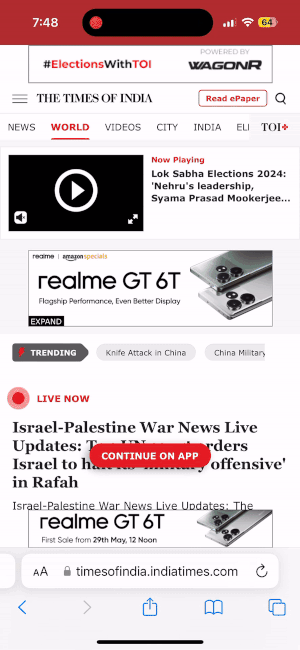
6. Zoek tekst op een pagina
Als u op zoek bent naar iets specifieks op een webpagina, kunt u een zin in de URL-balk typen, naar beneden scrollen en Zoeken selecteren . Hierdoor worden alle exemplaren van de zin op de pagina gemarkeerd, net zoals u Ctrl+F (of Cmd+F) op een computer gebruikt.
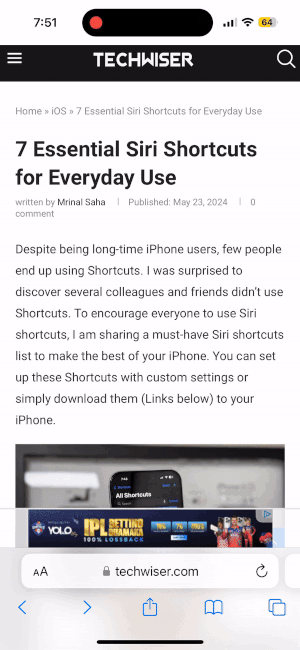
7. Schermafbeeldingen op volledige pagina
Als u een schermafbeelding van een pagina maakt, tikt u op het miniatuurvoorbeeld en selecteert u Volledige pagina . Er wordt een screenshot gemaakt van de hele webpagina, niet alleen van wat er op uw scherm zichtbaar is.
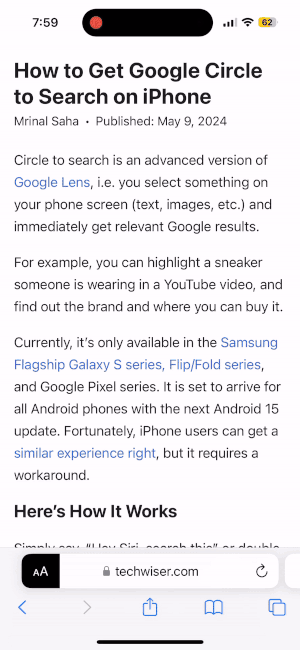
8. Sluit specifieke tabbladen
Wilt u snel meerdere tabbladen uit dezelfde categorie sluiten, zoals nieuwsartikelen die u al heeft gelezen? Veeg eenvoudigweg omhoog over de URL, scrol naar boven en gebruik deze zoekbalk om te filteren op de sites die u wilt sluiten, zoals ‘nieuws’. Druk lang op de knop Annuleren en u kunt alleen de gefilterde tabbladen sluiten en de rest behouden
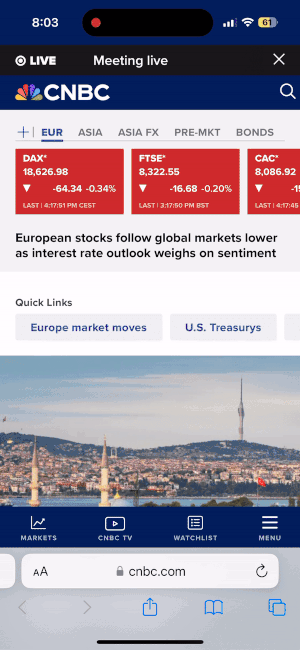
9. Tabbladgroepen
Uw tabbladen zijn rommelig, waardoor u moeilijk kunt vinden wat u zoekt. Veeg omhoog vanaf de URL-balk en vervolgens naar rechts om ze te openen. Maak groepen met namen als Werk of Nieuws, en voeg tabbladen toe door de URL’s lang ingedrukt te houden en Verplaatsen naar tabbladgroep te selecteren . Dit houdt uw werk gescheiden van persoonlijk browsen, organiseert projecten en groepeert uw favoriete sites handig. Bovendien worden nieuwe tabbladen die binnen een groep worden geopend, automatisch lid.
10. Aangepaste achtergrond
U kunt een aangepaste achtergrond instellen door een nieuw tabblad te openen, naar beneden te scrollen, op Bewerken te klikken en de achtergrondafbeelding in te schakelen. Als u lang op de Tab-knop drukt, kunt u alle tabbladen sluiten .
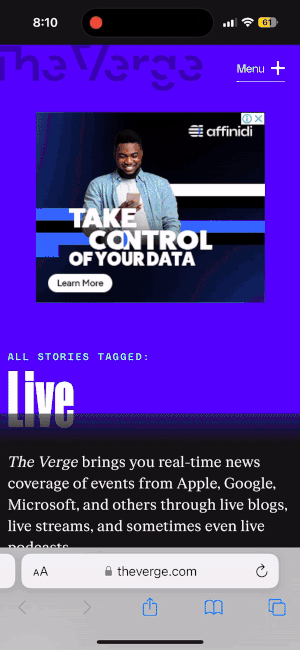
11. Verberg de tabbladbalk
Tik in de liggende modus op de aA-knop in de adresbalk en selecteer Werkbalk verbergen . Dit maximaliseert de schermruimte voor het bekijken van inhoud, wat vooral handig is bij het lezen van artikelen.
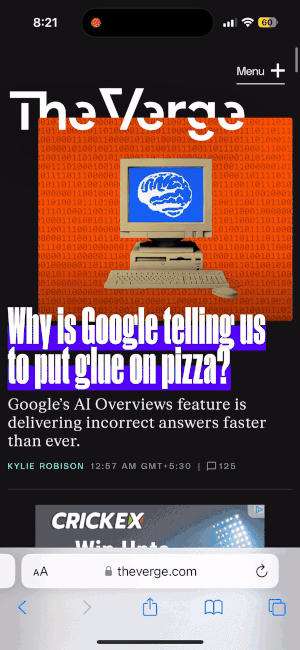
12. Tabbladen slepen en neerzetten tussen apparaten
Als u meerdere Apple-apparaten heeft waarop Safari is geopend, kunt u een tabblad van het ene apparaat slepen naar een ander apparaat met iOS/iPadOS 15 of hoger. Deze naadloze overdracht is ideaal als u wilt doorgaan met browsen op een ander scherm.




Geef een reactie