
Bent u die langverwachte wandeling aan het plannen, of wilt u die langlauffietsmarathon gaan doen, maar maakt u zich zorgen over het leeglopen van de batterij? Maak je geen zorgen, want we hebben een lijst samengesteld met de beste manieren om de batterij op Samsung Galaxy-telefoons te sparen. Laten we er dan meteen mee aan de slag gaan.
1. Eenvoudige, effectieve trucs
Schakel onnodige radiodiensten uit: Het eerste en belangrijkste wat u kunt doen om de batterij van uw Samsung Galaxy-telefoon te sparen, is door het radiogebruik te verminderen. Dit kan worden geminimaliseerd door Mobiele gegevens, Wi-Fi uit te schakelen, Bluetooth, Locatie en NFC wanneer niet in gebruik. Deze services verbruiken een groot deel van uw batterij en zouden u een aanzienlijke hoeveelheid batterijsap moeten besparen. Je kunt al deze services uitschakelen via het paneel Snelle instellingen of via de app Instellingen.
Donkere modus inschakelen: het volgende grote ding is het scherm van je telefoon. Als uw Galaxy-telefoon een AMOLED-display heeft, kunt u wat energie besparen door over te schakelen naar de donkere modus. Je telefoon schakelt over naar het donkere thema en schakelt een paar pixels van het scherm uit, afhankelijk van de inhoud die wordt weergegeven.
Schakel mobiele data over van 5G naar 4G: Maakt u veel gebruik van 5G mobiele data? Als dat zo is, kunt u het batterijniveau van uw telefoon heel snel van 80 naar 50 brengen. Hoewel 5G zeer hoge snelheden biedt, verbruikt het ook veel batterij. Daarom moet u overstappen op mobiele 4G-data als u geen supersnel internet nodig heeft.
2. Schakel het beeldscherm naar FHD+
Gebruik je de beste Samsung Galaxy-vlaggenschepen van het jaar, zoals de Ultra-serie, S10+, S9+ of iets dergelijks? Het scherm van uw Samsung-telefoon kan zijn ingesteld op QHD+ of 1440. Het gebruikt meer pixels van het scherm voor dezelfde inhoud in vergelijking met een traditionele FHD+ of 1080 om het scherper te maken, waardoor er meer batterij wordt verbruikt. U moet het scherm terugzetten naar FHD+ of 1080 om uw batterijgebruik te verminderen.
1. Open Instellingen op uw Samsung Galaxy-telefoon en tik op Weergave. Scroll naar beneden om de Schermresolutie te vinden en tik erop.
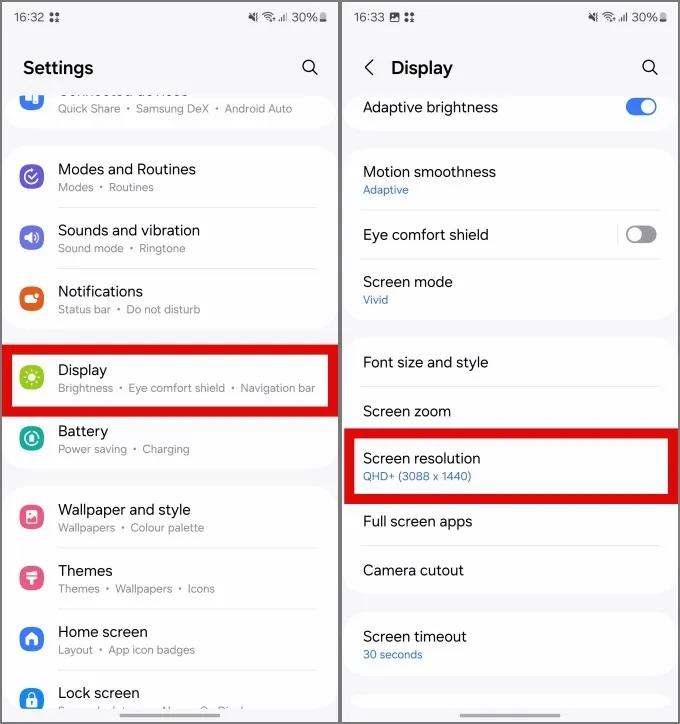
2. Tik op FHD+ om uw scherm te wijzigen naar FHD+ resolutie en tik vervolgens op . Hierdoor wordt de schermresolutie verlaagd.Solliciteer
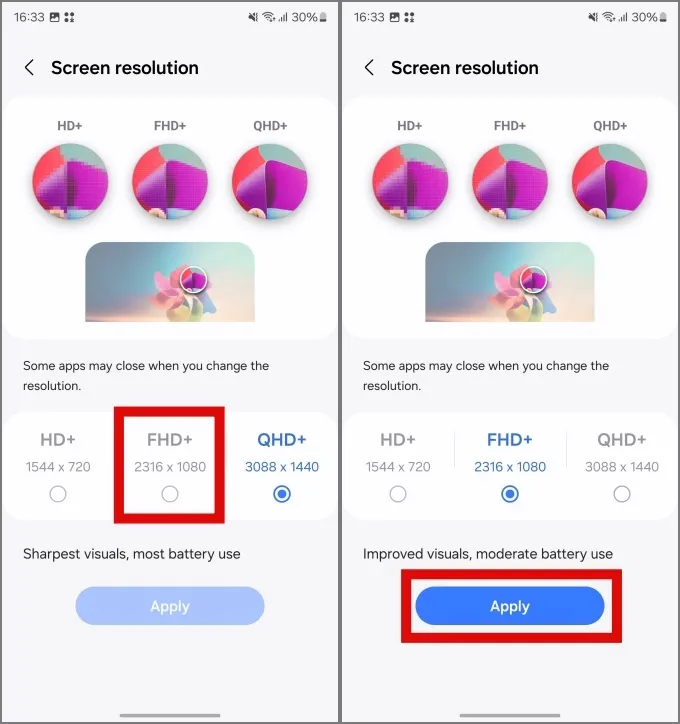
3. Verminder de time-out van het scherm
Schermtime-out is de tijd dat het scherm van de telefoon aan blijft zonder enige aanraakinvoer van u te ontvangen. Hoe langer hij aan blijft, hoe meer batterij hij verbruikt. U kunt de time-out van het scherm verkorten om de batterij van uw Samsung Galaxy te sparen.
1. Om de time-out van het scherm te verminderen, opent u Instellingen en tikt u op Weergave. Scrol vervolgens naar beneden om Schermtime-out te vinden en tik erop.
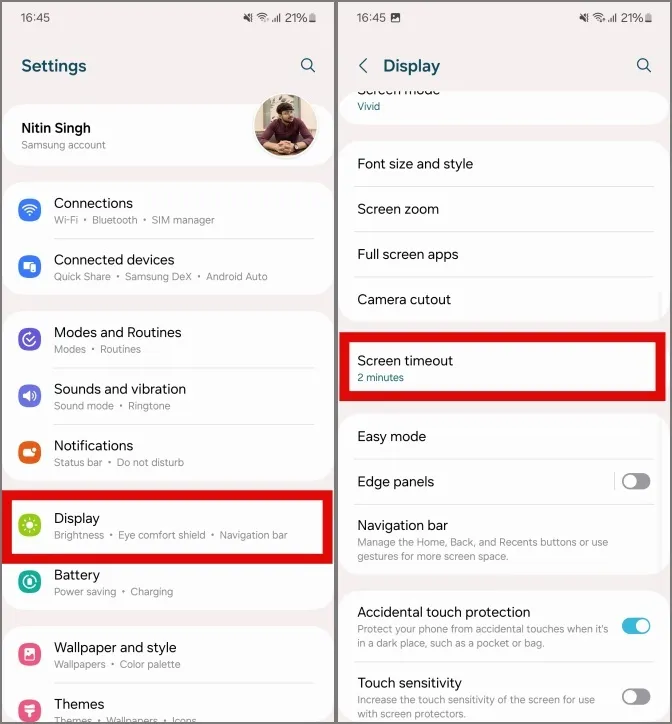
2. Kies een kortere tijdsduur uit de opties. Bij voorkeur 30 of 15 seconden en dit zou geen invloed moeten hebben op uw gebruik. Dit betekent in wezen dat het scherm van de telefoon wordt uitgeschakeld na 30 of 15 seconden inactiviteit.

4. Schakel Extra helderheid uit
Als je de nieuwste en beste Samsung Galaxy gebruikt, bijvoorbeeld de 23-serie, dan moet je de extra helderheidsfunctie uitschakelen. Het maakt je scherm helderder om je telefoon gemakkelijk te gebruiken op zonnige dagen, maar verbruikt ook veel batterij. Je zou het niet nodig moeten hebben tijdens dagelijks gebruik, en de optie kan uitgeschakeld worden.
Om extra helderheid in uw Galaxy S22- of S23-serie uit te schakelen, opent u Instellingen en gaat u naar Weergave. Vind extra helderheid en schakel deze uit door op de schakelaar ernaast te tikken.
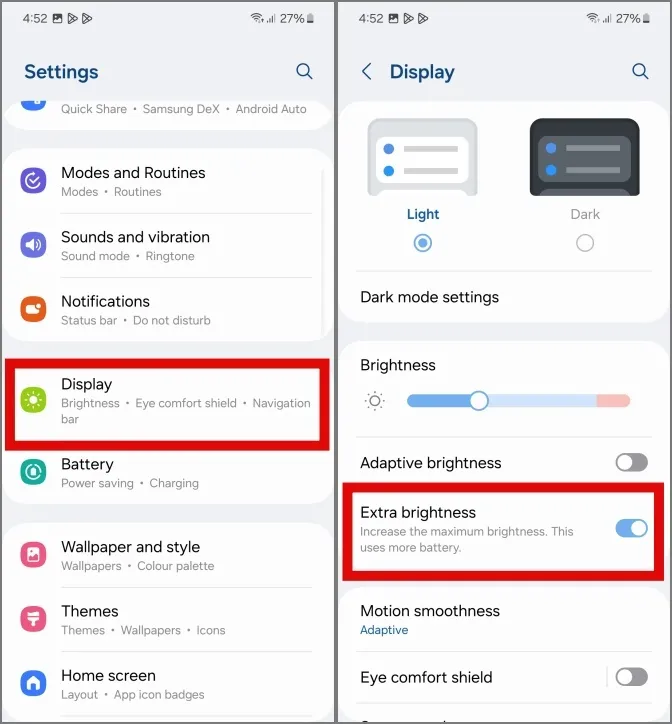
Als alternatief kunt u ook Adaptieve helderheid inschakelen. Extra helderheid wordt dan automatisch uitgeschakeld.
5. Wijzig de Always On Display-voorkeuren
Hoewel we het gemak kennen dat Always On Display met zich meebrengt, brandt het ook door de batterij van je telefoon. Dus in plaats van het volledig uit te schakelen, kunt u de referenties voor tikken om weer te geven wijzigen. In dit geval wordt Always On Display gedurende een korte vijf seconden weergegeven wanneer u één keer op het scherm van de telefoon tikt.
1. Om uw Always On Display-voorkeuren te wijzigen, opent u Instellingen en tikt u op .Altijd zichtbaar. Tik op Vergrendelscherm
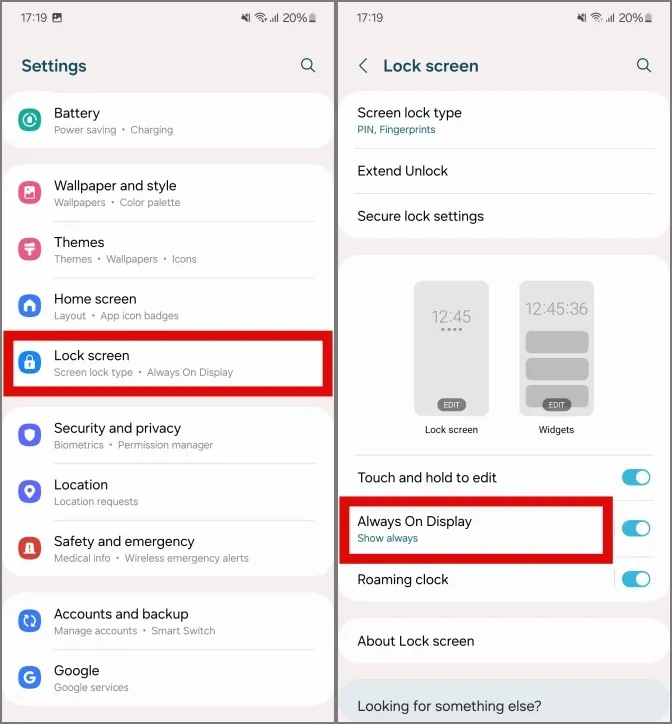
2. Tik op Tik om weer te geven om de instelling van de optie te wijzigen. Nu wordt Always On Display alleen weergegeven als u één keer op het scherm tikt.
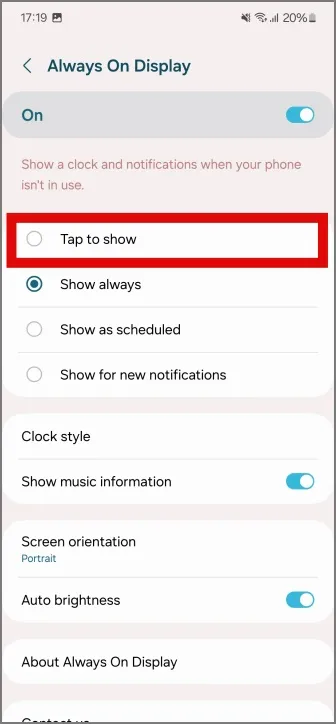
6. Wijzig de opties voor vloeiende beweging
Door vloeiende bewegingen ziet uw telefoon er prettiger en vloeiender uit voor uw ogen, maar verbruikt daarbij ook de batterij. U kunt de vloeiende beweging naar Standaard schakelen als u ooit in de problemen komt.
1. Om de instellingen voor vloeiende bewegingen te wijzigen, opent u Instellingen en tikt u op Weergave. Tik vervolgens op Vloeiend bewegen.
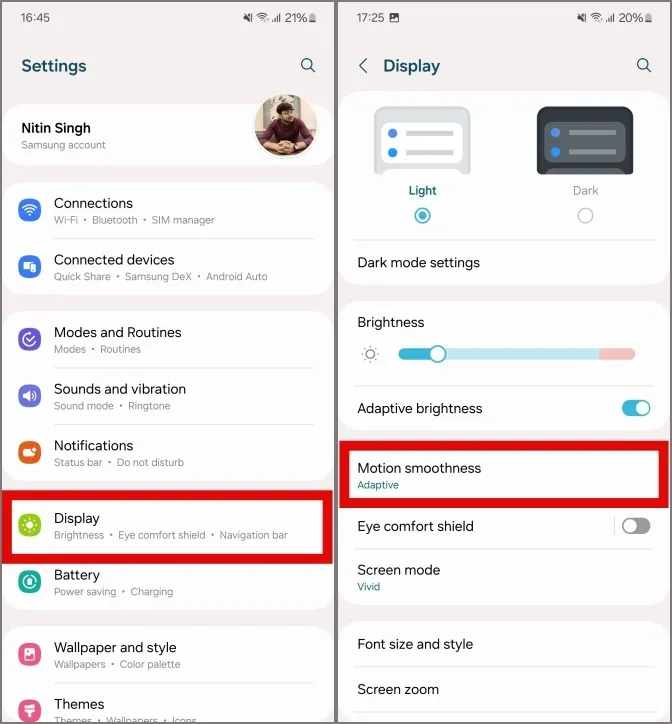
2. Tik op Standaard en tik vervolgens op Pas toe om de wijzigingen op te slaan. Na de wijziging kan het scherm er wat schokkerig uitzien, omdat de vloeiende bewegingen zijn teruggebracht naar de standaard.
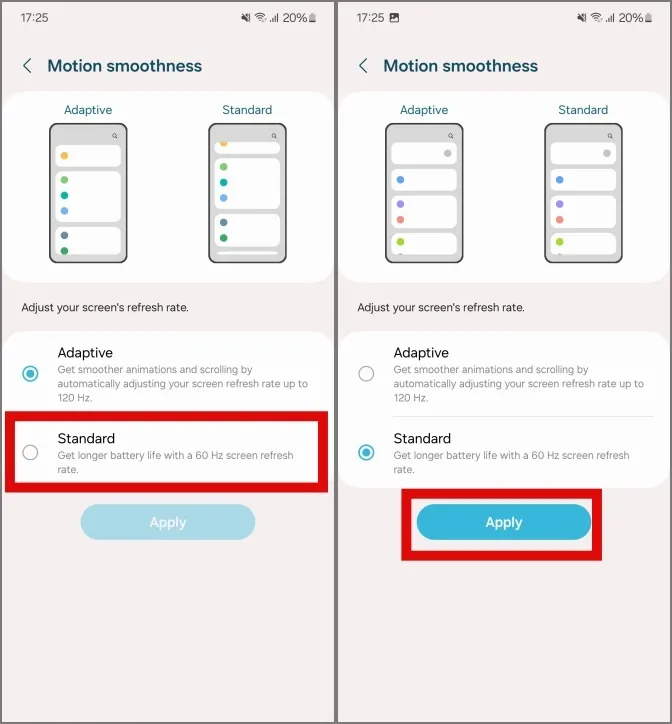
U kunt hetzelfde proces herhalen om het terug te zetten naar de adaptieve instelling.
7. Schakel overtollige geluiden en trillingen uit
Je kunt overtollige geluiden en trillingen uitschakelen via de telefooninstellingen om wat meer batterij te besparen.
1. Om overtollige geluiden en trillingen uit te schakelen, opent u Instellingen en tikt u op Geluiden en trillingen . Tik vervolgens op Systeemgeluid.
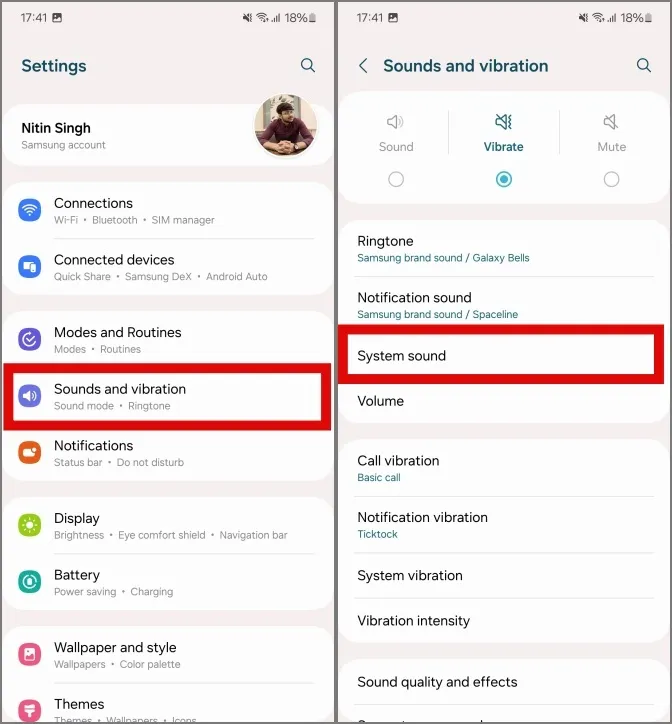
2. zet nu alle systeemgeluiden uit door op de schakelaars ernaast te drukken. Met deze wijziging merkt u geen geluiden meer tijdens het typen op het Samsung-toetsenbord, het kiezen van nummers op het toetsenbord, het aansluiten van het apparaat om op te laden of het bladeren door de gebruikersinterface.
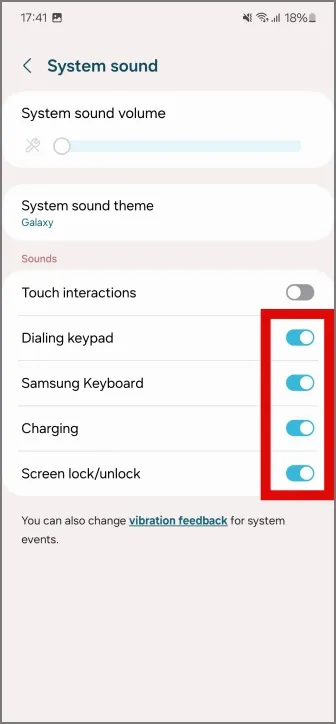
3. Tik nu op Systeemtrillingen in het vorige menu en schakel systeemtrillingen uit zoals beschreven uw gebruik. We schakelen bijvoorbeeld trillingen uit voor alle opties, behalve navigatiegebaren.
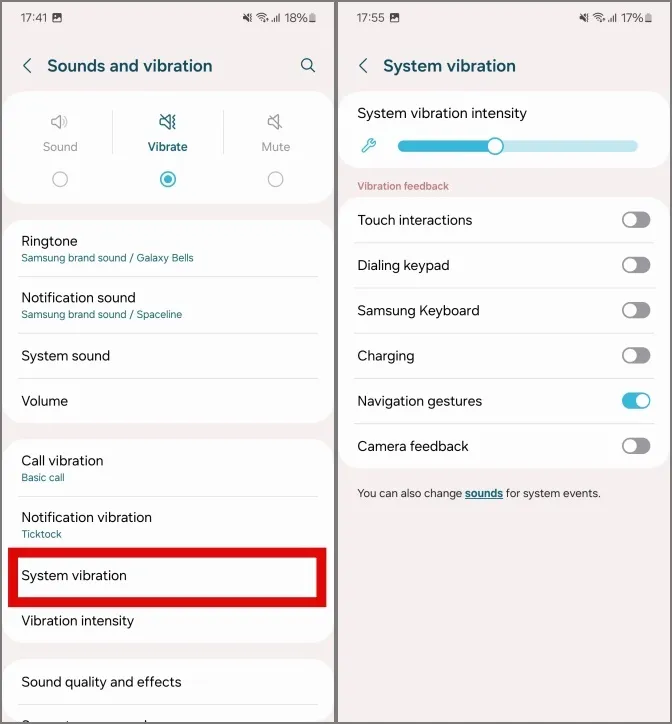
8. Verwijder minder gebruikte apps
Als u niet alle apps op uw telefoon gebruikt, kunt u overwegen een aantal ervan te verwijderen. Minder apps op de telefoon zorgen ervoor dat er minder achtergrondactiviteiten plaatsvinden, waardoor het batterijgebruik afneemt.
Om apps van uw telefoon te verwijderen, tikt u op een app en houdt u deze vast op het startscherm of in de app-lade. Tik vervolgens op Verwijderen om het van uw telefoon te verwijderen.
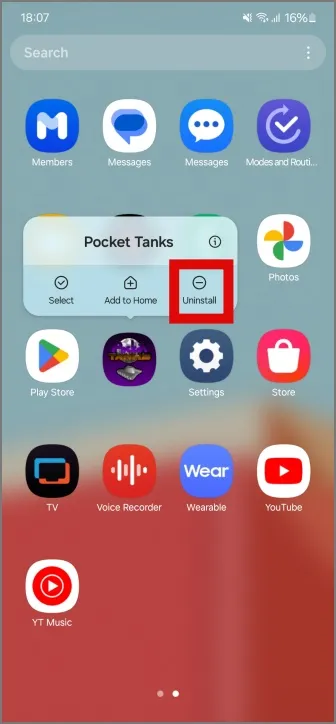
Als alternatief kunt u ook apps automatisch archiveren op uw Samsung Galaxy-telefoons vanuit de Google Play Store.
9. Wijzig de batterij-instellingen
Als u apps niet wilt verwijderen, moet u Achtergrondgebruikslimieten inschakelen om ongebruikte apps automatisch in de sluimerstand te zetten.
1. Om ongebruikte apps in de sluimerstand te zetten, opent u Instellingen en tikt u op Batterij. Tik vervolgens op Gebruikslimieten op de achtergrond.
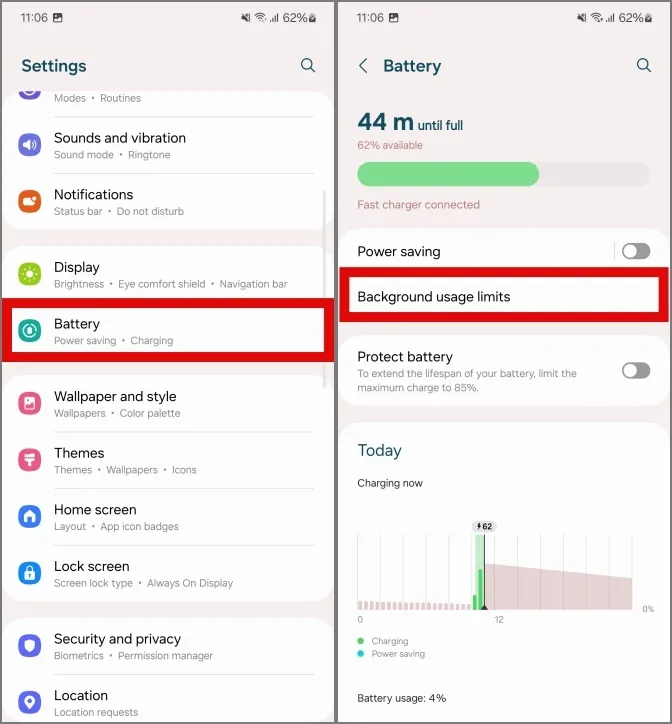
2. Tik nu op Zet ongebruikte apps in de sluimerstand om de genoemde functie in te schakelen. een>
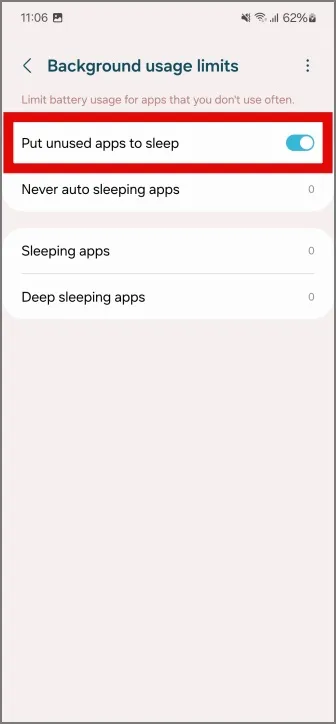
10. Schakel het scannen van apparaten in de buurt uit
Apparaat scannen in de buurt is een Samsung-service waarmee u eenvoudig al uw Galaxy-accessoires en Galaxy-telefoons of -tablets kunt koppelen en verbinden. Deze service blijft op de achtergrond actief en blijft Wi-Fi, Bluetooth en Locatie gebruiken, zelfs als u deze heeft uitgeschakeld.
1. Om het scannen van apparaten in de buurt uit te schakelen, opent u Instellingen en tikt u op Verbindingen. Tik vervolgens op Meer verbindingsinstellingen.
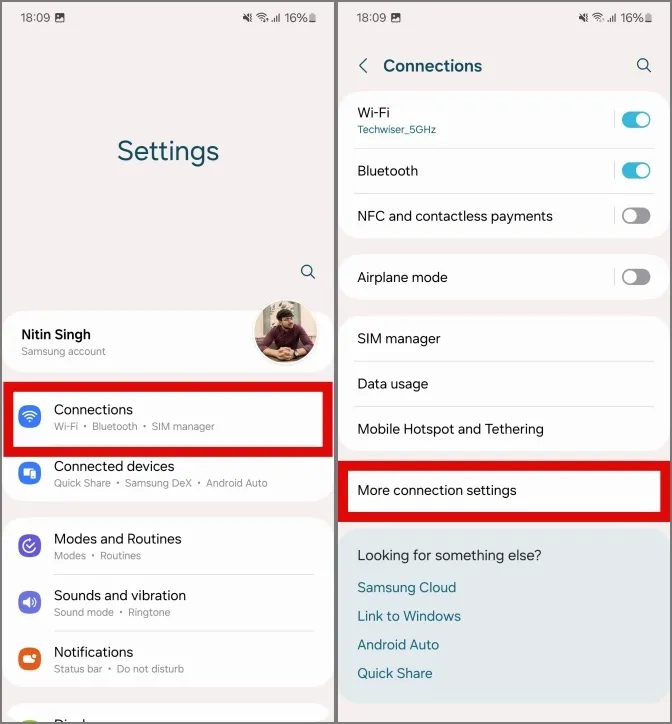
2. Schakel het scannen van apparaten in de buurt uit door op de veegschakelaar te tikken.
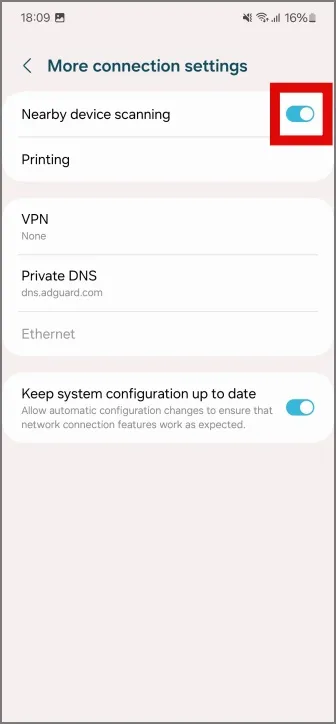
11. Gebruik bedrade oortelefoons
Hoewel Bluetooth-oortelefoons gemakkelijk zijn voor ons leven, zijn ze niet hetzelfde voor de batterij van onze telefoon. Als je langere tijd naar muziek wilt blijven luisteren, moet je de bedrade tegenhangers proberen. Ze zijn superieur qua geluid en verbruiken daarbij ook minder batterij. Het is een win-winsituatie!
Hoewel bedrade oortelefoons niet kunnen tippen aan het gemak van Bluetooth-oortelefoons of -hoofdtelefoons, moeten er offers worden gebracht als er meer batterij nodig is, en dit is er een van.
Onze keuze uit de bedrade oortelefoons is de Samsung AKG afgestemde oortelefoon: Type C | 3,5 mm hoofdtelefoonaansluiting
12. Pas het prestatieprofiel aan
Je kunt het prestatieprofiel van je Samsung Galaxy telefoon aanpassen, waardoor de processor wat koeler kan werken. Dit wordt over het algemeen aanbevolen als u niet gaat gamen of intensieve taken uitvoert.
1. Als u het prestatieprofiel van uw telefoon wilt wijzigen, opent u Instellingen en gaat u naar Apparaatonderhoud . Scroll vervolgens naar beneden en tik op Prestatieprofiel.
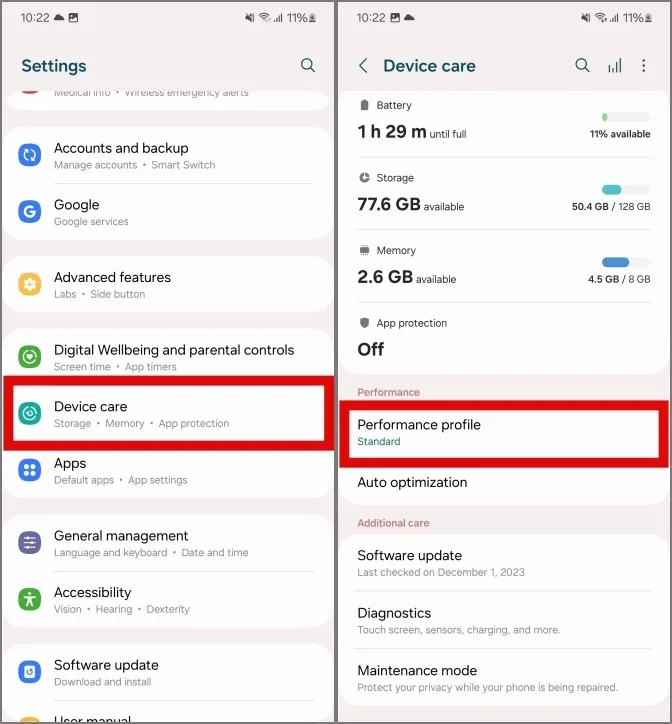
2. Wijzig het profiel van Standaard in Licht door erop te tikken. Dit zou je moeten helpen wat meer sap uit je telefoon te halen, zodat het langer meegaat.
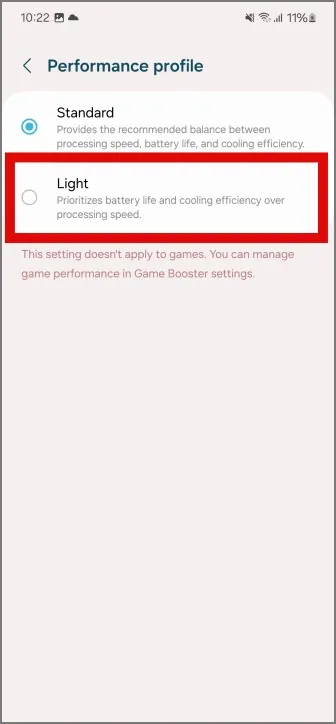
13. Schakel de energiespaarstand in
De extreme instelling om energie te besparen is het gebruik van de energiebesparende modus. Hoewel het de batterij van de Samsung Galaxy-telefoons bespaart, beperkt het ook het gebruik van je telefoon tot een paar apps. Soms kunnen de meldingen voor apps ook worden vertraagd. Daarom raden wij aan om de energiebesparende modus alleen te gebruiken wanneer uw telefoon inactief is en weinig tot geen gebruik heeft.
U kunt de energiebesparende modus inschakelen via het paneel Snelle instellingen. Het wordt gemarkeerd door een batterijpictogram met een blad erin.
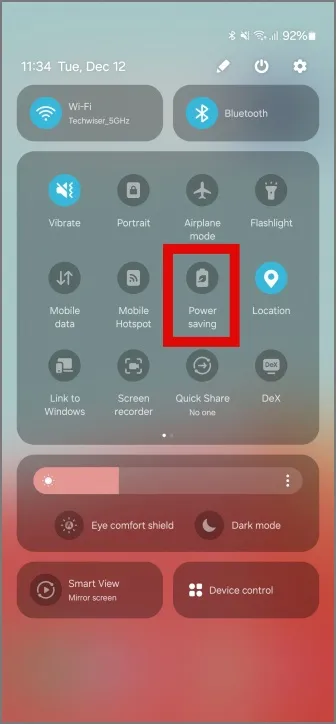
Bewaar de batterij van de telefoon
Er zijn veel functies, instellingen en opties in een telefoon die zijn ingeschakeld en werken, ongeacht of je ze nodig hebt of niet. Gelukkig biedt Samsungs One UI krankzinnige controle en aanpassingen waardoor je controle hebt zelfs minuutinstellingen. Dit zou voor de meeste gebruikers meer dan genoeg moeten zijn als ze reizen of wandelen en de batterij bijna leeg is.
Even terzijde: dit is hoe je aangepaste stickers kunt maken van foto’s op Samsung Galaxy-telefoons.


Geef een reactie