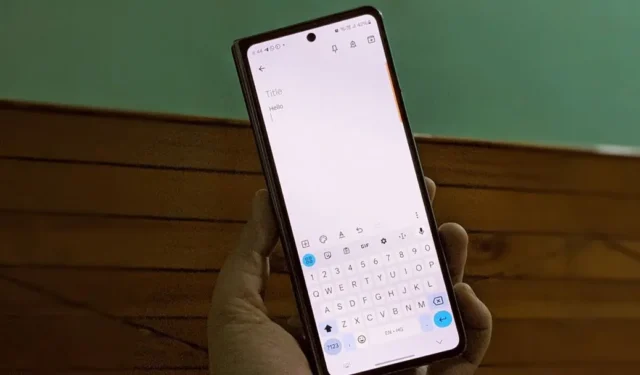
Samsung Keyboard is een van de beste toetsenborden die er zijn en geeft zware concurrentie aan Gboard en SwiftKey. Net als deze twee toetsenborden zit het Samsung-toetsenbord ook boordevol interessante instellingen die je moet kennen om de ervaring een boost te geven. Maar wat zijn die instellingen? Laten we de beste en coole Samsung-toetsenbordinstellingen bekijken.
1. Wijzig de taalwisselmethode
Als u regelmatig tussen meerdere talen schakelt , biedt het Samsung-toetsenbord een instelling waarmee u kunt selecteren welke knop u wilt gebruiken om van taal te wisselen.
1. Open de app Instellingen en ga naar Algemeen beheer > Samsung-toetsenbordinstellingen. U kunt ook het Samsung-toetsenbord openen en op het pictogram Instellingen tikken om de Samsung-toetsenbordinstellingen te openen.

2 . Tik op Talen en typen gevolgd door Taalwisselmethode.
3. Kies de gewenste optie. U kunt kiezen tussen de Taaltoets, Spatiebalkvegen of beide methoden gebruiken.

2. Maak tekstsnelkoppelingen voor veelgebruikte zinnen
Merkt u dat u regelmatig dezelfde zin of zelfs een aantal zinnen typt? Nu hoeft u niet veel werk te doen, want u kunt tekstsnelkoppelingen maken in de Samsung Keyboard-app.
Voorbeeld: Stel dat u typt: ‘Hallo, hoe gaat het met u? Hoe gaat het?’ vaak. Je kunt een tekstsnelkoppeling zoals Heloo maken en deze aan de zin toewijzen. Wanneer u nu typt, Heloo, zal het Samsung-toetsenbord dit automatisch vervangen door de toegewezen zin.
Gebruik deze stappen om een tekstsnelkoppeling op het Samsung-toetsenbord te maken:
1. Open de Samsung-toetsenbordinstellingen en tik op Tekstsnelkoppelingen .
2. Tik bovenaan op het pictogram + (Toevoegen) om een nieuwe snelkoppeling te maken. Voer de zin in het tekstvak Uitgebreide zin in en de snelkoppeling in het veld Snelkoppeling. Tik op Toevoegen .

3. Schakel tussen verschillende toetsenbordmodi
Niet iedereen is fan van de standaard toetsenbordmodus. Mogelijk wilt u uw toetsenbord van de onderkant verwijderen of het toetsenbord splitsen, zodat u gemakkelijker kunt typen. Gelukkig biedt Samsung Keyboard twee extra modi: Zwevend en gesplitst toetsenbord.
Om te schakelen tussen toetsenbordmodi in Samsung Keyboard, gaat u naar Samsung Keyboard-instellingen en tikt u op Modus . Selecteer de gewenste modus om deze de standaardtypmodus te maken. Als u een opvouwbare telefoon heeft, kunt u verschillende modi selecteren voor het hoofdscherm en het coverscherm.

4. Wijzig de grootte van het toetsenbord
Of je nu een klein toetsenbord of een groot toetsenbord wilt , Samsung Keyboard biedt het allebei. U kunt de grootte van het toetsenbord kiezen volgens uw vereisten in de toetsenbordinstellingen.
Open Samsung-toetsenbordinstellingen en ga naar Grootte en transparantie. Pas de grootte van het toetsenbord aan volgens uw behoeften.

5. Schakel de werkbalk op het toetsenbord uit
Als de kleine pictogrammen boven de toetsenbordindeling u afleiden of u ze niet gebruikt, kunt u de werkbalk verwijderen. Open hiervoor de Samsung-toetsenbordinstellingen en schakel de schakelaar naast de toetsenbordwerkbalk uit.

6. Stel emoji’s en stickers voor tijdens het typen
Emoji’s en stickers hebben een revolutie teweeggebracht in de manier waarop we met anderen chatten. Eerder moesten we handmatig naar emoji’s of stickers zoeken, maar er is een instelling in Samsung Keyboard, die, indien ingeschakeld, automatisch stickers en emoji’s voorstelt op basis van de tekst.
Om dit in te schakelen, gaat u naar Samsung-toetsenbordinstellingen en tikt u op de schakelaar naast Emoji’s voorstellen en stickers voorstellen tijdens het typen . Samsung biedt aanvullende instellingen met betrekking tot stickers. U kunt selecteren welke stickerpakketten u wilt gebruiken, waar het toetsenbord stickersuggesties moet weergeven en de apps waar het toetsenbord stickers moet voorstellen.

7. Automatisch vervangen voor voorkeurstalen in- of uitschakelen
Wilt u autocorrectie voor één taal ingeschakeld hebben en voor andere talen uitgeschakeld? Samsung Keyboard heeft daar ook een instelling voor. Hiermee kunt u de functie voor automatisch vervangen ingeschakeld houden voor uw voorkeurstalen, terwijl de andere uitgeschakeld blijven.
Tik in de Samsung-toetsenbordinstellingen op Automatisch vervangen en schakel de schakelaar in naast de taal waarvoor u deze actief wilt houden.

8. Schakel toetsenbord met hoog contrast in
Wilt u een uniek ogend toetsenbord? U moet het toetsenbord met hoog contrast inschakelen in de Samsung-toetsenbordinstellingen. Samsung biedt niet alleen 1, 2 of 3 maar 4 verschillende kleurvarianten.
Tik in de Samsung-toetsenbordinstellingen op de toetsenbordtekst met hoog contrast en schakel deze in op het volgende scherm. Kies vervolgens de gewenste stijl.

9. Toon nummerrij en alternatieve tekens op het toetsenbord
Samsung Keyboard is een van de weinige toetsenborden die een speciale cijferrij bovenaan ondersteunen. Om dit in te schakelen, gaat u naar Samsung-toetsenbordinstellingen en tikt u op Lay-out . Schakel de schakelaar naast Cijfertoetsen in.
Op dezelfde manier kunt u zelfs alternatieve tekens op elke toets weergeven. Deze zijn standaard uitgeschakeld, maar werken wel als u lang op een toets drukt. U moet echter weten welke alternatieve tekens aan elke sleutel zijn gekoppeld. Als u alternatieve tekens wilt weergeven, schakelt u de schakelaar naast Alternatieve tekens in de lay-outinstellingen van Samsung Keyboard in.

10. Knoppen in de rij met de spatiebalk weergeven of verbergen
Wilt u een grotere spatiebalk of wilt u meer knoppen in de rij spatiebalken? Met Samsung Keyboard kunt u de spatiebalkrij aanpassen in de instellingen. U kunt knoppen zoals komma’s, punten, tonen of verbergen. com, en www. De laatste twee verschijnen tijdens het invoeren van het e-mailadres of webadres.
Ga naar Samsung-toetsenbordinstellingen > Indeling om de rijopties van de spatiebalk aan te passen.

11. Pas symbolen voor snelle toegang aan
Op het Samsung-toetsenbord kunt u snel toegang krijgen tot bepaalde symbolen door de punttoets (.) lang in te drukken. Wat dit nog interessanter maakt, is dat je kunt aanpassen welke symbolen daar moeten verschijnen. U kunt dus uw veelgebruikte symbolen daar bewaren.
Eenmaal binnen de Samsung-toetsenbordinstellingen tikt u op Aangepaste symbolen. Tik vervolgens op het symbool dat u wilt wijzigen en kies het vervangende symbool op het toetsenbord.

12. Verander wat er gebeurt door over het toetsenbord te vegen
U kunt uw Samsung-toetsenbord bedienen met gebaren op het gehele toetsenbordoppervlak voor typen of cursorbesturing.
Tik in de Samsung-toetsenbordinstellingen op Vegen, aanraken en feedback gevolgd door Toetsenbord-veegbediening. Selecteer Vegen om te typen of Cursorbediening . Of selecteer Geen veeggebaren als u geen enkel gebaar wilt koppelen aan veegbediening.

13. Verander wat er gebeurt door de spatiebalk ingedrukt te houden
Een andere interessante instelling die je in het Samsung-toetsenbord zult vinden, is de mogelijkheid om de actie te wijzigen die gepaard gaat met het ingedrukt houden van de spatiebalktoets. U kunt kiezen tussen Geen actie, Cursorbediening of Spraakinvoer.
U vindt deze instelling in de optie Vegen, aanraken en Feedback> Aanraken en vasthouden spatiebalk .

14. Laat uw toetsenbord spreken wat u typt
Samsung Keyboard biedt een erg nuttige toegankelijkheidsinstelling waarmee u uw toetsenbord kunt laten praten of terugspreken, wat u ook op uw toetsenbord doet. Je kunt aanpassen of je wilt dat het toetsenbord elk teken, woord of beide uitspreekt. U kunt zelfs de instelling in- of uitschakelen die ervoor zorgt dat het toetsenbord verwijderde tekens leest.
Tik in Samsung-toetsenbordinstellingen op Vegen, aanraken en feedback gevolgd door Spreek toetsenbordinvoer hardop uit. Schakel de instelling in en pas deze aan volgens uw voorkeur.

15. Bewaar screenshots op het klembord
Het klembord van het Samsung-toetsenbord slaat standaard alleen tekst en afbeeldingen op. Maar u kunt zelfs schermafbeeldingen op klemborden opslaan door een instelling in te schakelen die bekend staat als Schermafbeeldingen opslaan op klembord, aanwezig in de Samsung-toetsenbordinstellingen.

16. Extraheer tekst uit fysieke objecten in realtime en voeg deze in het typgebied in
Stel je voor: je leest een boek en je vindt het leuk om er een paar regels in te schrijven. Nu wilt u deze in tekstformaat met iemand delen. In plaats van de afbeelding vast te leggen en de tekstextractiefunctie te gebruiken , hoeft u alleen maar de extractiefunctie van het Samsung-toetsenbord te gebruiken en deze doet de rest.
Druk lang op een typegebied en selecteer Tekst extraheren in het menu. Of tik op het T- pictogram in de werkbalk van het toetsenbord. De camerazoeker verschijnt. Richt het op de tekst en het toetsenbord plakt de geëxtraheerde tekst automatisch in het typvak.

17. Schakel apps van derden in op het Samsung-toetsenbord
Als u de functionaliteit van het Samsung-toetsenbord wilt verbeteren, kunt u ondersteunde services van derden inschakelen in de toetsenbordinstellingen. Deze omvatten diensten zoals Grammarly, Google Translation, Giphy, Tenor, Bitmoji, enz.
Tik op Selecteer inhoud van derden om te gebruiken in de Samsung-toetsenbordinstellingen en schakel de gewenste service in.

Bonus: gebruik AI in Samsung-toetsenbord (alleen Samsung S24-serie)
AI heeft een revolutie teweeggebracht in de wereld. Het is overal en nu zelfs op je toetsenbord. De nieuwste Samsung S24-serie biedt AI-functionaliteit rechtstreeks binnen het Samsung-toetsenbord. Het enige wat u hoeft te doen is op de AI-knop op het toetsenbord te drukken om toegang te krijgen tot de speciale functies. Deze omvatten:
- Chatvertaling (alleen voor berichtenapps): Vertaalt tekst in realtime zonder de toetsenbordapp te verlaten.
- Schrijfstijl: Verander de schrijfstijl van de tekst en converteer deze naar verschillende stijlen.
- Spelling en grammatica : Controleert de spelling en grammaticale fouten in de tekst.

Veelgestelde vragen
1. Kun je de GoodLock-app gebruiken om het Samsung-toetsenbord aan te passen?
Ja, je kunt de GoodLock-app van Samsung gebruiken om alle aspecten van het toetsenbord aan te passen. Met de Keys Café-module van de GoodLock-app kunt u een compleet nieuw toetsenbord maken. Weet hoe u het thema van het toetsenbord kunt wijzigen met GoodLock.
2. Ondersteunt het Samsung-toetsenbord spraakgestuurd typen?
Ja. Tik op de optie Spraakinvoer in de werkbalk om deze te gebruiken. Om de instellingen te wijzigen, tikt u op Spraakinvoer in de toetsenbordinstellingen.
Tijd om te typen
Dat waren enkele van de nuttige Samsung-toetsenbordinstellingen. Als je niet tevreden bent met het toetsenbord, bekijk dan ook andere coole toetsenborden voor je Samsung-telefoon.


Geef een reactie