
Wil je een app gebruiken op het coverscherm van je Samsung Galaxy Z Flip 6? De Flip 6 heeft hetzelfde 3,4-inch coverscherm als zijn voorganger, de Flip 5. Direct uit de doos kun je meldingen controleren en beantwoorden, gesprekken aannemen, muziek bedienen, selfies maken en zelfs verschillende widgets gebruiken, allemaal zonder dat je je telefoon hoeft open te klappen.
Er is echter een addertje onder het gras. Standaard is de app-functionaliteit van het coverscherm beperkt. Je kunt naar Instellingen > Geavanceerde functies > Labs > Apps toegestaan op het coverscherm gaan om de lijst iets uit te breiden, zodat apps als Maps, Berichten, WhatsApp, Netflix en YouTube op het coverscherm worden ingeschakeld. Maar daar houdt het dan ook op.
Maar maak je geen zorgen. Samsung heeft de mogelijkheid om meer apps te draaien verborgen in een van zijn Good Lock-modules. Als je nog niet van Good Lock hebt gehoord, het is een Samsung-app die een hoop coole extra functies op je telefoon ontgrendelt. We gaan hier hetzelfde gebruiken. Ik zal je ook een alternatieve methode vertellen, voor het geval dat.
Methode 1: Voer een app uit op het coverscherm met behulp van Good Lock
We gebruiken de MultiStar Good Lock-module om andere apps te laten werken op het buitenste display van de Z Flip 6. Het lijkt misschien een beetje lastig in het begin, maar ik zal je er stap voor stap doorheen leiden.
- Open de Galaxy Store- app op uw Z Flip 6 (deze kan simpelweg Store heten).
- Installeer de Good Lock -app. Start deze en ga naar het tabblad Life Up onderaan het scherm.
- Scroll naar beneden om MultiStar te vinden . Tik op de downloadknop ernaast.
- Na installatie verschijnt het bovenaan in hetzelfde Life Up-menu. Open het vanaf daar.
- Tik bovenaan op de optie I ♡ Galaxy Foldable .
- Kies Launcher Widget .
- Selecteer op het volgende scherm alle apps die u op het buitenste scherm wilt weergeven.
- Tik vervolgens op Launcher-widget inschakelen .
- Dat opent het widgetscherm. Scroll naar beneden in de widgetlijst en tik op MultiStar .
- Selecteer de Good Luck Launcher- widget.
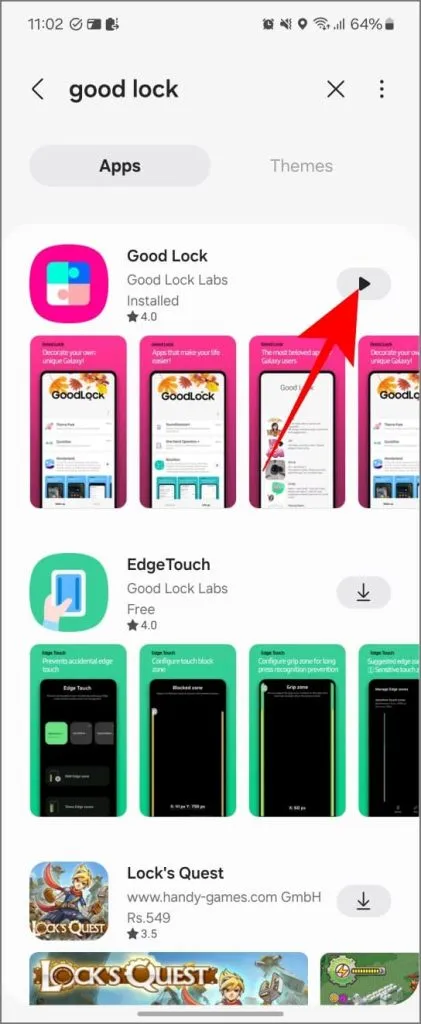

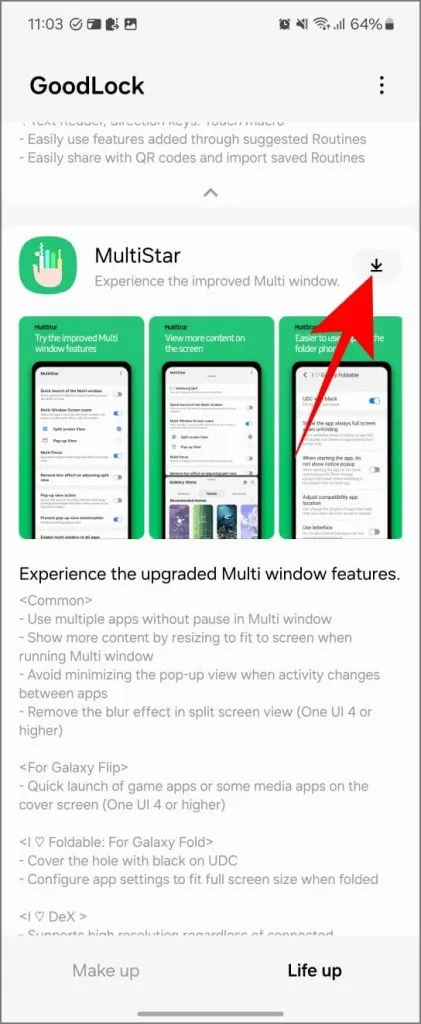
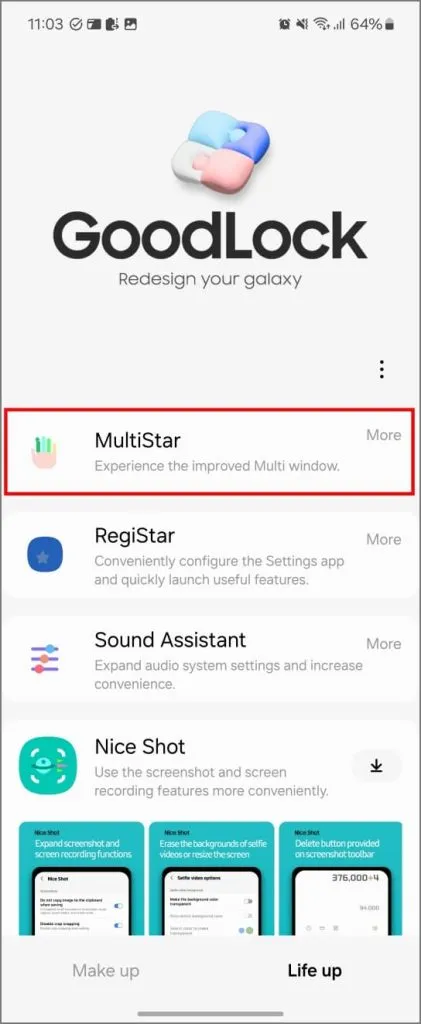
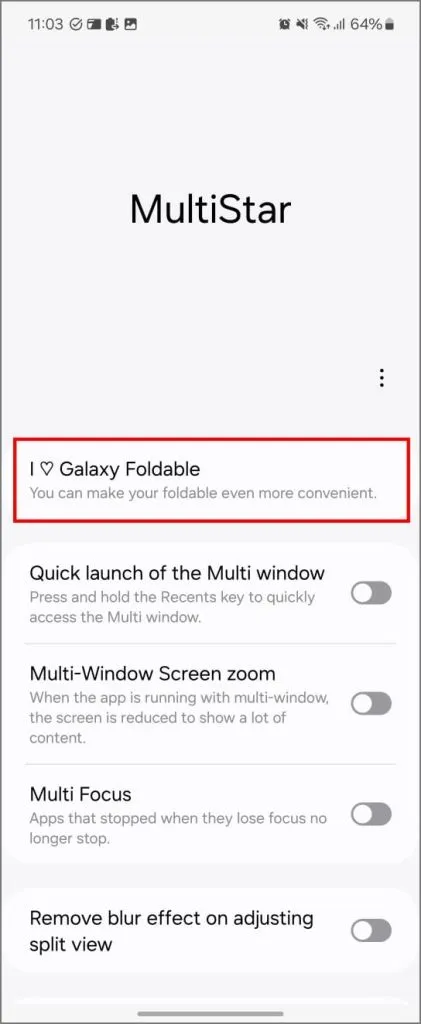
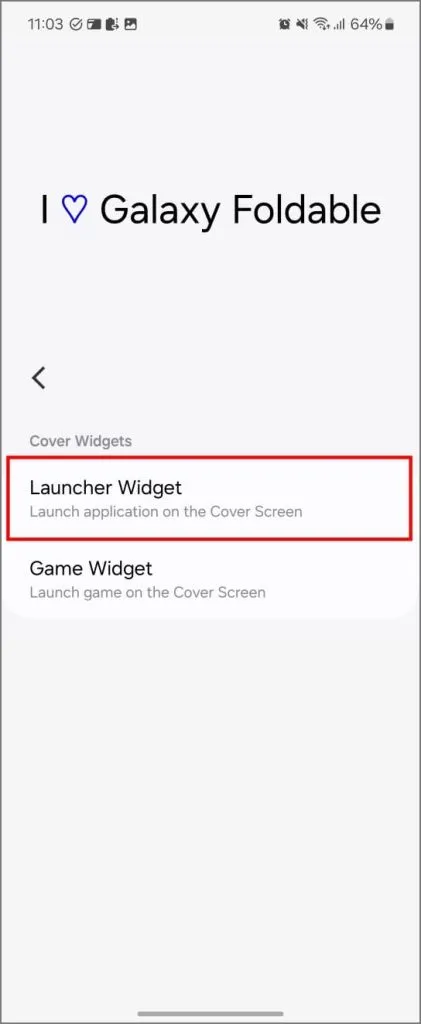

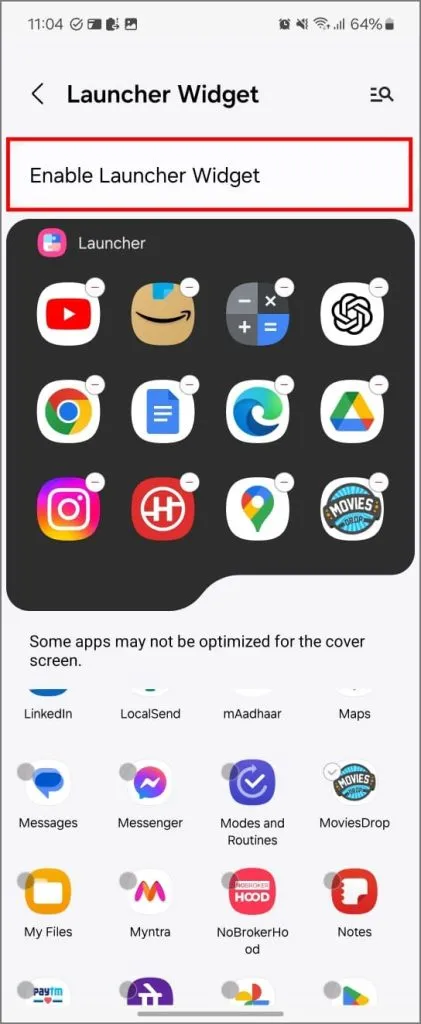
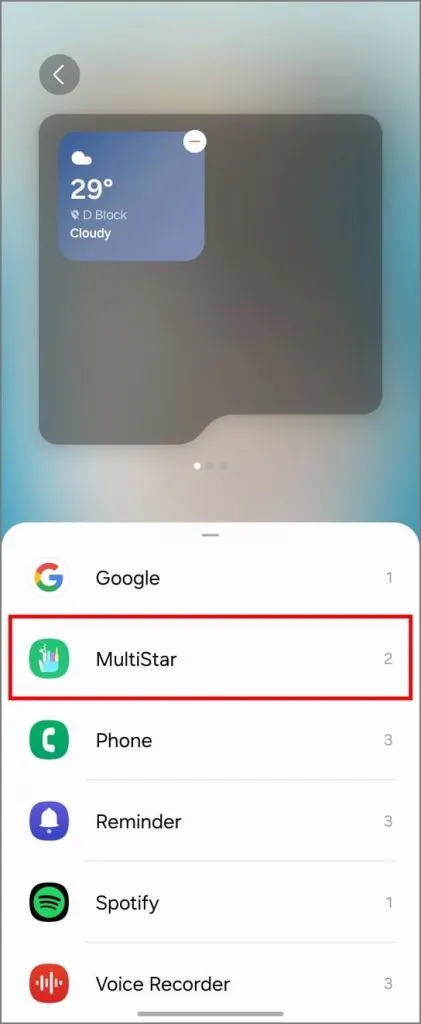
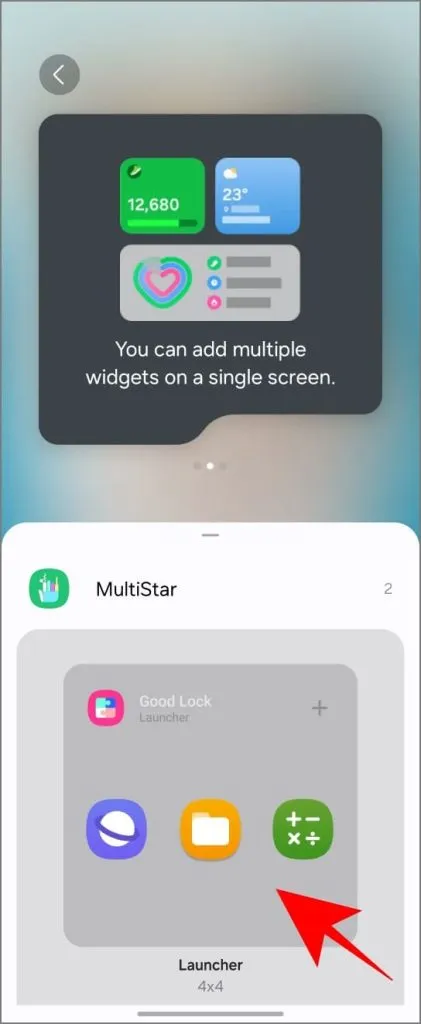

Je hebt deze apps nu succesvol toegevoegd aan je coverscherm. Sluit je telefoon en ontgrendel hem opnieuw. Veeg naar links totdat je de Launcher-pagina ziet. Tik op een app-pictogram om het te openen. Daar heb je het – zo gebruik je elke app op het coverscherm van je Samsung Flip.
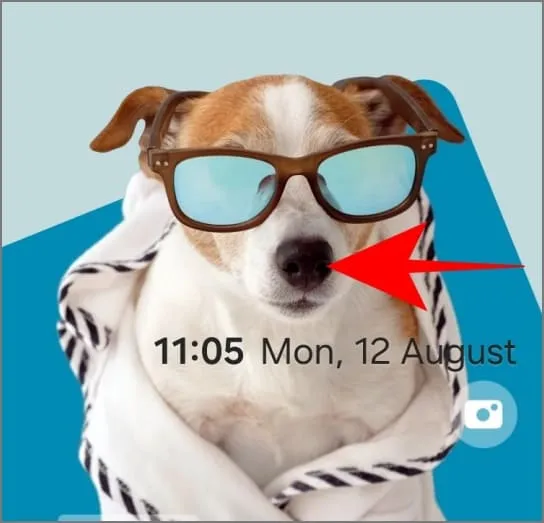
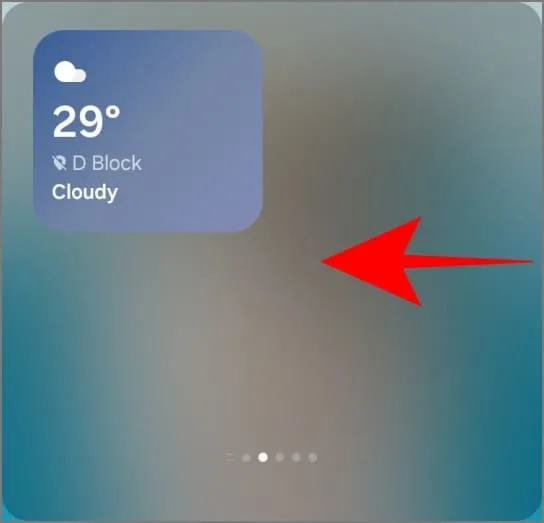
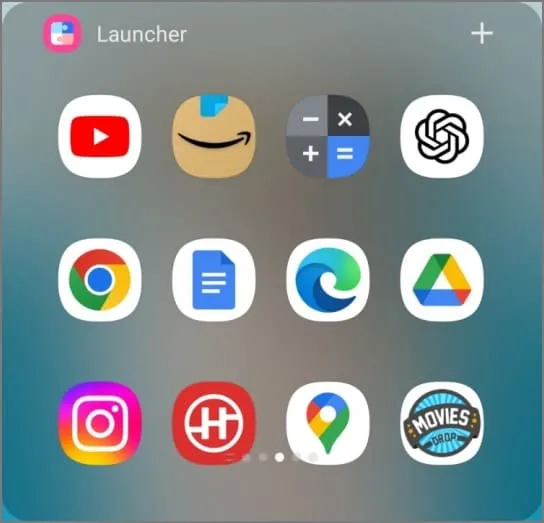
Methode 2: Apps uitvoeren op het buitenste scherm met behulp van de CoverScreen OS-app
CoverScreen OS werd populair toen de Galaxy Z Flip 3 uitkwam. Het kreeg nog meer aandacht toen het begon te werken met nieuwere Flip-telefoons (4, 5 en nu 6). Deze app verandert het kleine coverscherm van je telefoon in feite in een tweede, volledig functioneel scherm, zodat je al je apps kunt gebruiken zonder je telefoon te openen.
Het werkt ook geweldig op klaptelefoons van andere bedrijven zoals Motorola, Oppo en Vivo. Op de Z Flip 6 is het supervloeiend en makkelijker te gebruiken dan Good Lock, omdat je al je apps direct vanaf het coverscherm kunt zien en openen (in plaats van ze één voor één aan een widget te moeten toevoegen).
Zo stelt u het in:
- Download CoverScreen OS uit de Google Play Store.
- Wanneer u de app voor het eerst opent, wordt u gevraagd de volgende machtigingen toe te staan: bovenaan weergeven, toegankelijkheidsservice, toegang tot meldingen, microfoon (optioneel, maar hiermee wordt het spraaktoetsenbord uitgeschakeld) en apparaten in de buurt (optioneel, voor snelle Bluetooth-schakeling).
- Zodra je alle toestemmingen hebt verleend, sluit je je Galaxy Flip 6 en ontgrendel je het coverscherm. Je wordt verwelkomd met het opstartscherm van CSOS.

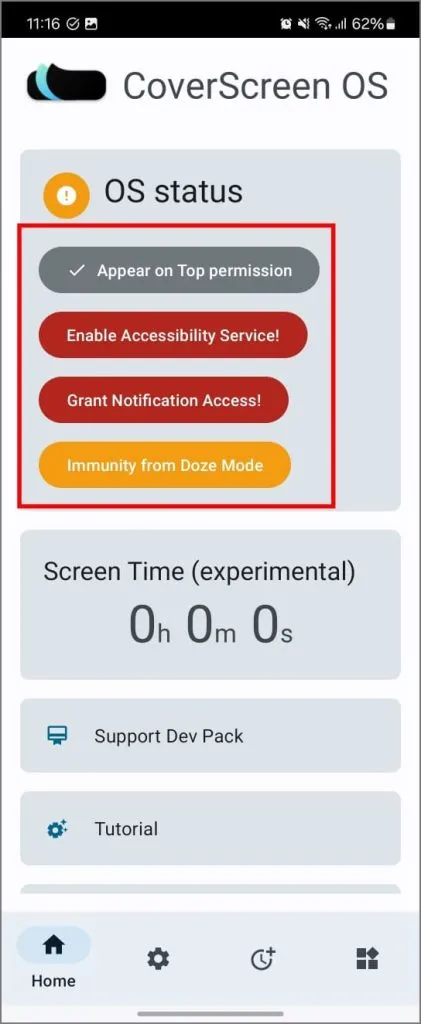
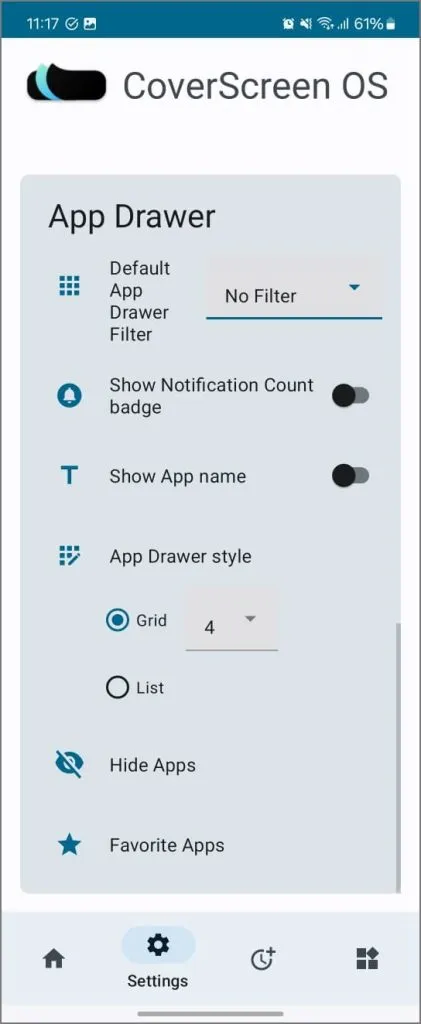
Navigeren door CoverScreen OS: Veeg naar rechts voor meldingen, omlaag voor mediabediening en snelle instellingen zoals helderheid of wifi, en naar links om je widgets aan te passen. Wat is het echte werk? Veeg omhoog op het startscherm en je ziet alle apps op je telefoon, net als op het hoofdscherm. Open een willekeurige app en het zou naadloos moeten werken. Zo simpel is het.
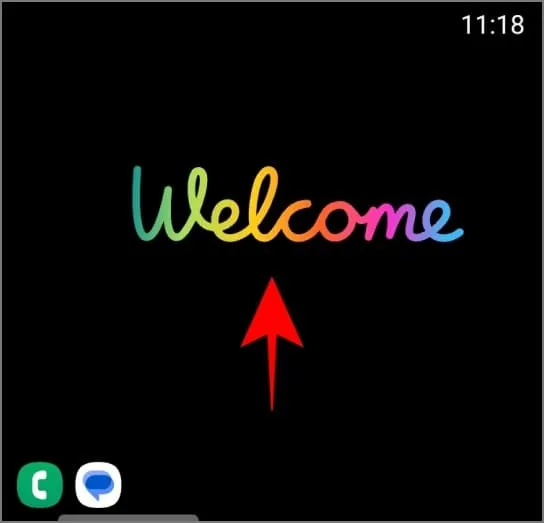
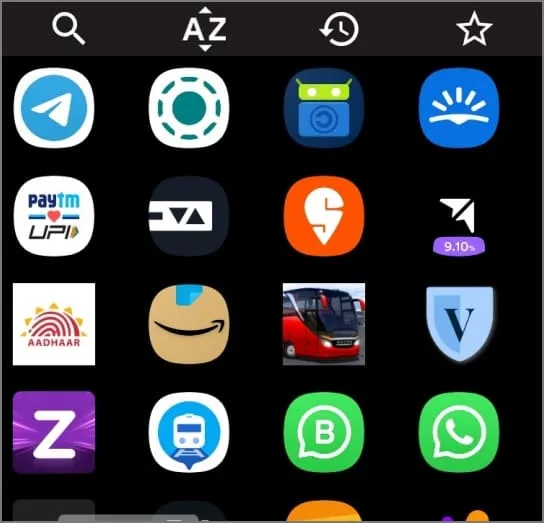
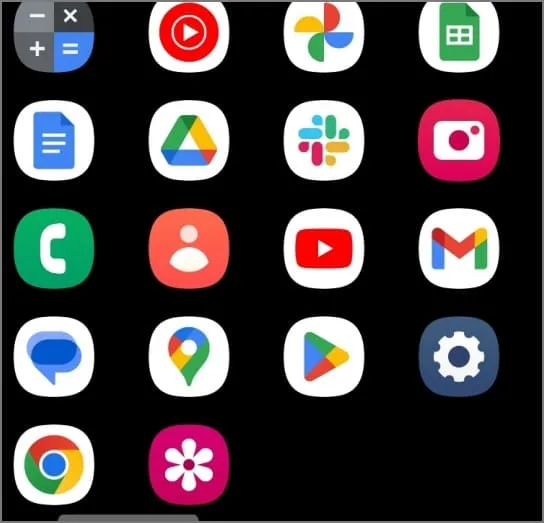
De app zelf heeft een hoop trucjes, maar ik laat je achter met de Reddit-thread die de ontwikkelaar zelf heeft gedeeld voor een meer gedetailleerde blik. Dit is hoe apps op het coverscherm van de Galaxy Z Flip 6 verschijnen:
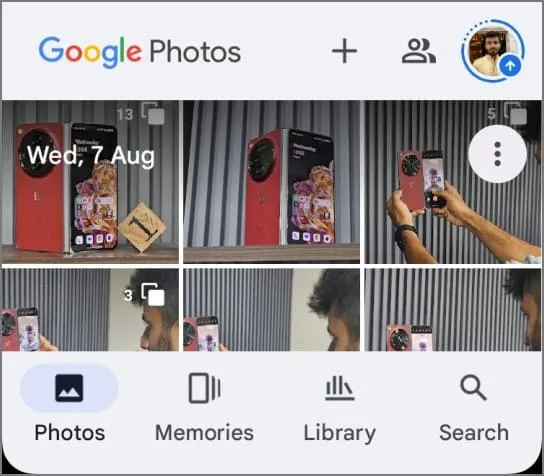
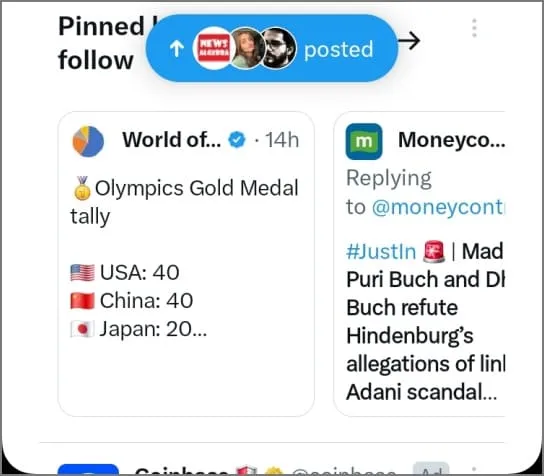
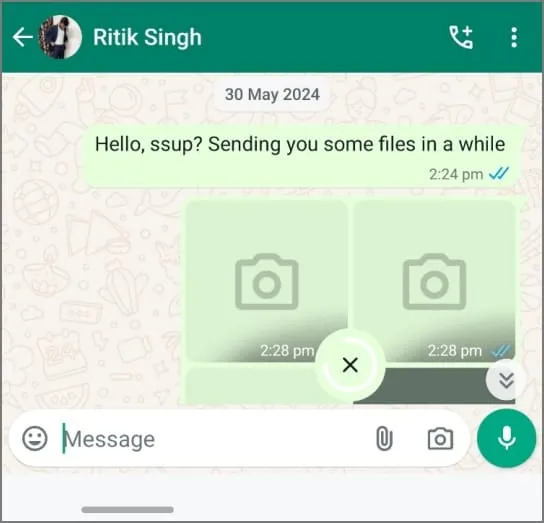
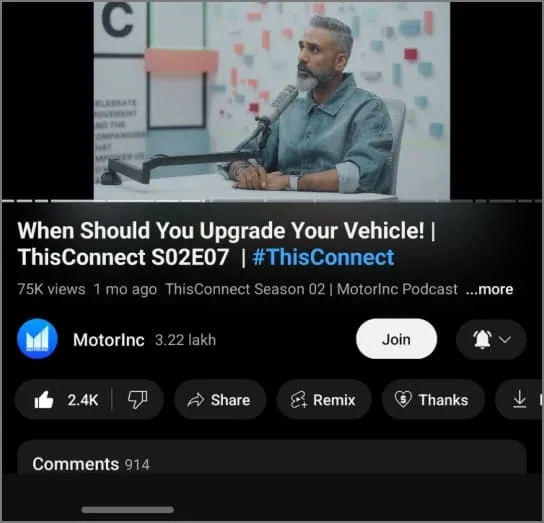
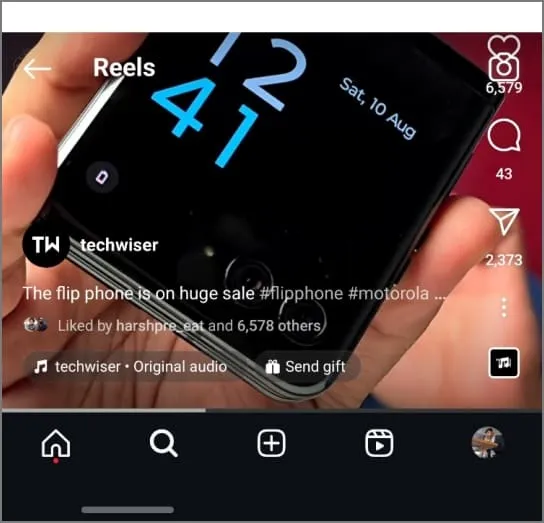
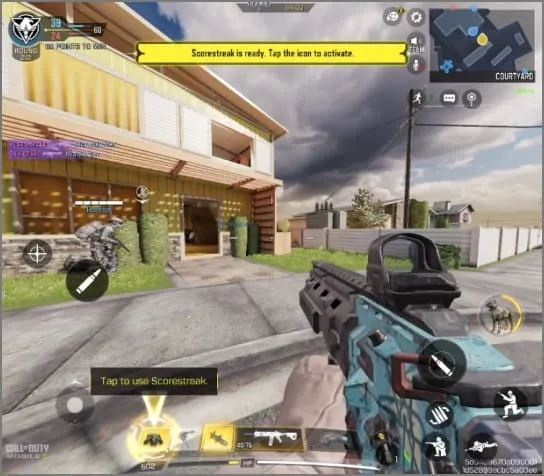
Of je nu Good Lock of CoverScreen OS gebruikt, houd er rekening mee dat deze apps mogelijk niet volledig zijn geoptimaliseerd voor het kleine formaat en de beeldverhouding van het coverscherm. Als je bugs of crashes tegenkomt, kun je er helaas niet veel aan doen. De meeste apps die ik vaak gebruik, werken echter perfect. Google Photos, Chrome, Amazon, Facebook en zelfs Instagram (met reels) werken allemaal zonder haperingen op het coverscherm van mijn Flip 6.
Surfen op het web, berichten checken en scrollen door social media gaat moeiteloos. Typen is daarentegen niet zo geweldig en geloof het of niet, ik heb zelfs Call of Duty Mobile op het buitenste scherm aan de praat gekregen. Het is speelbaar en ik heb zelfs een paar wedstrijden gewonnen! Maar eerlijk gezegd, waarom zou iemand dat willen doen?
Hoe dan ook, het echte voordeel van het gebruik van het coverscherm is de batterijduur. Het bespaart een hoop sap vergeleken met het gebruiken van apps op het hoofdscherm, dat twee keer zo groot is. En met deze twee methoden bent u helemaal klaar om uw Flip-telefoon veel meer te gebruiken zonder dat u zich zorgen hoeft te maken dat de batterij leeg raakt. En laten we eerlijk zijn, u bespaart een hoop tijd en moeite doordat u uw telefoon niet steeds open en dicht hoeft te klappen.



Geef een reactie