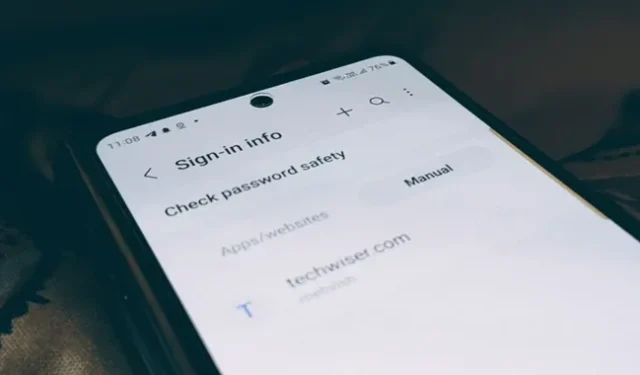
Vraagt u zich af waar Samsung Galaxy-telefoons wachtwoorden opslaan? Het antwoord hangt af van de app die je hebt gebruikt om het wachtwoord op te slaan. Het kan een Chrome-browser of een Samsung-internetbrowser zijn.
1. Vind wachtwoorden die zijn opgeslagen in Google Chrome
Als Google Chrome de standaardbrowser op uw Samsung-telefoon is, worden uw wachtwoorden opgeslagen in de Chrome-browser zelf. Volg deze stappen om de opgeslagen wachtwoorden te vinden:
1. Open de Chrome-browser en tik op het pictogram met de drie stippen bovenaan, gevolgd door Instellingen .
2. Tik op Wachtwoordmanager om de lijst met opgeslagen wachtwoorden te bekijken.
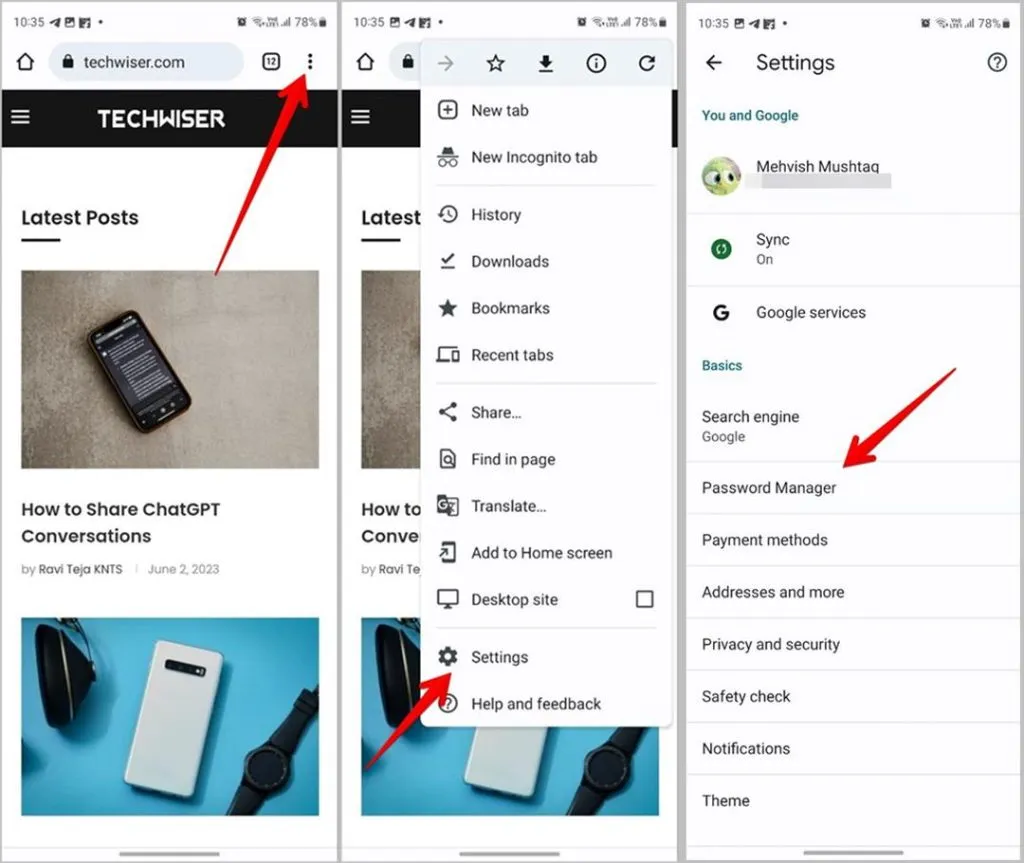
3. Tik op een website of gebruik de zoekfunctie om de website te vinden. Bevestig uw identiteit met een vingerafdruk of pincode.
4 . Druk op het oogpictogram in het wachtwoordveld om het opgeslagen wachtwoord te bekijken.

2. Vind wachtwoorden die handmatig of via de Samsung-internetbrowser zijn opgeslagen
Als de internetbrowser van Samsung de standaardbrowser is, worden uw wachtwoorden opgeslagen in Samsung Pass , een service voor wachtwoordbeheer en automatisch aanvullen van Samsung. Volg deze stappen om toegang te krijgen tot Samsung Pass via de instellingen:
1. Open Instellingen op uw telefoon en ga naar Beveiliging en privacy gevolgd door Samsung Pass (of Meer beveiligingsinstellingen gevolgd door Samsung Pass).
2. Bevestig uw identiteit door uw vingerafdruk te scannen of een andere modus te gebruiken. Tik op Apps/websites onder Aanmeldingsgegevens of druk op Handmatig toegevoegd om de wachtwoorden te bekijken die op uw Samsung Galaxy-telefoon zijn opgeslagen.
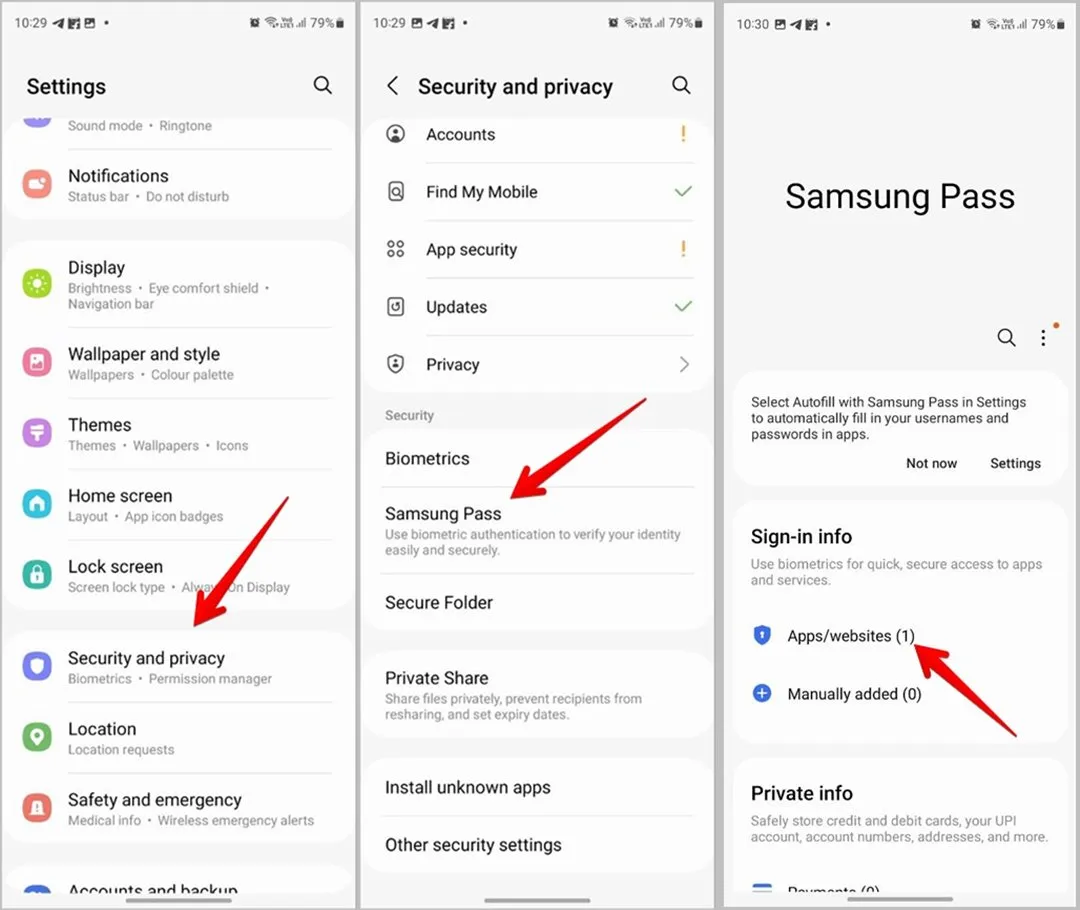
3 . Tik op een website waarvan u het wachtwoord wilt zien en druk op het Oogpictogram naast het wachtwoordveld om het wachtwoord weer te geven.
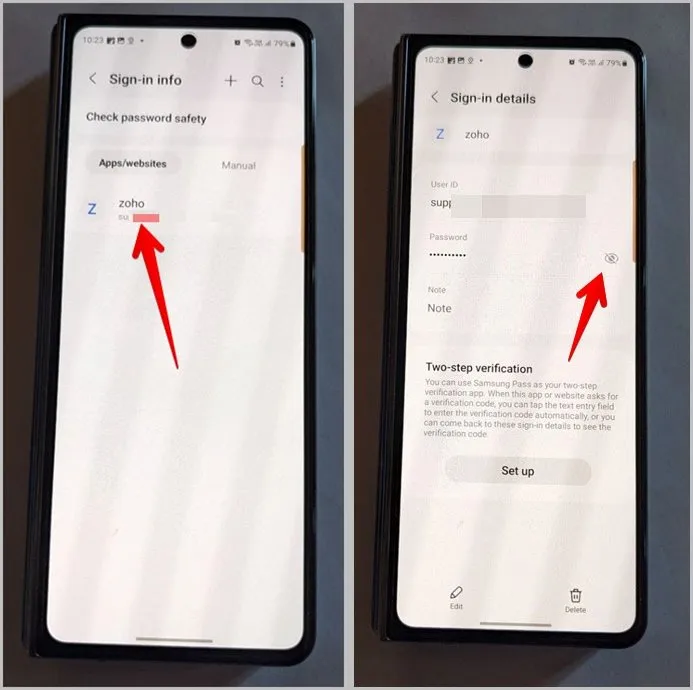
Zoek wachtwoorden in de Samsung Internet Browser-app
Open de Samsung-internetbrowser op uw telefoon. Tik onderaan op het pictogram met de drie balkjes en selecteer Instellingen . Ga naar Persoonlijke browsegegevens en tik op Gebruikersnamen en wachtwoorden gevolgd door Aanmeldingsgegevens bekijken in Samsung Pass . Leer op dezelfde manier hoe u opgeslagen Wi-Fi-wachtwoorden op een Samsung Galaxy-telefoon kunt bekijken.
Veel Gestelde Vragen
1. Hoe kan ik opgeslagen Samsung-wachtwoorden bekijken op een Windows-pc?
Download de Samsung Pass-app op uw Windows-pc’s met Windows 10/11, een TPM (Trusted Platform Module) 2.0 of hoger en een computer die Windows Hello ondersteunt, zodat Samsung Pass werkt.
2. Hoe verwijder ik alle opgeslagen wachtwoorden van Samsung Pass?
Ga naar Instellingen > Beveiliging en privacy > Samsung Pass > Apps/website. Tik bovenaan op het pictogram met de drie stippen en selecteer Verwijderen. Vink het selectiecirkeltje naast Alles bovenaan aan en druk onderaan op de knop Alles verwijderen.
3. Hoe wachtwoorden exporteren van Samsung Galaxy-telefoons?
Met Samsung kunt u wachtwoorden exporteren en opslaan in de lokale opslag van uw telefoon. Ga daarvoor naar Instellingen > Beveiliging en privacy > Samsung Pass. Tik op het pictogram met drie stippen en selecteer Instellingen. Ga naar Gegevens exporteren naar de telefoon. Selecteer ID’s en wachtwoorden en klik op de knop Exporteren. Eenmaal geëxporteerd, kunt u het importeren in andere browsers of wachtwoordbeheerders.
4. Hoe voeg ik handmatig een wachtwoord toe aan Samsung Pass?
Open het Samsung Pass-scherm door naar Instellingen > Beveiliging en privacy > Samsung Pass te gaan. Tik op Apps/websites en druk bovenaan op het (+) icoon. Voer de app-/websitenaam, gebruikersnaam en wachtwoord in de beschikbare velden in. Druk op de knop Opslaan. De opgeslagen wachtwoorden worden weergegeven in het gedeelte Handmatig toegevoegd.


Geef een reactie