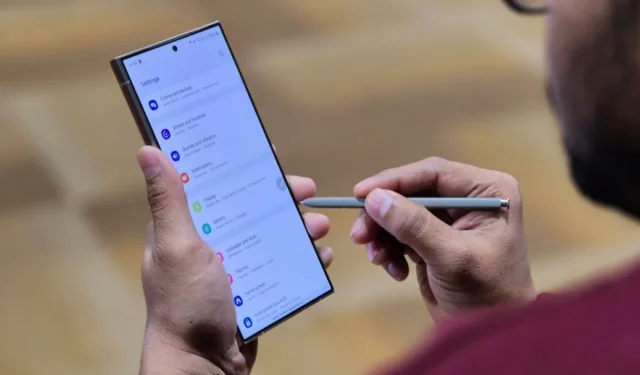
Of je nu een Samsung Galaxy S24 hebt gekocht of al een tijdje gebruikt, het kan zijn dat je het plastic hebt verwijderd of een hoesje hebt gebruikt. Of je hem nu instelt met snel koppelen om te upgraden vanaf je oudere Samsung-telefoon, je wilt dat je spiksplinternieuwe telefoon in topconditie werkt. Het is bovendien vanzelfsprekend dat u de beste prestaties uit de premiumeenheid wilt halen. Om je daarbij te helpen, hebben we de beste Samsung Galaxy S24 tips, trucs en verborgen functies verzameld die je kunt gebruiken.
Deze tips en trucs werken met de hele Galaxy S24-familie: de S24, S24 Plus en S24 Ultra. Hoewel de S24 Ultra misschien een aantal exclusieve functies heeft, hebben we alle modellen besproken.
1. Maak uw scherm scherper (S24 Plus & Ultra)
Samsung rust de Galaxy S24 Plus en S24 Ultra uit met QHD+ schermen, in tegenstelling tot de Galaxy S23-serie waar alleen het Ultra-model er één kreeg. De beeldschermpanelen in de Galaxy S24 Plus en S24 Ultra kunnen een piekhelderheid bereiken van 2600 nits en een verversingssnelheid van 120 Hz.
De QHD+ resolutie is echter niet standaard ingeschakeld en je moet de weergave-instellingen handmatig wijzigen om de scherpst mogelijke beeldkwaliteit te krijgen. Dit is niet nodig als je de S23 Ultra al met QHD+ instellingen gebruikte en deze instellingen tijdens de upgrade hebt geïmporteerd.
1. Ga op uw telefoon uit de Galaxy S24-serie naar Instellingen > Scherm .
2. Tik op Schermresolutie .

2. Selecteer de optie QHD+ 3120 x 1440 en tik op Toepassen .

Een hogere resolutie verbruikt misschien iets meer stroom, maar de grote batterijen in de S24 Plus en Ultra (respectievelijk 4900 mAh en 5000 mAh) kunnen daar gemakkelijk voor zorgen.
Als je toch alle batterijduur uit je telefoon wilt halen, stel dan de resolutie in op Full HD+ of gebruik Bixby Routines om automatisch te schakelen tussen QHD+ en Full HD+ op basis van tijd, batterijniveau, specifieke apps of locatie.
2. Maak een aangepaste generatieve AI-achtergrond
Nadat je de resolutie hebt verhoogd, kun je scherpe beelden verwachten. Daarvoor kunt u een unieke achtergrond gebruiken die op uw telefoon is gemaakt. Op de Galaxy S24 kun je unieke achtergronden maken met behulp van Generatieve AI en rustgevende effecten bieden, zoals geanimeerde achtergronden.

Hoewel de Galaxy AI de magie van de cloud gebruikt om achtergronden te maken, kun je slechts een combinatie van een beperkt aantal woorden en zinnen gebruiken om er een paar te genereren. Zo kunt u een geanimeerde achtergrond op de Galaxy S24 genereren:
1. Open de app Instellingen op de Galaxy S24.
2. Ga naar Achtergronden en stijl en kies Achtergronden wijzigen . U kunt ook op het startscherm knijpen om Achtergronden en stijl weer te geven .

3. Scroll naar beneden, tik op het gedeelte Creatief en kies Generatief .
4. Als je verschillende thema’s ziet, kies dan het thema dat je leuk vindt.

5. Wanneer u een thema kiest, krijgt u een prompt met een paar gemarkeerde woorden. Tik op de gemarkeerde woorden en kies uit de opties om het woord van uw keuze te kiezen.
6. Tik ten slotte op de knop Genereren .

Galaxy AI genereert nu een achtergrond op basis van je keuzes. Daarna kunt u het instellen als uw startscherm, vergrendelschermachtergrond of beide.

Als de achtergrond je niet bevalt, tik je nogmaals op Genereren voor een nieuwe creatie. Er is echter geen optie om uw gegenereerde achtergronden op te slaan als u op de knop Genereren tikt om nieuwe te maken.
3. Voeg weereffecten toe aan uw vergrendelscherm
De Galaxy S24 met One UI 6.1 brengt ook de Photo Ambient Wallpaper. Dit nieuwe achtergrondtype past de achtergrond van uw vergrendelscherm aan op basis van het tijdstip van de dag en het weer op uw locatie.
Als het bijvoorbeeld buiten sneeuwt, ervaar je een vallend sneeuweffect op je behang. Als het regent, zal de achtergrond van je telefoon regen weergeven. Op dezelfde manier zie je bij zonnig weer lichtstralen door je behang schijnen. Het weerspiegelt ook het tijdstip van de dag, of het nu overdag, ’s avonds of ’s nachts is.
Voordat u Photo Ambient-achtergrond gebruikt, gaat u naar Instellingen > Geavanceerde functies > Labs . Tik op Photo Ambient- achtergrond en zet de schakelaar aan.

Volg vervolgens deze eenvoudige stappen:
1. Ga op je Galaxy S24 naar Instellingen > Achtergronden en stijl > Achtergronden wijzigen .

2. Kies de nieuwe optie Photo Ambient onder Creatief . Tik op Uitproberen .

3. Selecteer een foto die u als achtergrondachtergrond wilt gebruiken. Voor het beste resultaat raden wij u aan buitenfoto’s te kiezen die overdag zijn gemaakt.

4. Druk op de afspeelknop in de linkerbenedenhoek om een voorbeeld van de weerseffecten te bekijken.

5. Tik rechtsboven op Gereed om op te slaan.

Dat zal het instellen als de Photo Ambient-achtergrond op het vergrendelscherm van je Galaxy S24. Omdat het een experimentele functie is, is de tijd van de dag mogelijk niet altijd nauwkeurig en ondersteunt deze slechts enkele weersomstandigheden.
4. Achtergrond weergeven op Always-On Display
Met de iPhone 14 Pro introduceerde Apple de Always On-functie , waarbij een gedimd vergrendelscherm werd weergegeven met datum, tijd, meldingen en widgets. In navolging hiervan heeft Samsung een soortgelijke functie opgenomen in de Galaxy S24-serie met One UI 6.1.

Het Always On Display van de Galaxy S24 kan een gedimde versie van de achtergrond van uw vergrendelscherm weergeven, zelfs als de telefoon is vergrendeld. Hier ziet u hoe u dit kunt inschakelen.
1. Open Instellingen op de Galaxy S24 en tik op Vergrendelscherm en AOD .
2. Kies Altijd zichtbaar .

3. Schakel Achtergrond vergrendelscherm weergeven in .
4. Als op uw achtergrond mensen of dieren voorkomen, kunt u overwegen de optie Achtergrond wissen in te schakelen . Hierdoor wordt alleen het hoofdonderwerp van de foto uitgesneden en weergegeven, terwijl de rest van het scherm donker blijft.

Samsung heeft het geoptimaliseerd door de vernieuwingsfrequentie van het scherm op AOD te verlagen en de achtergrond automatisch te dimmen in donkere omgevingen. De optie Achtergrond wissen helpt ook wat sap te besparen.
Toch verbruikt hij nog steeds aanzienlijk meer batterij dan de reguliere AOD. In onze ervaring met de Galaxy S24 Ultra gebruikte de AOD-achtergrond ongeveer 20% van de batterij tijdens een dag van scherm-uit-stand-by bij gemengd licht (waarbij de helderheid varieert afhankelijk van het omgevingslicht).
5. Zorg dat de kleuren van de gebruikersinterface van de telefoon overeenkomen met de achtergrond
Het is heel normaal dat de interface-elementen (pictogrammen, menu’s, knoppen) niet automatisch overeenkomen met je achtergrond op de Galaxy S24. Als u echter van de visuele aanpassingen houdt die u aanspreken, dan kunt u deze matchen. Volg de onderstaande stappen om de themakleuren van de telefoon overeen te laten komen met de achtergrond:
1. Open Instellingen en tik op Achtergrond en stijl .
2. Kies Kleurenpalet . _

3. Schakel Kleurenpalet in en kies de kleuropties die op basis van uw achtergrond zijn gegenereerd. U kunt ook een van de basiskleuropties kiezen als deze niet bij uw smaak past.

4. U kunt Palet toepassen op app-pictogrammen inschakelen . Dit is vergelijkbaar met de functie voor themapictogrammen van Android , die voor het eerst werd geïntroduceerd met Android 12.
5. Tik ten slotte op Toepassen om op te slaan.

Uw telefoon past het kleurenpalet toe op de gebruikersinterface, inclusief knoppen, app-pictogrammen, het paneel met snelle instellingen, de klok op het vergrendelscherm en andere elementen.

6. Schakel de Lichtprestatiemodus in
De Galaxy S24, S24 Plus en S24 Ultra: alle drie de telefoons hebben krachtige chipsets. Samsung heeft de S24 Ultra uitgerust met de nieuwste Snapdragon 8 Gen 3, terwijl de budgetvriendelijke S24 en S24 Plus beschikken over de interne Exynos 2400, die ook niet traag is.
Voor dagelijkse activiteiten zoals berichten versturen, surfen op internet of het bekijken van video’s is niet zo’n hardware-kracht van het hoogste niveau vereist. Daarom laat Samsung je de prestaties van je telefoon uit de Galaxy S24-serie aanpassen. Je kunt kiezen tussen de modi Licht en Standaard , waarbij dit laatste de standaardinstelling is.
Als u overschakelt naar de Light-modus, wordt de batterij van de S24 verlengd en wordt oververhitting voorkomen door de CPU-prestaties indien nodig automatisch aan te passen. Zo schakelt u de Light-prestatiemodus in op uw Galaxy S24:
1. Open Instellingen op uw Samsung Galaxy S24.
2. Scroll naar beneden, tik op Apparaatonderhoud en kies Prestatieprofiel .

3. Wijzig het van Standaard naar Licht .

De lichtmodus wordt automatisch uitgeschakeld tijdens het gamen. Dit zorgt ervoor dat u de batterij bespaart tijdens normaal telefoongebruik zonder dat dit ten koste gaat van de spelprestaties. Dat gezegd hebbende, kun je het optimalisatieniveau handmatig aanpassen in de Game Booster-instellingen.
7. Voeg widgets toe aan het vergrendelscherm van uw Galaxy S24
De One UI 6.1 voor Samsung Galaxy S24 introduceert ook nieuwe vergrendelschermwidgets, vergelijkbaar met iOS 16 . U kunt het batterijniveau van uw telefoon en wearables, aankomende herinneringen, weerupdates, Samsung Health-statistieken en meer direct vanaf het vergrendelingsscherm van uw telefoon controleren.
Volg de onderstaande stappen om widgets toe te voegen aan het vergrendelscherm van uw Galaxy S24:
1. Open Instellingen en navigeer naar Vergrendelscherm en AOD .
2. Blader naar het gedeelte Op zoek naar iets anders en tik op de optie Vergrendelscherm bewerken .

3. U gaat naar de bewerkingsmodus van het vergrendelscherm. Tik op het vak Widgets onder de klok en kies degene die je aan je vergrendelingsscherm wilt toevoegen. U kunt momenteel widgets toevoegen voor Batterij , Agenda , Herinneringen , Klok , Weer en Samsung Health .

4. Tik rechtsboven op Gereed om de wijzigingen op te slaan.
Net als iPhones zijn de vergrendelschermwidgets op de Galaxy S24 verkrijgbaar in twee formaten: 2×1 en 1×1. U kunt ervoor kiezen om twee 2×1-widgets of vier 1×1-widgets te hebben. Of combineer het met een combinatie van twee 1×1-widgets en één 2×1-widget.

8. Verbeter audio met Dolby Atmos
Net als zijn voorgangers sinds de Galaxy S10 ondersteunt de S24-serie Dolby Atmos voor koptelefoon- en luidsprekeraudio. Dolby Atmos levert virtueel surroundgeluid om ervoor te zorgen dat de zang of dialogen in een videostream luid en duidelijk zijn.
Dus of je nu naar pakkende pophits of dreunende hiphop luistert, zet hem aan voor een superieure audio-ervaring. Hier is hoe:
1 . Open Instellingen en selecteer Geluiden en trillingen .
2. Tik op Geluidskwaliteit en effecten .

3. Schakel de schakelaar voor Dolby Atmos en Dolby Atmos for Gaming in .

4. Standaard is dit ingesteld op Auto , maar je kunt op Dolby Atmos tikken om uit het volgende te kiezen:

- Auto: Analyseert het audiosignaal om de geluidskwaliteit te optimaliseren op basis van waar u naar luistert.
- Film: Verbetert dialogen, achtergrondsfeer en geluidseffecten om een 3D-achtige audio-ervaring te creëren die past bij de actie op het scherm. Gebruik dit voor een meeslepende ervaring bij het bekijken van films, shows en video’s.
- Muziek: richt zich op het leveren van muziek zoals deze is gemaakt. Het creëert een duidelijke scheiding tussen zang en instrumenten. Gebruik dit om de muziek rijker en dynamischer te laten klinken.
- Stem: Deze voorinstelling geeft prioriteit aan spraakhelderheid, waardoor stemmen helder en gemakkelijk te verstaan zijn. Het is geschikt voor podcasts, audioboeken, nieuws en videogesprekken.
Andere audioverbeteringen
Op het scherm Geluidskwaliteit en effecten vindt u ook andere opties . Dit is wat ze bedoelen:

- Equalizer: Je Galaxy S24 heeft verschillende vooraf gedefinieerde equalizerinstellingen, zoals Bass Booster, Rock, Klassiek, Jazz, enz. Kies degene op basis van hoe je wilt dat je muziek klinkt. U kunt de schuifregelaars ook handmatig aanpassen om de verschillende frequentieniveaus van de audio nauwkeurig af te stemmen. Hierdoor heb je meer controle over het geluid van je muziek, films en andere audio.
- Adapt Sound: Adapt Sound personaliseert de audio voor uw oren wanneer u een bedrade of draadloze oortelefoon draagt. Het creëert een aangepast geluidsprofiel dat is afgestemd op uw gehoor door een reeks pieptonen af te spelen en de frequenties aan te passen op basis van uw reacties. Je kunt het toepassen op media (muziek, video’s), oproepen of beide. Bovendien biedt het ook op leeftijd gebaseerde voorinstellingen.
- UHQ Upscaler: De Ultra-High-Quality Upscaler op uw Galaxy S24 is een audioverwerkingsfunctie die de audiokwaliteit van gecomprimeerde audiobestanden, zoals MP3 of streaming muziek, verbetert door te proberen verloren details opnieuw te creëren. Het is grijs en wordt automatisch ingeschakeld bij gebruik van een bedrade hoofdtelefoon.
9. Stel verschillende audio-uitgangen in voor elke app
Samsung biedt een unieke functie genaamd Separate App Sound, die ook beschikbaar is op de Galaxy S24-serie. Met deze functie kunt u audio van specifieke apps naar verschillende uitgangen sturen, zoals hoofdtelefoons, luidsprekers of Bluetooth-apparaten.
Stel je voor dat je met een vriend rijdt en wilt navigeren met Google Maps terwijl je naar muziek luistert op Spotify. U wilt niet dat de stapsgewijze navigatie-instructies uw muziekplezier onderbreken. U kunt afzonderlijk app-geluid gebruiken en Google Maps instellen om de luidspreker van uw telefoon te gebruiken voor duidelijke stembegeleiding, terwijl u Spotify configureert om de Bluetooth-luidspreker van uw auto te gebruiken voor ononderbroken muziek afspelen.
Zo kunt u de functie Afzonderlijk app-geluid op uw Galaxy S24 gebruiken:
1. Open Instellingen op uw Galaxy S24-telefoon.
2. Navigeer naar Geluiden en trillingen en kies App-geluid apart .

3. Schakel Nu inschakelen in . Er verschijnt een pop-up waarin u wordt gevraagd de app en het audioapparaat te selecteren. Tik op Selecteer .

4. Kies op het volgende scherm de app waarvoor je een andere audio-uitvoer wilt instellen. Als deze niet beschikbaar is, kunt u deze toevoegen door op Apps toevoegen te tikken .
5. Druk vervolgens op Terug en selecteer het audioapparaat dat u wilt gebruiken voor de apps die u kiest (bijvoorbeeld de luidspreker van uw telefoon of een Bluetooth-audioapparaat).

De gekozen apps voeren het geluid uit via het specifieke audioapparaat, terwijl andere apps werken met de standaard audio-uitvoer (de luidsprekers van uw apparaat). Afzonderlijk app-geluid werkt alleen als de gekozen audio-uitvoer verschilt van de hoofdaudio-uitvoer van de telefoon.
10. Wijs de Bixby-knop opnieuw toe aan het Power-menu
Standaard activeert u Bixby door de aan/uit-knop op uw Samsung Galaxy S24 (en de meest recente Galaxy-telefoons) ingedrukt te houden. U kunt dit wijzigen om het uitschakelmenu te openen en dubbeldrukacties toe te voegen, zoals het starten van de camera, Kaarten, Google Assistent of een andere app die u vaak gebruikt door te dubbeltikken op de zijtoets. Hier leest u hoe u het moet doen:
1. Open de app Instellingen .
2. Navigeer naar Geavanceerde functies en selecteer Zijknop .

3. Kies wat er gebeurt als u tweemaal op de zijknop drukt of deze ingedrukt houdt.
- Dubbeldrukken: kies tussen Camera snel starten , Snelle toegang tot Samsung Wallet of App openen (selecteer de gewenste app).
- Ingedrukt houden: Wijzig dit van Wake Bixby (standaard) naar Uitschakelmenu .

Dat is het. U kunt nu lang op de zijknop drukken om het uitschakelmenu te openen.
Als je het liever op Bixby laat staan, kun je je Galaxy S24 op drie manieren uitschakelen: via de aan/uit-knop in het snelpaneel, door Bixby de opdracht te geven ‘de telefoon uit te zetten’, of door de zij- en volumeknoppen ingedrukt te houden omlaag-knoppen om toegang te krijgen tot het aan/uit-menu.
Als u de voorkeur geeft aan Google Assistant boven Bixby , kunt u een snelkoppeling toevoegen door dubbel te drukken om deze te openen. Bovendien kunt u een Bixby-routine maken om de Assistent te starten met de zijtoets (vereist Routines+ Goodlock-module) of apps van derden gebruiken om de knop opnieuw toe te wijzen .
11. Schakel over naar de donkere modus
De gehele Samsung Galaxy S24-serie is voorzien van AMOLED-displays, waarmee afzonderlijke pixels kunnen worden uitgeschakeld om echte zwarttinten weer te geven. Dit betekent dat het weergeven van zwarte inhoud op het scherm vrijwel een verwaarloosbaar stroomverbruik verbruikt in vergelijking met witte of andere kleuren.
Overschakelen naar de donkere modus vermindert het batterijverbruik aanzienlijk en minimaliseert vermoeide ogen in omgevingen met weinig licht. Hier leest u hoe u het activeert.
1. Open Instellingen op de Samsung Galaxy S24-telefoon.
2. Tik op Weergave en kies vervolgens Donker .

3. Om de donkere modus te plannen, tikt u op Instellingen voor donkere modus , schakelt u Inschakelen zoals gepland in en kiest u uw tijdstippen.

Als u de donkere modus gebruikt, wordt standaard uw startscherm en de achtergrond van het vergrendelscherm gedimd. Om dit te wijzigen, ga naar Instellingen > Achtergrond en stijl > Schakel Achtergrond dimmen uit wanneer de donkere modus is ingeschakeld .
12. Gebruik batterijbeschermingsfuncties
One UI 6.1 brengt verbeterde batterijbeschermingsfuncties naar de Galaxy S24-serie. Eerder kon je het opladen van de batterij slechts beperken tot 85%. Maar nu gaat het verder door gedetailleerde controle over het laadgedrag te bieden. Gebruik het om de batterijstatus van uw telefoon op de lange termijn te behouden:
1. Open Instellingen en navigeer naar Batterij > Batterijbescherming .

2. Schakel de functie in en kies het gewenste beschermingsniveau.
- Basis: stopt automatisch met opladen wanneer uw telefoon tot 100% is opgeladen. Het opladen wordt opnieuw gestart nadat het batterijniveau is gedaald tot 95%.
- Maximaal: de batterij stopt automatisch met opladen zodra deze 80% bereikt.
- Adaptief: Net als Adaptive Charging op Google Pixel laadt het uw batterij op tot 80% en vult deze vervolgens geleidelijk tot 100% op basis van uw gebruiksgewoonten, zoals uw slaapschema.

Als u doorgaans een vast schema volgt, waarbij u uw telefoon elke avond aansluit en loskoppelt als u wakker bent, raden we u aan Adaptief te kiezen . Als u een onregelmatige slaaptijd heeft, kiest u Basis of Maximaal op basis van hoe vaak u de telefoon gebruikt en hoe bewust u bent van de gezondheid van de batterij.
13. Schakel app-suggesties uit in het menu Recent
Wanneer u het menu met recente apps voor het eerst opent om naar de laatste app te gaan die u hebt gebruikt of om de lijst te wissen, ziet u mogelijk een gedeelte met app-suggesties onder onlangs gebruikte apps. Hierdoor lijkt het menu druk en sommige gebruikers vinden het misschien niet nuttig. Zo kunt u app-suggesties uitschakelen in het menu met recente apps:
1. Veeg omhoog vanaf de navigatiebalk om het menu met recente apps te openen.
2. Tik op de drie stippen in de rechterbovenhoek en selecteer Instellingen .

3. Schakel Aanbevolen apps weergeven uit . De app-suggesties verdwijnen van het scherm met recente apps.

14. Gebruik S-Pen Air Actions (alleen S24 Ultra)
De S-Pen op de Samsung Galaxy S24 Ultra ondersteunt Air Actions , wat betekent dat je je telefoon kunt bedienen, apps kunt openen, van muziek kunt wisselen, door foto’s kunt bladeren en meer door met de stylus in de lucht te zwaaien of te klikken zonder het scherm aan te raken.

Om Air Actions te gebruiken, verwijdert u de S-Pen van de telefoon en probeert u deze basisgebaren:
Apps openen: Houd de knop op de S-Pen een paar seconden ingedrukt om de camera te openen. Als je wilt, kun je ervoor zorgen dat er een andere app wordt geopend via Instellingen > Geavanceerde functies > S Pen > Air Actions > Pen-knop ingedrukt houden . Selecteer vervolgens een gewenste app.
App-acties: elke app heeft aangepaste Air Actions. Houd bijvoorbeeld de penknop ingedrukt en veeg naar links of rechts om de modus in Camera te wijzigen. Veeg op dezelfde manier naar links of rechts om door afbeeldingen in de galerij te navigeren.
- Om Air Actions voor een app te bekijken, opent u deze en tikt u op het zwevende S-Pen-pictogram op uw scherm. U zou nu een lijst met ondersteunde acties moeten zien.

- Als u acties voor elke app wilt aanpassen, gaat u naar Instellingen > Geavanceerde functies > S Pen > Air Actions en tikt u op het app-pictogram.

Voer overal acties uit: deze luchtacties werken overal en altijd. Je kunt ze gebruiken op het startscherm of op elk app-scherm. Druk gewoon op de zijknop en voer de juiste actie uit. Dit zijn de standaard overal-acties:
- Druk op de zijknop en teken een C in de lucht om terug te gaan.
- Teken een Ↄ in de lucht om toegang te krijgen tot recente apps.
- Veeg omhoog en omlaag (zoals een ψ) om naar huis te gaan.
- Teken een U in de lucht om Smart Select te openen voor schermafbeeldingen.
- Schud de S-Pen om Scherm schrijven te openen.
15. Probeer Galaxy AI-functies
Galaxy AI is een van de belangrijkste hoogtepunten van de Samsung Galaxy S24-serie en maakt gebruik van zowel verwerking op het apparaat als in de cloud om uw smartphone-ervaring naar een hoger niveau te tillen. Dit zijn de belangrijkste AI-functies die u op uw S24 moet uitproberen:

- Live vertalen voor oproepen : Live Translate Call is een tweerichtingsstemvertaler voor telefoongesprekken. Indien ingeschakeld, vertaalt het het gesprek voor beide deelnemers in realtime in talen die zij begrijpen.
- Tolkmodus : deze is te vinden in het paneel met snelle instellingen. Het vertaalt hun spraak in uw taal en vice versa in realtime. Je kunt het gebruiken als je met iemand praat die in de echte wereld een andere taal spreekt.
- Browserhulp Samenvatten en vertalen : de Samsung-internetbrowser kan nu AI gebruiken om webpagina’s en artikelen in beknopte punten samen te vatten en vreemde talen in de uwe te vertalen.
- Notitiehulp : Deze is beschikbaar in de Samsung Notes-app en helpt u uw notities samen te vatten, ze automatisch op te maken in opsommingstekens of vergadernotities, ze te vertalen en de spelling te corrigeren met behulp van AI.
- Schrijfhulp voor berichten : het is een AI-schrijfassistent die suggesties biedt om de schrijftoon aan te passen voor zowel professionele als informele stijlen. Het biedt ook spelling- en grammaticasuggesties en vertaalt teksten naadloos binnen geselecteerde apps zoals Berichten, WhatsApp en Instagram.
- Transcribe Assist: Het zet spraakopnamen in de Recorder-app om in teksttranscripties en samenvattingen die u kunt bekijken en vertalen.
- Generatieve bewerking in foto’s: verplaats, verwijder of wijzig het formaat van mensen en objecten, en gebruik generatieve AI om eventuele gaten in de achtergrond op te vullen. Pas ook de hoek van afbeeldingen aan en genereer een nieuwe achtergrond om gaten rond de randen op te vullen.
Je kunt alle bovenstaande functies op je Samsung Galaxy S24 openen en inschakelen via Instellingen > Geavanceerde functies > Geavanceerde intelligentie .

16. Gebruik Cirkel om te zoeken
Circle to Search is een verbeterde versie van Google Lens waarmee je met een tikgebaar van alles en nog wat op het scherm van je telefoon kunt zoeken zonder je huidige app te verlaten. Standaard heeft de Galaxy S24 Circle to Search ingeschakeld.
Om Circle to Search te gebruiken, tikt u op de Home-knop (als u knopnavigatie op het scherm gebruikt) of op de navigatiebalk onderaan (als u gebaren gebruikt) en houdt u deze ingedrukt.

Teken met uw vinger of een S-Pen een cirkel rond het object op uw scherm en til uw vinger op om te zoeken.

Wanneer u iets op uw scherm omcirkelt, krabbelt of erop tikt, wordt Google Lens opgeroepen en wordt alles weergegeven wat verband houdt met de geselecteerde tekst of het geselecteerde object op internet. Gebruik het om direct een hondenras te ontdekken dat je op Instagram hebt gezien of om te zien waar je de trendy schoen kunt kopen die je favoriete maker draagt.
17. Creëer enkele Bixby-routines
Bixby Routines is een vooraf geïnstalleerde functie op uw Samsung Galaxy-telefoon, vergelijkbaar met de Shortcuts-app op iPhones . Het kan automatisch apps starten of instellingen wijzigen op basis van acties, tijdstip, locatie, batterijniveau en andere triggers.
Wanneer u bijvoorbeeld ’s avonds naar bed gaat, kan uw telefoon automatisch 5G uitschakelen, de energiebesparende modus inschakelen, Niet storen activeren en meer. Op dezelfde manier kan de telefoon, wanneer je de YouTube-app opent, het volume naar het maximum verhogen, meldingen uitschakelen en automatische rotatie inschakelen.
Laten we eens kijken hoe u een Bixby-routine kunt maken. Daarna zullen we enkele praktische routines delen om u op weg te helpen.
1. Open de app Instellingen op je Galaxy S24.
2. Selecteer Modi en Routines en ga naar het tabblad Routines .

4. Tik rechtsboven op Routine toevoegen (+) .

4. Specificeer de actie die de routine activeert en wat er gebeurt zodra deze wordt geactiveerd (vergelijkbaar met de ‘als-dan’-logica).

Hier zijn enkele handige Bixby-routines die u op uw Galaxy S24 kunt gebruiken:
1. Spaar de batterij ’s nachts:
Als: tijdsperiode (kies uw bedtijd), oplaadstatus: wordt niet opgeladen
Vervolgens: Energiebesparing AAN, Locatie/5G/NFC/Bluetooth UIT, Bewegingsvloeiing UIT, Donkere modus AAN
2. Houd het scherm wakker in bepaalde apps:
Als: app geopend (bijvoorbeeld: YouTube of Netflix), batterijniveau: gelijk aan of hoger dan 30%
Dan — Schermtime-out: 10 minuten
3. Activeer de trilmodus op het werk:
Als: Locatie (voeg uw werkpleklocatie toe) of Wi-Fi (kies werkpleknetwerk)
Dan — Geluidsmodus: Trillen
4. Schakel snelladen ’s nachts uit:
Als — Tijdsperiode (kies uw bedtijd)
Dan — Snel opladen UIT
18. Schakel Meldingsgeschiedenis in
Mogelijk hebt u per ongeluk al uw meldingen weggeveegd of gewist, om later te beseffen dat u iets belangrijks hebt gemist. Gelukkig kan de functie Meldingsgeschiedenis van Android dit helpen voorkomen. Schakel het nu in als u dat nog niet heeft gedaan, om te voorkomen dat u in de toekomst belangrijke meldingen mist. Hier is hoe:
1. Open Instellingen en kies Meldingen > Geavanceerde instellingen .

2. Tik op Meldingsgeschiedenis en schakel de functie in .

Vanaf nu verschijnen alle meldingen die u uit het meldingenpaneel negeert op dit scherm. Dus als u ze per ongeluk wist, weet u waar u ze moet controleren.

19. Schakel meldingscategorieën in
Met Android 8.0 Oreo stelt Google gebruikers in staat meldingen voor elke app per categorie te beheren. Je kunt bijvoorbeeld Instagram-meldingen voor reacties, vind-ik-leuks, live video’s, IGTV, productaankondigingen en meer uitschakelen, terwijl je ze ingeschakeld houdt voor directe berichten en oproepen.
Samsung heeft deze functie echter standaard uitgeschakeld in One UI 6.1 op de Galaxy S24. Om de gedetailleerde controle over meldingen terug te krijgen, schakelt u dit handmatig in via de instellingen:
1. Open Instellingen en kies Meldingen .
2. Tik onderaan op Geavanceerde instellingen .

3. Scroll naar beneden op deze pagina en schakel Meldingscategorieën beheren voor elke app in .

Je ziet een nieuwe optie voor meldingscategorieën onder Meldingen op de app-infopagina. U kunt selectief waarschuwingen inschakelen voor de categorieën die u wilt, en de categorieën uitschakelen die u niet wilt. Deze functie bespaart u ongewenste rommel en zorgt ervoor dat u geen belangrijke meldingen mist.

20. Schakel offline zoeken in
Net als Apple en Google heeft Samsung een SmartThings Find-netwerk waarmee u verloren Galaxy-apparaten kunt lokaliseren. We raden u aan deze in te schakelen zodra u uw Galaxy S24 ontvangt. Hierdoor kan uw telefoon worden gevonden door de Galaxy-apparaten van anderen met internettoegang, zelfs als u offline bent.
Bovendien kan uw Galaxy S24 helpen bij het scannen naar verloren apparaten in de buurt, inclusief andere Galaxy-telefoons en wearables zoals horloges en oordopjes, zolang offline zoeken op beide apparaten is ingeschakeld en uw S24 het laatste apparaat was waarmee ze verbinding hadden gemaakt (behalve telefoons en SmartTags die rechtstreeks verbinding kan maken met het SmartThings Find-netwerk).
Ga als volgt te werk om het in te schakelen:
1. Open Instellingen en ga naar Beveiliging en privacy .
2. Tik op Bescherming tegen verloren apparaat .

3. Schakel Toestaan dat deze telefoon gevonden wordt in . Schakel vervolgens Laatste locatie verzenden en Offline zoeken in .

4. Tik op Inschakelen om te bevestigen.

Als u uw Galaxy S24 kwijtraakt, kunt u de SmartThings-app of de SmartThings Find-website gebruiken om uw telefoon te lokaliseren, op afstand te laten overgaan en te wissen, naast Google’s Find My Device.

21. Beste goede slotaanpassingen voor Galaxy S24
Wilt u uw Galaxy S24 personaliseren? Dan heb je geluk, dankzij de Samsung Good Lock-app . Hiermee kunt u kleine mini-apps op de telefoon installeren die tweaks, tools en patches bieden die verder gaan dan de bestaande One UI-aanpassingen.
Met Good Lock kunt u het uiterlijk van het snelpaneel wijzigen, de klok van uw vergrendelscherm aanpassen, de S-Pen-instellingen aanpassen, toegang krijgen tot nieuwe thema’s, multitasking en het schakelen tussen apps verbeteren, en nog veel meer.
Installeer om te beginnen de Good Lock-app vanuit de Samsung Store op uw telefoon.

Open het en installeer de minimodules die u wilt hebben. Sommige worden geïnstalleerd als gewone apps en verschijnen in de app-lade, terwijl andere toegankelijk zijn via Good Lock.

Good Lock heeft twee categorieën aanpassingsmodules: Make up en Life up . De eerste richt zich op visuele aanpassingen, zoals thema’s en het veranderen van de look en feel, terwijl de laatste meer gaat over functionele aanpassingen en productiviteitstools. Hier zijn enkele Good Lock-modules waarvan ik hou en waarvan ik denk dat je ze leuk zult vinden:
- LockStar: Hiermee kunt u uw vergrendelingsscherm en altijd-aan-weergave aanpassen. U kunt de klokstijl, het lettertype en de kleur wijzigen, widgets toevoegen aan AOD en het vergrendelscherm, en app-snelkoppelingen toevoegen aan het vergrendelscherm. Bovendien kunt u dynamische effecten op de achtergrond toepassen.

- NavStar: Deze module richt zich specifiek op het aanpassen van de navigatiebalk. U kunt de volgorde van de navigatiebalkknoppen wijzigen, hun uiterlijk aanpassen (pictogrammen, kleuren en rangschikking) en extra veegbewegingen inschakelen (zoals voor het maken van schermafbeeldingen of het bedienen van het afspelen van muziek). Hiermee kun je ook de navigatiebalk op de Galaxy S24 verbergen.

- QuickStar: gebruik het om de gebruikersinterface van uw snelle paneel opnieuw te ontwerpen. U kunt het aantal rijen en kolommen, de tegelgrootte en transparantie, en de paneelkleur en het thema aanpassen. Bovendien kunt u de statusbalkpictogrammen verbergen en dubbeltiksnelkoppelingen toevoegen voor snelle paneeltegels.

- Routines+: Dit voegt meer routines en geavanceerde functies toe aan Bixby Routines, zoals knoptriggers, aanraakmacro’s en S-Pen-integratie. Als je een routine wilde creëren, maar dit niet lukte omdat er geen triggers beschikbaar waren, probeer dan Routines+.

- Camera-assistent: Een handige Good Lock-module als u op veel foto’s klikt. Het voegt instellingen zoals Auto HDR, beeldverzachting, automatische lenswisseling, snellere sluitertijd en meer toe aan de camera van uw Galaxy-telefoon.

- RegiStar: pas het startscherm van uw instellingen aan door opties te reorganiseren of te verbergen en te wijzigen hoe uw Samsung-account wordt weergegeven in Instellingen. Bovendien kunt u Back-Tap-acties toevoegen om acties uit te voeren of apps te starten wanneer u dubbeltikt of driemaal tikt op de achterkant van de telefoon en aangepaste zijtoets ingedrukt houden-acties instelt.

- Geluidsassistent: Met deze module kunt u voor elke app verschillende volumeniveaus instellen , het volumepaneel aanpassen en de snelheid regelen waarmee het volume verandert. Er zijn ook leuke opties, zoals twee apps tegelijkertijd audio laten afspelen of stemwisseleffecten op de microfoon toepassen.

Beheers uw Samsung Galaxy S24
Samsung heeft One UI 6.1 geladen met talloze coole functies. En als je dingen precies goed wilt aanpassen, staat Good Lock voor je klaar met nog meer opties. Met deze tips en trucs haal je het maximale uit je Samsung Galaxy S24, S24 Plus of S24 Ultra. Ga je gang, speel wat en maak het je eigen om je dagelijkse productiviteit te verhogen.


Geef een reactie