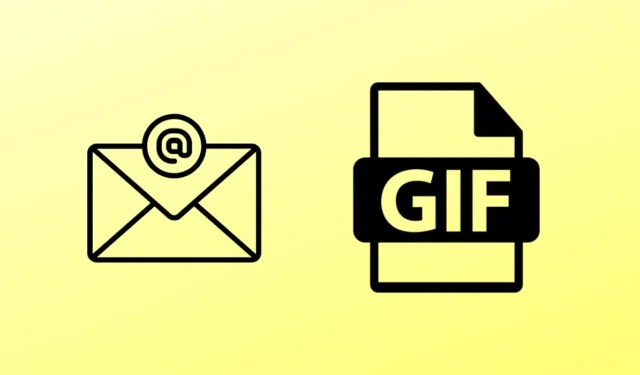
GIF’s zijn belangrijke elementen die meer zeggen dan woorden, vooral wanneer ze in een e-mail worden gebruikt. Vandaag leren we de beste manieren om GIF’s in een e-mail in Gmail in te voegen met een stapsgewijze handleiding.
GIF’s zijn niet nieuw; ze worden al een tijdje gebruikt. Omdat het heel makkelijk is om te consumeren en te begrijpen wat anderen willen uitdrukken. Ze zullen ongetwijfeld in de toekomst populair blijven.
Bovendien zijn GIF’s niet alleen aantrekkelijk en begrijpelijk, maar ook erg effectief in het trekken van de aandacht van mensen. Laten we dus eens kijken hoe we GIF’s aan Gmail kunnen toevoegen zonder tijd te verspillen.
Beste manieren om GIF’s in een e-mail in Gmail in te voegen
Of u Gmail nu op uw mobiele apparaat of desktop gebruikt, wij hebben eenvoudige manieren voor beide apparaten. U krijgt ook een aantal extra functies om meer GIF-collecties toe te voegen.
1. GIF’s invoegen in e-mail in Gmail op Android
Meer dan 75% van de Gmail-gebruikers gebruikt een mobiel apparaat. Er zijn dus duidelijke redenen waarom sommigen GIF’s willen toevoegen om Gmail visueel aantrekkelijker te maken en meer boodschap over te brengen.
Elk toetsenbord met veel functies helpt je hierbij. Zelfs de standaard GBoard helpt om GIF’s toe te voegen. Bekijk anders het beste GIF-toetsenbord voor Android om meer GIF-collecties toe te voegen.
- Open de Gmail-app en tik op de knop Opstellen .
- Tik eenvoudigweg op het emoji-icoontje op het toetsenbord.

- Ga vervolgens naar de GIF- opties.
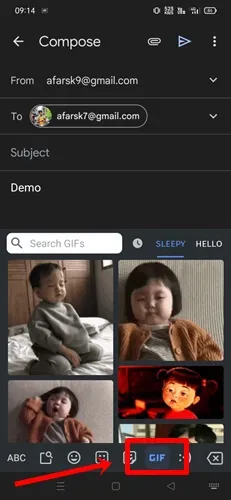
- Selecteer vervolgens een GIF die u in de Gmail-mail wilt weergeven. U kunt echter ook naar andere GIF’s zoeken.

- Maak je nu klaar om op de verzendknop te drukken met een GIF.
2. GIF’s toevoegen in Gmail op pc
GIF’s toevoegen aan een e-mail in Gmail met behulp van een pc is een beetje een hectische taak, je moet ofwel de URL van de GIF invoegen of de GIF downloaden om te gebruiken als een bijlage in de inhoud van de e-mail. Dit is wat je moet volgen.
- Open Gmail in uw favoriete webbrowser en klik op de knop Opstellen .
- Klik vervolgens op het Foto-pictogram . U krijgt dan een aantal opties om GIF’s toe te voegen.

- Hoewel, je kunt GIF’s uploaden , wat handig is als je een verzameling hebt. Je kunt ook elke URL insluiten die een GIF bevat. Ga naar GIPHY , kies dan een GIF , klik er met de rechtermuisknop op en klik op copy image address .

- Plak het nu over Webadres .
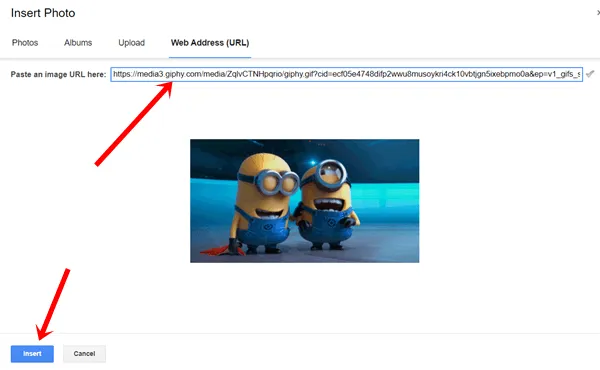
- Vul andere gegevens in om een e-mail met een mooie GIF via Gmail te versturen.
3. Voeg GIF’s toe in Gmail op de pc met behulp van de extensie
Tot nu toe hebben we geleerd hoe we Gmail kunnen voorbereiden met GIF’s met behulp van de handmatige functies die Gmail heeft. Nu gaan we een extensie van derden gebruiken, genaamd Giphy voor Gmail, die zeer compatibel is met Gmail.
GIPHY heeft echter een uitgebreide lijst met GIF’s en emoji’s die je versteld doen staan. Je kunt ook gemakkelijk je eigen GIF’s maken met GIPHY. Laten we eens kijken hoe we het op Gmail kunnen gebruiken.
- Ga naar de GIPHY webwinkelpagina en klik op Toevoegen aan Chrome .
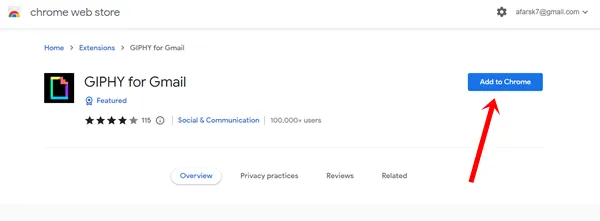
- Klik vervolgens op Extensie toevoegen .
- Je hebt GIPHY succesvol toegevoegd. Ga nu naar Gmail en klik op de knop Opstellen .
- Nu ziet u mogelijk het GIPHY-pictogram . Klik erop en u krijgt een heleboel GIF’s om toe te voegen.
- Kies een GIF en verstuur de mail.
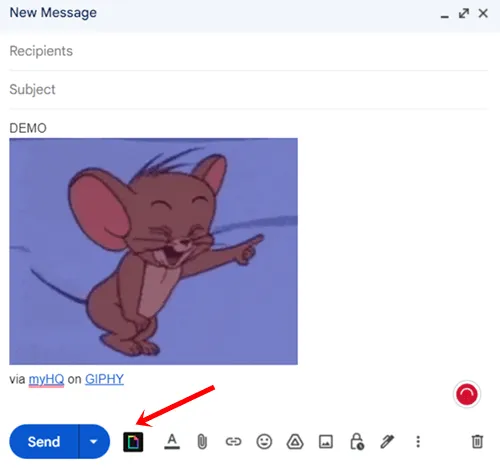
Laatste woorden
Dit zijn de beste manieren om GIF’s in e-mails in Gmail in te voegen. Ik hoop dat je genoeg informatie hebt verzameld om GIF’s in je volgende e-mail te kunnen gebruiken. Als je echter twijfels of vragen hebt, laat het ons dan weten in de commentaarsectie.




Geef een reactie