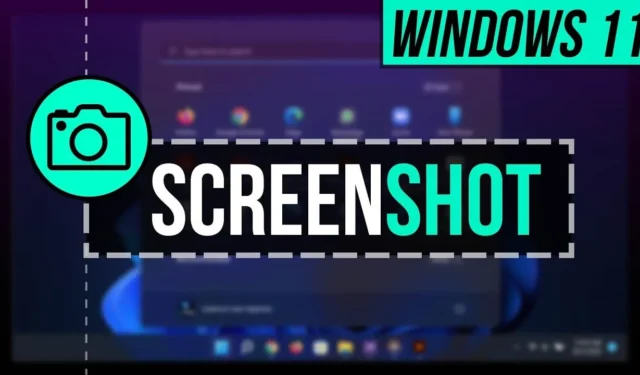
Het maken van screenshots op uw pc is vaak noodzakelijk. Windows biedt deze functie al geruime tijd, maar Windows 11 biedt gebruikers een aantal nieuwe opties.
Als u net begint met Windows 11, weet u misschien niet zeker hoe u uw scherm moet vastleggen. Maak u geen zorgen! Dit artikel dient als een uitgebreide gids die u door meerdere methoden leidt om screenshots te maken in Windows 11.
Topmethoden om schermafbeeldingen te maken in Windows 11
Windows 11 biedt verschillende manieren om screenshots te maken, waaronder sneltoetsen, de Snipping Tool en de Xbox Game Bar. Hier zijn de verschillende methoden om screenshots te maken op uw Windows 11-apparaat.
1. Sneltoetsen methoden
Prt Sc-sleutel
De Prt Sc- toets gebruiken is de meest eenvoudige methode om een screenshot te maken. Als u op deze toets drukt, wordt het huidige scherm gekopieerd en moet u het in een programma als Paint plakken om het als een afbeeldingsbestand op te slaan.
Windows + Prt Sc-toetsencombinatie
U kunt ook op Windows + Prt Sc drukken om het volledige scherm vast te leggen en de afbeelding automatisch op te slaan in de map Afbeeldingen/Schermafbeeldingen op uw computer.
Alt + Prt Sc-toetsencombinatie
Met Alt + Prt Sc kunt u een screenshot maken van alleen het actieve venster in plaats van het hele scherm. Net als bij de vorige methode legt u hiermee de afbeelding vast op uw klembord, die u vervolgens in de Paint- app kunt plakken om op te slaan.
2. Het knipprogramma gebruiken
Windows 11 heeft een ingebouwde Snipping Tool voor het maken van screenshots. Als u deze applicatie wilt gebruiken, volgt u de onderstaande stappen:
- Ga naar het Startmenu , zoek naar Knipprogramma en start het programma.
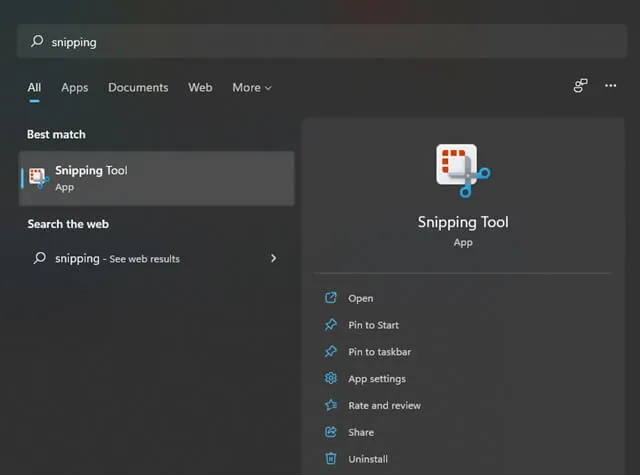
- Selecteer de knop Nieuw in de linkerbovenhoek om een nieuw screenshot te maken.
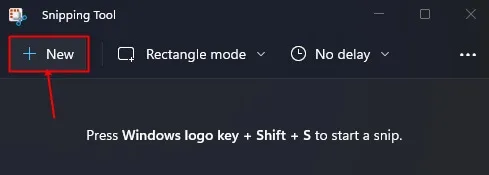
- U krijgt verschillende schermafbeeldingopties, waaronder Rechthoekig knipsel, Vrije vorm-knipsel, Vensterknipsel en Volledig scherm-knipsel.
- Kies de optie die het beste bij uw behoeften past en ga verder met het maken van uw schermafbeelding.
- Na het vastleggen verschijnt er een melding. Klik erop om je screenshot te bekijken.
- Om de schermafbeelding op te slaan, drukt u op Ctrl + S. U kunt de schermafbeelding ook direct ergens anders plakken zonder deze op te slaan.
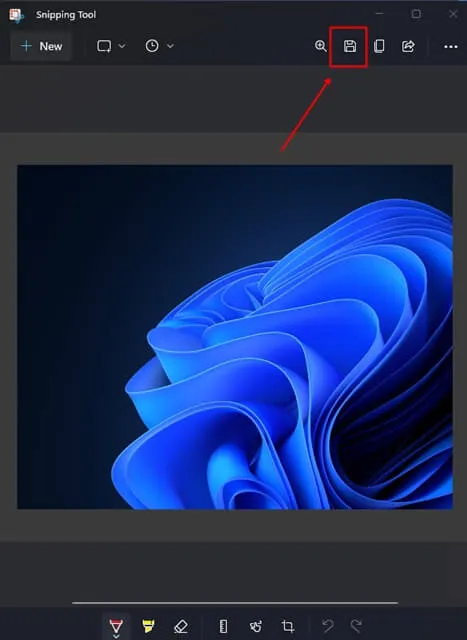
U kunt het knipprogramma ook openen met de sneltoets Windows + Shift + S.
3. Vastleggen met Xbox Game Bar
De Xbox Game Bar is een andere tool waarmee je screenshots kunt maken en je scherm kunt opnemen. Zo gebruik je het:
- Druk op de Windows- toets, zoek naar Xbox Game Bar en start deze, of druk gewoon op Windows + G om de applicatie te openen.
- Klik op het camerapictogram in de app om een schermafbeelding te maken.
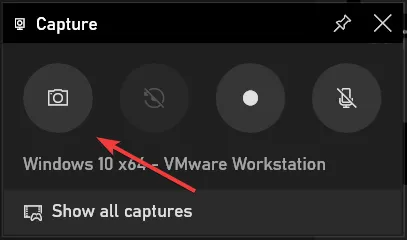
Laatste gedachten
Deze methoden bieden verschillende opties voor het vastleggen van screenshots op uw Windows 11-pc. De Snipping Tool of de sneltoets Windows + Shift + S behoren tot de meest flexibele en handige methoden voor uw screenshotbehoeften.




Geef een reactie