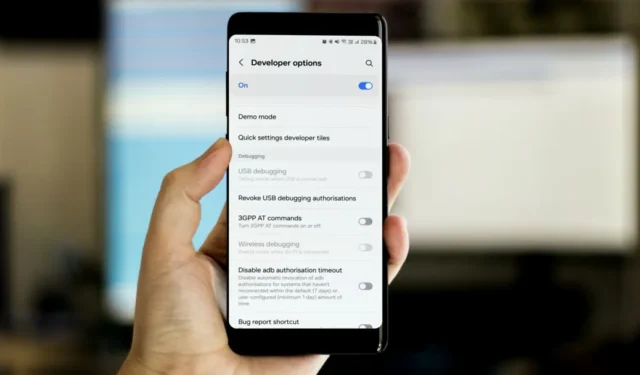
Terwijl ik AMOLED Cinema op mijn Samsung Galaxy S23 Ultra bekeek, was mijn vriend gefascineerd en wilde hij dezelfde verborgen weergavemodi op zijn Samsung-telefoon proberen. Hij ontdekte dat de USB Debugging-optie grijs was in Developer Options op zijn telefoon. Na wat gepruts vond ik de boosdoener en loste ik het op. Als jouw USB Debugging-optie ook grijs is, zal deze gids je helpen.
Voordat we beginnen, volgen hier enkele eenvoudige oplossingen die u wellicht wilt proberen:
- Start uw telefoon en pc opnieuw op.
- Probeer een andere USB-kabel.
- Probeer een andere poort op uw computer.
1. Schakel Auto Blocker uit
De optie USB-foutopsporing op uw Samsung Galaxy-telefoon wordt mogelijk grijs weergegeven vanwege de Auto Blocker-functie. Deze beveiligingsfunctie beschermt uw apparaat door de installatie van apps van ongeautoriseerde bronnen te voorkomen, kwaadwillige activiteiten te blokkeren en opdrachten van computers, kwaadaardige opladers en andere apparaten te voorkomen wanneer deze via USB zijn aangesloten.
In ons geval was de Auto Blocker ingeschakeld en dat zorgde ervoor dat USB Debugging grijs werd weergegeven. We hebben Auto Blocker tijdelijk uitgeschakeld, waardoor we USB Debugging konden inschakelen en verder konden gaan met onze taak. Als u hetzelfde probleem ervaart, schakelt u Auto Blocker tijdelijk uit:

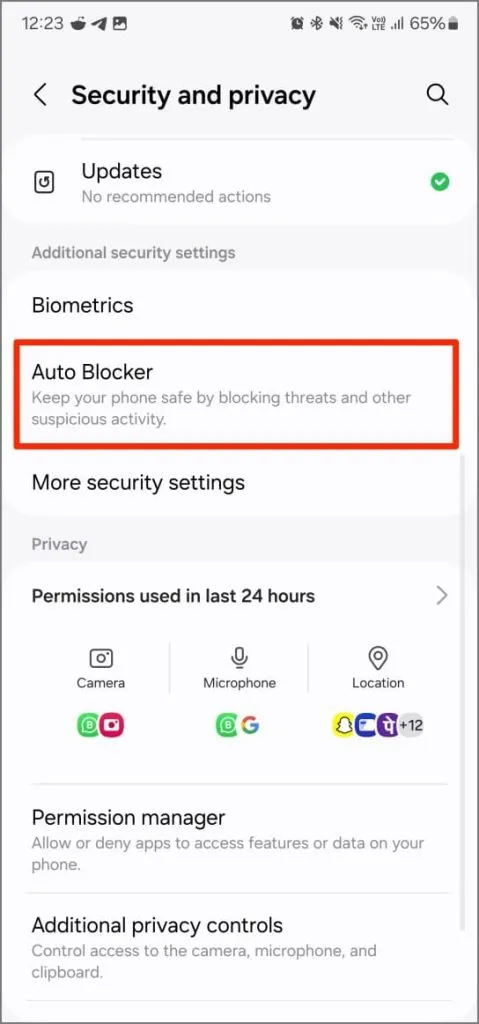

- Open Instellingen op uw Samsung Galaxy-telefoon.
- Scroll naar beneden en tik op Beveiliging en privacy .
- Tik op Autoblokkering .
- Hier kunt u het volgende doen: Software-updates blokkeren via USB-kabel uitschakelen of Autoblokkering helemaal uitschakelen .
2. USB-verbindingsmodus wijzigen
Als USB-foutopsporing niet werkt op uw Samsung Galaxy-telefoon, is de USB-verbindingsmodus mogelijk ingesteld op Alleen opladen in plaats van de modus waarmee bestandsoverdracht of foutopsporing mogelijk is.
Om het te veranderen:
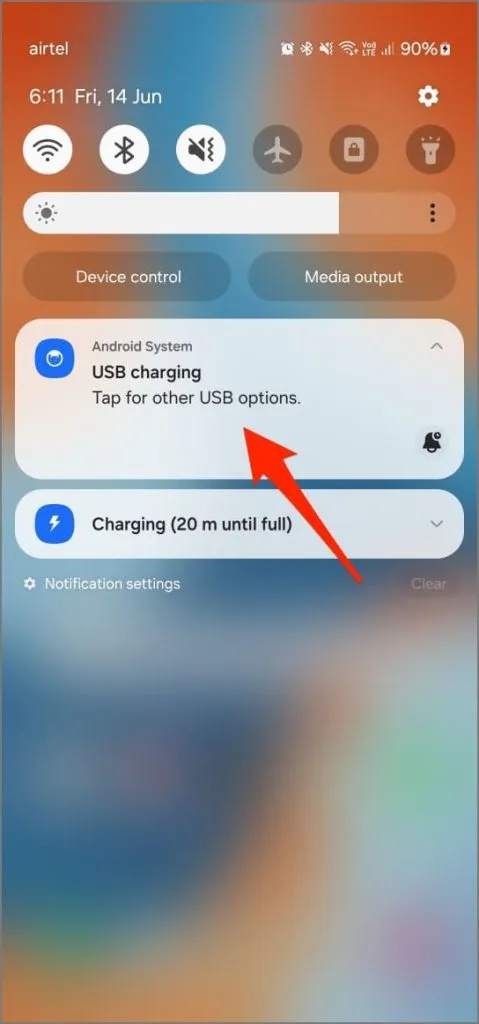

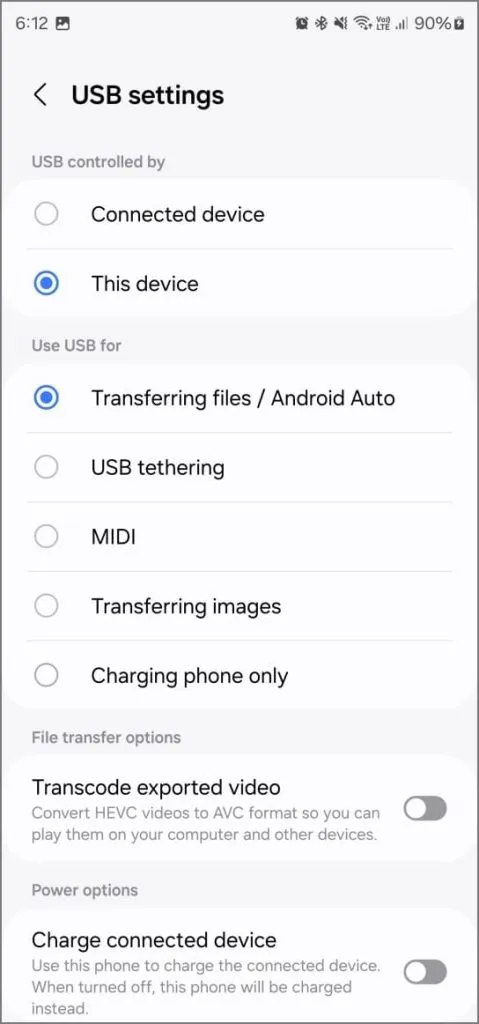
- Nadat u uw telefoon op de computer hebt aangesloten, veegt u vanaf de bovenkant van het scherm van uw telefoon omlaag om het meldingenpaneel te openen.
- Tik op de USB- oplaadmelding.
- Wijzig dit in Bestanden overbrengen .
Alternatieve manier :
- Ga naar Ontwikkelaarsopties op uw telefoon.
- Scroll naar beneden en tik op Standaard USB-configuratie .
- Stel dit in op Bestandsoverdracht .
Hiermee wordt USB-foutopsporing ingeschakeld als dit eerder werd geblokkeerd vanwege de instelling van de verbindingsmodus.
3. Schakel USB-foutopsporing in voordat u de telefoon aansluit
Als USB-foutopsporing is ingeschakeld, maar uw telefoon geen verbinding maakt, controleer dan of u USB-foutopsporing hebt ingeschakeld voordat u uw telefoon op de computer aansluit.
Wanneer u uw telefoon aansluit op de computer waarop USB-foutopsporing is ingeschakeld, herkent de computer deze als een apparaat in de ontwikkelaarsmodus. Hierdoor kunnen de twee apparaten communiceren voor acties zoals bestandsoverdrachten, app-installaties van onbekende bronnen en het gebruik van foutopsporingstools.
Door USB-foutopsporing vooraf in te schakelen, zorgt u ervoor dat uw computer uw telefoon correct herkent. Vergeet niet de prompt USB-foutopsporing toestaan op uw telefoon te accepteren wanneer u deze op de computer aansluit.
USB-foutopsporing op Samsung Galaxy oplossen
Voor de meeste gebruikers lost het uitschakelen van Auto Blocker het probleem op dat USB Debugging grijs wordt weergegeven op een Samsung Galaxy-telefoon. Als dat niet werkt, probeer dan andere oplossingen, zoals het wijzigen van het verbindingstype, het controleren van de kabel of het opnieuw opstarten van uw apparaat. Nadat u USB Debugging hebt ingeschakeld, kunt u het gebruiken om uw telefoon via ADB te verbinden, bestanden over te zetten, apps te installeren of het scherm van uw telefoon te spiegelen op uw pc.


Geef een reactie