
Hoewel Windows het populairste desktopbesturingssysteem blijft, is het niet zonder gebreken. Vergeleken met macOS is Windows minder geoptimaliseerd, wat resulteert in een hoger verbruik van opslag en systeembronnen.
Een veelvoorkomend probleem voor Windows-gebruikers is het tekort aan opslagruimte. Hoewel er verschillende methoden bestaan om ruimte vrij te maken, zoals het verwijderen van applicaties of het verwijderen van mediabestanden, wat als u terughoudend bent om persoonlijke bestanden te verwijderen, maar toch uw opslagcapaciteit wilt vergroten?
In dit scenario moet u de WinSxS-map op uw Windows-apparaat opschonen . Dit artikel onderzoekt wat de WinSxS-map is en doorloopt de stappen om deze op te schonen. Laten we erin duiken.
Wat is de WinSxS-map in Windows?
De map WinSxS (Windows Side by Side) bevindt zich op uw systeeminstallatieschijf. Het dient als opslagplaats voor Windows-herstelbestanden, installatiebestanden voor updates, eerdere versies van Windows-componenten en meer.
Deze map is cruciaal voor het herstellen van uw systeem naar een eerdere staat in geval van softwarefouten. Omdat Windows echter vaak de WinSxS-map gebruikt om nieuwe bestanden op te slaan, kan de grootte ervan na verloop van tijd toenemen, wat leidt tot minder schijfruimte.
De WinSxS-map is te vinden op uw systeeminstallatiestation. Als uw systeemstation bijvoorbeeld C: is, bevindt het zich op C:\Windows\WinSxS .
Bij het openen van deze map, zult u zien dat de bestanden op meerdere locaties in het besturingssysteem staan. Er is echter maar één daadwerkelijke kopie van elk bestand; de anderen zijn slechts harde links.
Beste manieren om de grootte van de WinSxS-map te verkleinen
Het is cruciaal om op te merken dat u de WinSxS-map niet kunt verwijderen en dat u dat ook niet moet proberen. Het verwijderen van bestanden uit deze map kan de functionaliteit van het besturingssysteem in gevaar brengen en in extreme gevallen voorkomen dat uw pc opstart. Daarom is de veiligste methode om de WinSxS-map te verkleinen , door gebruik te maken van de ingebouwde schijfopruimtool.
1) Verklein de grootte van de WinSxS-map via Taakplanner
U kunt de Taakplanner gebruiken om de WinSxS-mapgrootte in Windows 11 te verkleinen. Dit zijn de stappen:
1. Begin door te klikken op Windows 11 Zoeken en typ Taakplanner . Open vervolgens de Taakplanner-applicatie in de lijst.
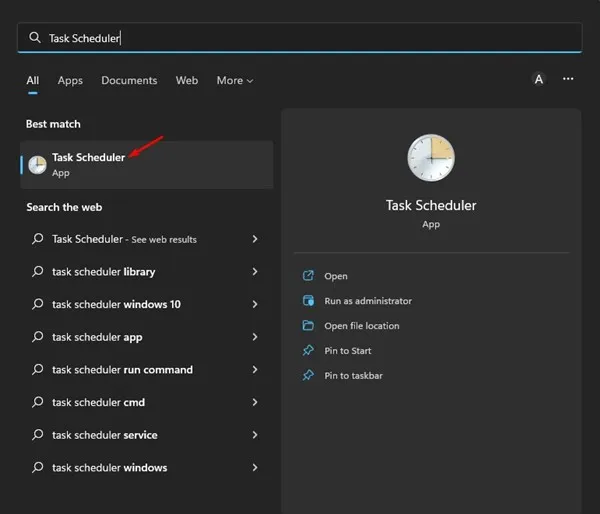
2. Navigeer in de Taakplanner naar het volgende pad:
Taakplanner Bibliotheek\Microsoft\Windows\Servicing\StartComponentCleanup
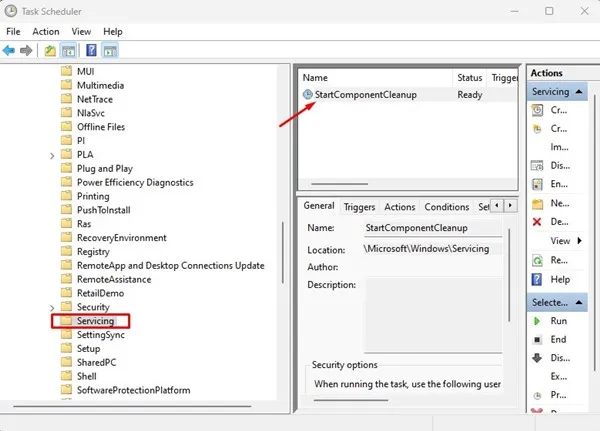
3. Klik in het gedeelte StartComponentCleanup op de knop Uitvoeren in het gebied Geselecteerd item.
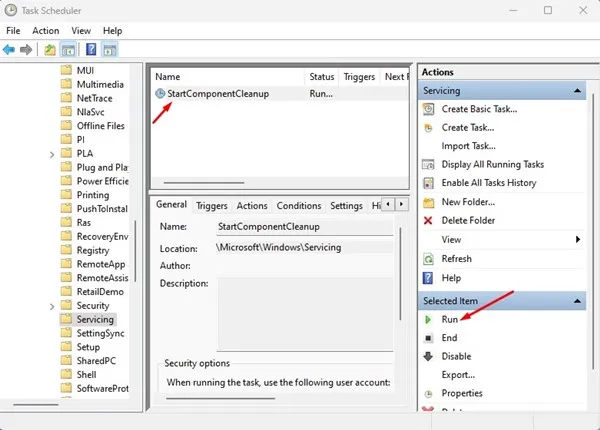
Hiermee wordt het hulpprogramma StartComponentCleanup uitgevoerd en wordt de grootte van uw WinSxS-map verkleind.
2) WinSxS opschonen met behulp van Schijfopruiming
Het hulpprogramma Schijfopruiming kan ook helpen bij het verkleinen van de WinSxS-map. Volg deze eenvoudige stappen:
1. Open eerst Verkenner op uw Windows 11-apparaat. Klik met de rechtermuisknop op uw systeeminstallatieschijf en kies Eigenschappen. U kunt ook zoeken naar Schijfopruiming en het hulpprogramma Schijfopruiming openen in de lijst.
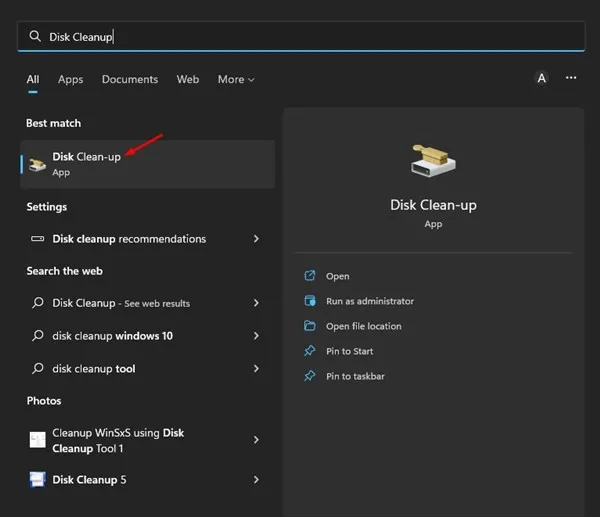
2. Klik op de knop Schijfopruiming in de Eigenschappen van de lokale schijf. Als u de tool Schijfopruiming gebruikt, selecteert u de schijf die u wilt opschonen.
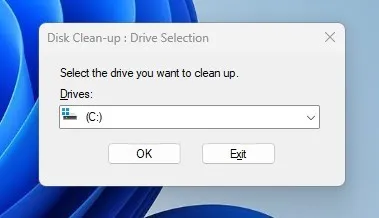
3. Klik in de prompt Schijfopruiming op de knop Systeembestanden opschonen .
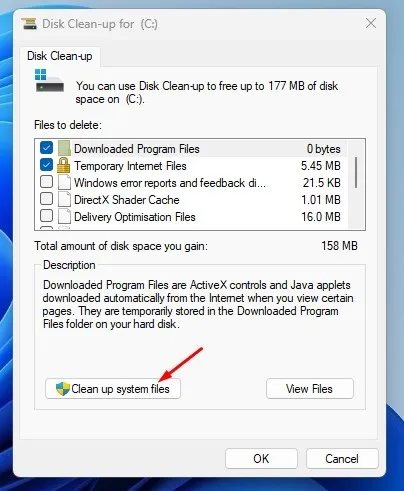
4. Selecteer ten slotte alle selectievakjes en klik op de knop OK .
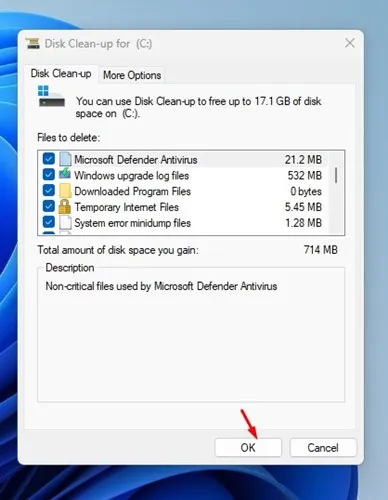
Dat is alles! Het hulpprogramma Schijfopruiming wordt nu uitgevoerd en verwijdert onnodige systeembestanden.
3) Maak de WinSxS-map schoon met behulp van Storage Sense
Opslaginzicht is een opslagbeheerfunctie in Windows waarmee u schijfruimte kunt terugwinnen door onnodige items te verwijderen.
Deze tool scant en verwijdert efficiënt onnodige bestanden en mappen van uw Windows 11-machine. Hier leest u hoe u Storage Sense kunt gebruiken om de WinSxS-map op te schonen:
1. Klik op de Windows 11 Startknop en kies Instellingen .
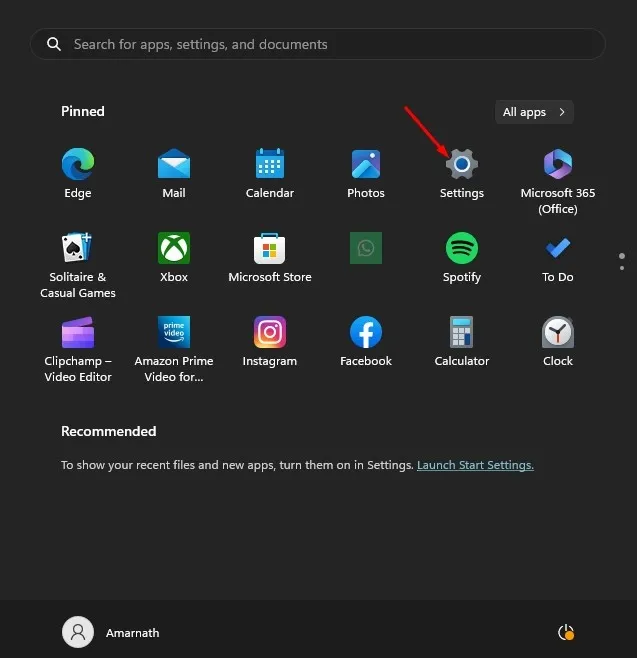
2. Ga in Instellingen naar het tabblad Opslag aan de linkerkant.
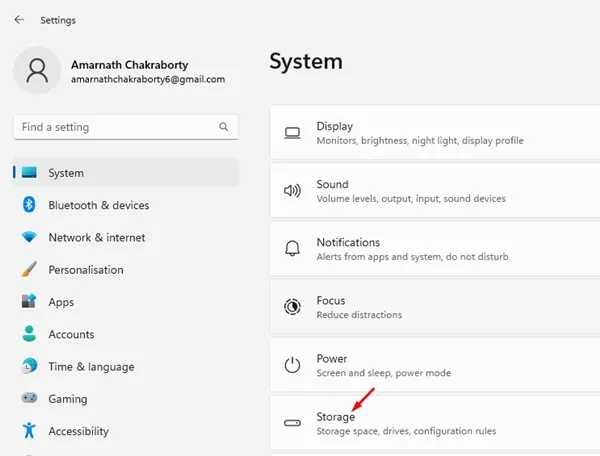
3. Klik onder Opslaggebruik op Tijdelijke bestanden .
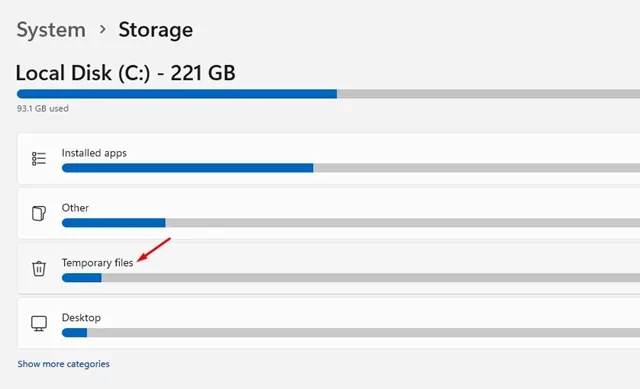
4. Deselecteer de Prullenbak en Downloads . Zorg ervoor dat alle andere opties zijn aangevinkt.
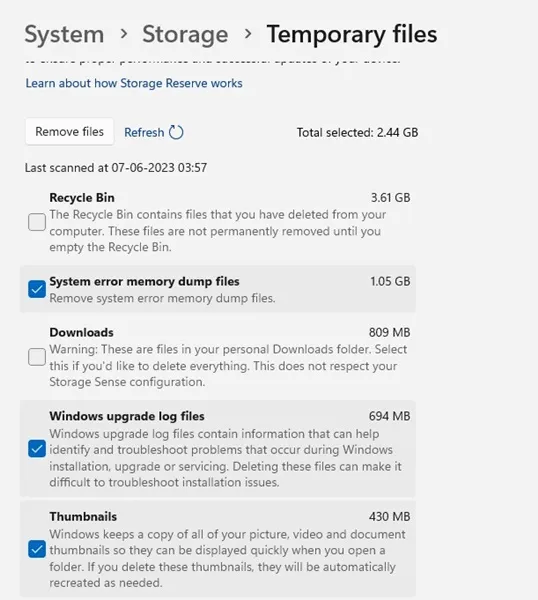
5. Klik daarna op de knop Bestanden verwijderen .
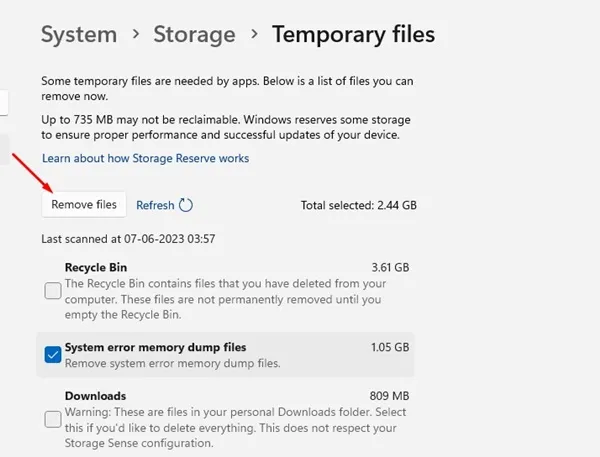
Zodra dit voltooid is, activeert dit Opslaginzicht op uw Windows 11-computer. Hoewel het de WinSxS-map niet direct opschoont, zal het waarschijnlijk de grootte ervan verkleinen.
4) Ruim de WinSxS-map op via CMD
U kunt ook de opdrachtprompt gebruiken om uw WinSxS-map op te schonen. Volg deze eenvoudige stappen:
1. Open de Windows 11-zoekopdracht en typ Opdrachtprompt. Klik er vervolgens met de rechtermuisknop op en kies Als administrator uitvoeren .
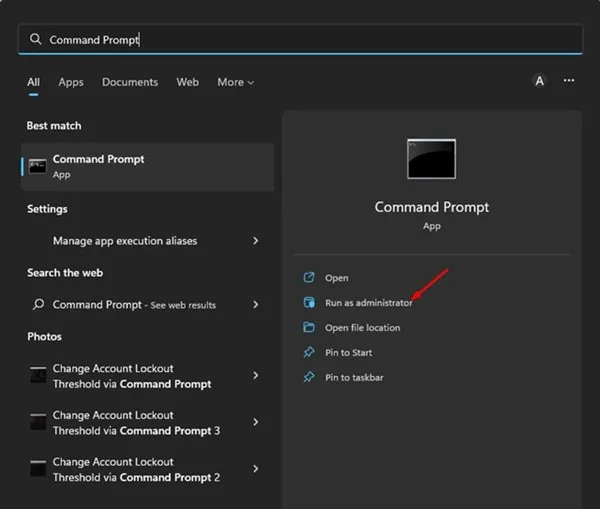
2. Voer de volgende opdracht in de opdrachtprompt in:
DISM.exe /Online /Opruim-Image /StartComponentCleanup
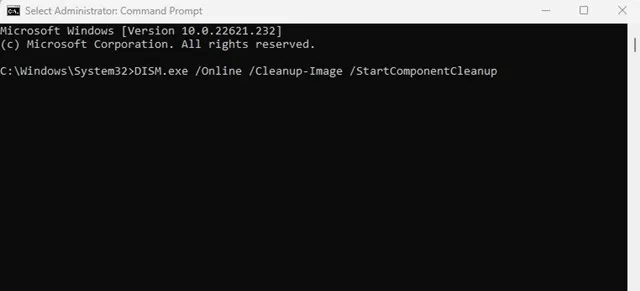
3. Deze opdracht wist specifieke groepen bestanden uit de WinSxS-map. Als u oudere versies van Windows-componenten wilt verwijderen, voert u in plaats daarvan deze opdracht uit:
DISM.exe /Online /Opruim-Image /StartComponentCleanup /ResetBase
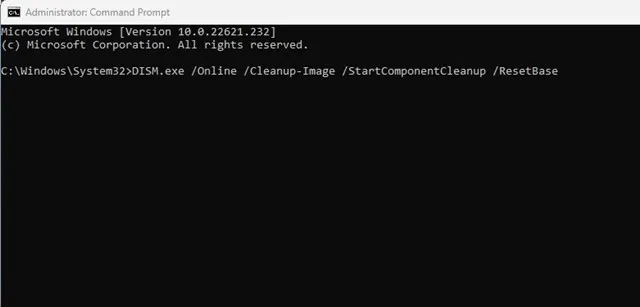
Dat is alles! Zo kunt u de WinSxS-map opschonen met behulp van de opdrachtprompt in Windows 11.
Dit zijn de beste methoden om de grootte van de WinSxS-map in Windows 11 te verkleinen. Probeer deze map nooit helemaal te verwijderen; volg in plaats daarvan de methoden die worden gegeven om de grootte ervan effectief te beheren. Als u meer hulp nodig hebt met de WinSxS-map in Windows 11, neem dan gerust contact met ons op in de onderstaande opmerkingen.


Geef een reactie