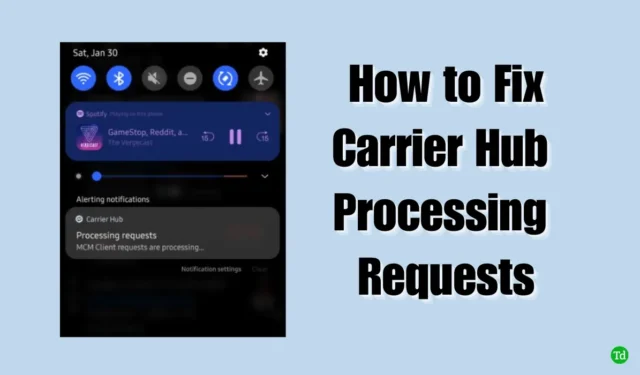
De verbinding tussen uw apparaat en het netwerk van de provider is cruciaal voor naadloze mobiele communicatie. Een veelvoorkomend probleem, met name onder Samsung-gebruikers op T-Mobile- of Sprint-netwerken, betreft een fout die deze verbinding belemmert.
Deze fout treedt meestal op na het opnieuw opstarten van de telefoon, vooral na een update. Tijdens het opnieuw opstarten probeert uw apparaat een verbinding tot stand te brengen met de netwerktorens van de provider. Als deze verbinding mislukt, wordt de fout weergegeven. Hieronder beschrijven we enkele mogelijke oorzaken voor dit probleem:
- Storingen in het lokale netwerk of onderhoud aan de toren.
- Mogelijke bugs in de provider-app.
- Onvoldoende netwerkdekking in uw omgeving.
Om dit probleem effectief op te lossen, is het van essentieel belang dat u de beschreven stappen zorgvuldig volgt.
1. Wis de cache en gegevens van Carrier Hub
- Ga naar de instellingen van uw telefoon en selecteer vervolgens Apps .
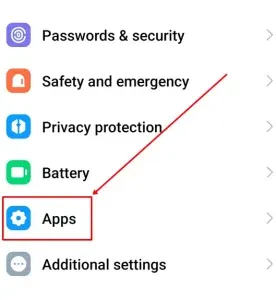
- Kies Apps beheren .
- Selecteer Opslag en cache .
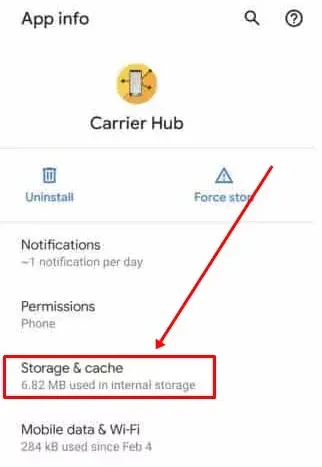
- Klik op Cache wissen .
- Nadat u de cache hebt gewist, tikt u op OK en kiest u de optie Opslag wissen .
- Ga terug naar App-info en selecteer Forceer stop . Start vervolgens uw apparaat opnieuw op.
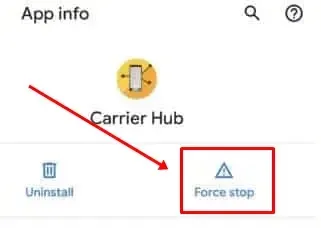
2. Schakel Carrier Hub-meldingen uit
Om verstoringen te voorkomen, kunt u tijdelijk meldingen uitschakelen totdat u een meer permanente oplossing heeft gevonden.
- Open de instellingen van uw telefoon en ga naar Meldingen .
Als de applicatie verouderd is, kan dat bijdragen aan problemen met meldingen. Volg deze stappen om de app te updaten:
- Open de Google Play Store .
- Tik op het profielpictogram in de rechterbovenhoek en selecteer vervolgens Apps en apparaten beheren .
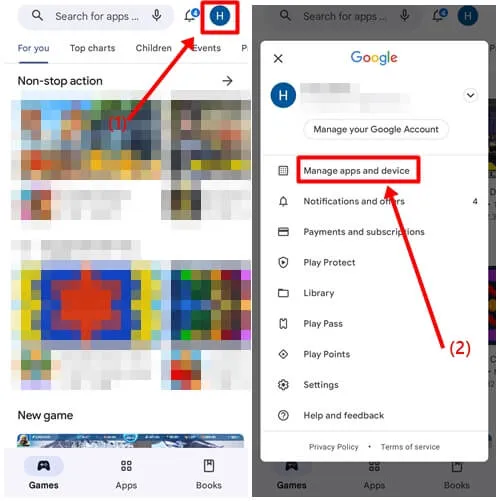
- Tik op Bijwerken om het proces te voltooien.
Indien nodig, hebt u mogelijk een computer nodig om verder te gaan. Volg deze stappen voor aanvullende probleemoplossing:
- Ga naar Instellingen en selecteer Over de telefoon .
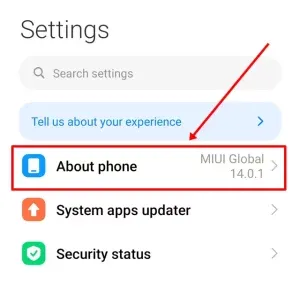
- Tik zeven keer op het buildnummer om Ontwikkelaarsopties in te schakelen .
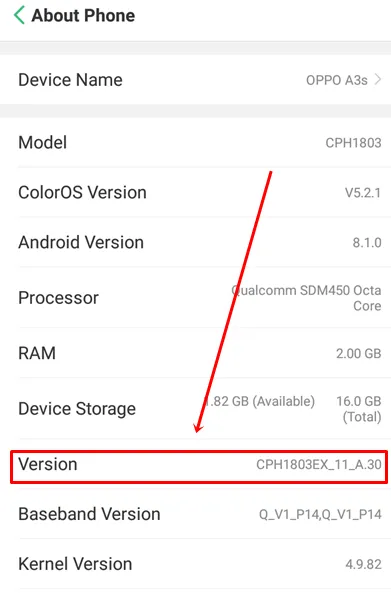
- Ga terug naar Instellingen > Extra instellingen > Ontwikkelaarsopties . U kunt ook zoeken naar Ontwikkelaarsopties met behulp van de zoekbalk van de instellingen.
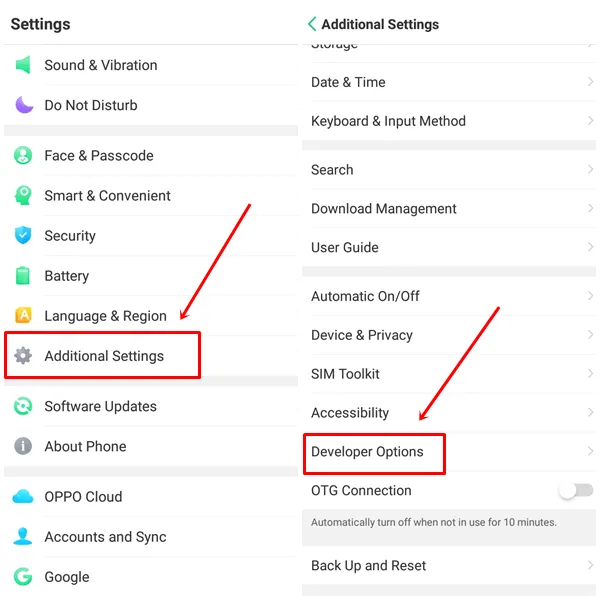
- Schakel de optie USB-foutopsporing in .
- Download de ADB- en Fastboot-tools op uw computer.
- Pak het gedownloade zipbestand uit en verbind uw telefoon met de pc via een USB-kabel.
- Navigeer naar de uitgepakte ADB-map.
- Houd de Shift-toets ingedrukt , klik met de rechtermuisknop op de map en selecteer PowerShell-venster hier openen .
- Klik op Ja als u via Gebruikersaccountbeheer om beheerdersrechten wordt gevraagd.
- Voer in de opdrachtprompt adb devices in en druk op Enter om uw apparaat te controleren. Als het niet wordt weergegeven, controleer dan uw verbinding.
- Kopieer en plak deze opdracht: adb shell pm uninstall –user 0 com.sprint.ms.smf.services en druk op Enter.
- Koppel na het verwijderen uw telefoon los en start deze opnieuw op om te kijken of het probleem is opgelost.
Conclusie
Concluderend hopen we dat deze oplossingen u hebben geholpen het probleem met de providerverbinding van uw apparaat op te lossen. Mocht u vragen hebben of verdere verduidelijking nodig hebben met betrekking tot deze stappen, laat dan hieronder een reactie achter en wij zullen snel reageren. Als u deze gids nuttig vond, overweeg dan om deze te delen met anderen die soortgelijke problemen ervaren.




Geef een reactie