
Als u een echte fan bent van Windows, bent u waarschijnlijk bekend met het MSCONFIG-hulpprogramma. Het is een belangrijk systeemhulpprogramma waarmee u het Windows-opstartproces kunt beheren.
Met MSCONFIG kunt u zien welke apps bij het opstarten worden uitgevoerd en deze dienovereenkomstig in- of uitschakelen. U kunt ook een schone start uitvoeren, de opstartparameters wijzigen en veel wijzigingen op systeemniveau aanbrengen.
Er zijn verschillende manieren om MSConfig te openen op Windows 11: via de opdracht RUN, Windows Search, Command Prompt of de File Explorer. Dit zijn de beste manieren om MSConfig te openen in Windows 11.
1. Open MSConfig via Windows Zoeken
De eenvoudigste manier om het MSConfig-hulpprogramma op Windows 11 te openen, is door Windows Search te gebruiken. Dit is wat u moet doen.
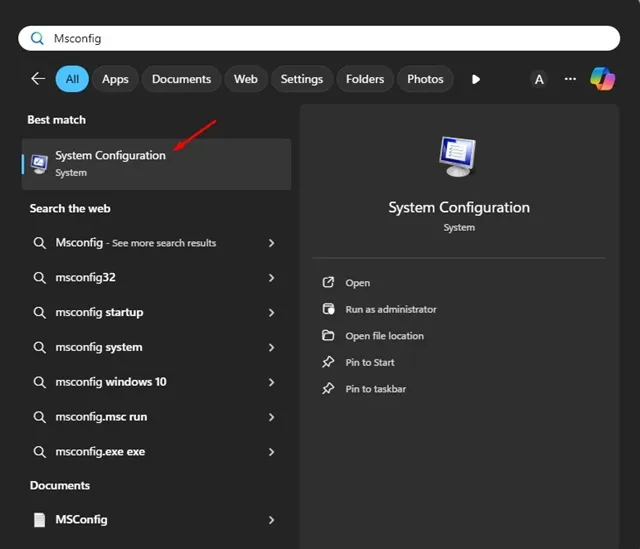
1. Klik op de Windows Search-knop in de taakbalk. Als u Windows Search hebt verborgen, drukt u op Windows + S om het menu Zoeken te openen.
2. Typ msconfig in het Windows-zoekvak .
3. Open vervolgens de app Systeemconfiguratie in de lijst met de beste zoekresultaten.
2. Open MSConfig op Windows 11 via UITVOEREN
Een andere eenvoudigste manier om het MSConfig-hulpprogramma op Windows 11 te openen, is door de Run-tool te gebruiken. Dit is hoe.
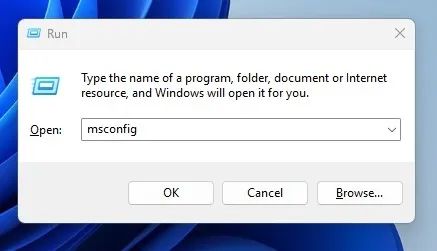
1. Druk op de Windows-toets + R- knop op uw toetsenbord.
2. Hiermee wordt het dialoogvenster UITVOEREN geopend.
3. Typ msconfig in het dialoogvenster UITVOEREN en klik op OK.
4. Hiermee opent u het hulpprogramma Systeemconfiguratie in Windows 11.
3. Start MSConfig op Windows 11 met behulp van de opdrachtprompt
Als u een pro-gebruiker bent, wilt u het MSConfig-hulpprogramma starten via de opdrachtprompt. Volg hiervoor deze stappen.
1. Typ Opdrachtprompt in de Windows 11-zoekopdracht. Klik vervolgens met de rechtermuisknop op Opdrachtprompt en selecteer Als administrator uitvoeren .

2. Wanneer de opdrachtprompt wordt geopend, typt u msconfig en drukt u op Enter.
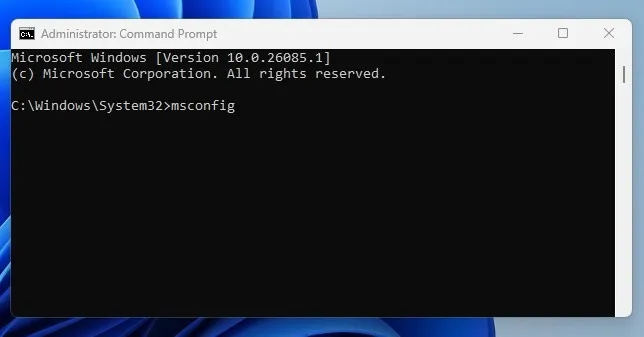
3. Met de opdrachtprompt wordt het hulpprogramma Systeemconfiguratie onmiddellijk gestart.
4. Start het MSConfig-hulpprogramma via Verkenner
Als u de MSConfig-utility niet kunt openen via de hierboven beschreven methoden, kunt u deze proberen. Om MSConfig te starten via Verkenner, moet u door de map system 32 bladeren en het bestand msconfig.exe starten.
1. Open de Verkenner op uw Windows 11-pc.
2. Navigeer vervolgens naar dit pad:
C:\Windows\System32
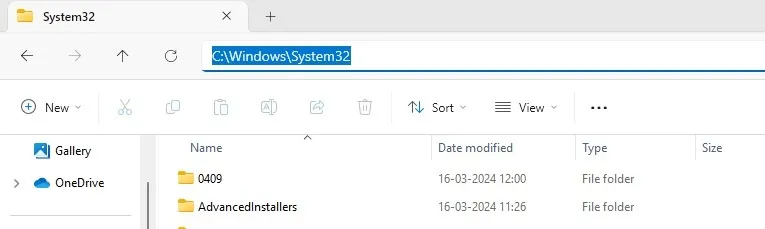
3. U zult veel bestanden en mappen op dit pad vinden. Zoek en dubbelklik op het bestand msconfig.exe .

4. Hiermee wordt de app Systeemconfiguratie op uw pc gestart.
Dit zijn de vier manieren om MSConfig of System Configuration Utility op Windows 11 te starten. Als u meer hulp nodig hebt, laat het ons dan weten in de comments. En als u deze gids nuttig vindt, deel hem dan met anderen.


Geef een reactie