
Als je tot nu toe een USB-kabel hebt gebruikt om bestanden over te zetten tussen je Android-telefoon en pc, is het tijd om afscheid te nemen van de kabel. In dit artikel laat ik je 5 manieren zien om bestanden draadloos over te zetten van een Android-telefoon naar een pc. Laten we beginnen.
Voordat we dieper ingaan op de gedetailleerde analyse, volgt hier een kort overzicht van de snelheid van de bestandsoverdracht van de tools.
| Methoden | Foto’s en video’s (476 MB) | Zip en documenten (4,65 GB) |
|---|---|---|
| LokaalVerzenden | 50 sec | 8:42 min |
| Solid Explorer (FTP) 🏆 | 38 sec | 4:40 min |
| Snel delen | 1:17 min | 11:15 min |
| ToffeDeel | 3:02 min | 34:08 min |
1. Lokaal verzenden
Gebruiksscenario: wanneer u bestanden wilt delen tussen verschillende besturingssystemen via hetzelfde Wi-Fi-netwerk.
Dit is mijn favoriete app voor het overbrengen van bestanden tussen mijn telefoon en computer. Toen een van mijn collega’s mij er kennis mee liet maken, stond ik versteld van de prestaties en het gebruiksgemak. Het beste is dat LocalSend volledig gratis is, zonder advertenties en op alle apparaten werkt, of het nu Android, iPhone, Windows, Mac of Linux is.
U moet ervoor zorgen dat uw Android-telefoon en Windows-pc met hetzelfde Wi-Fi-netwerk zijn verbonden. Selecteer vervolgens de bestanden op uw telefoon, tik op de knop Delen , kies de optie LocalSend en selecteer de computer waarmee u uw bestanden wilt delen.
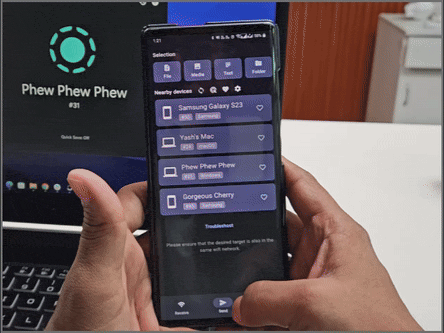
Deze app is zo efficiënt dat we hem hier bij TechWiser op al onze apparaten hebben geïnstalleerd, en het is onze favoriete methode voor het overbrengen van bestanden. Het enige ongemak is dat we ons op hetzelfde Wi-Fi-netwerk moeten bevinden om bestanden te delen.
LocalSend downloaden ( Android | Windows )
2. Solid Explorer (via FTP)
Gebruiksvoorbeeld: Wanneer u snel grote bestanden van uw telefoon naar uw pc moet overbrengen.
Eén keer moest ik meerdere bestanden overbrengen tussen mijn telefoon en laptop, maar er was één probleem: tijd. Hoewel ik meestal de bovenstaande methode gebruik voor het overbrengen van bestanden, kan het delen van grote bestanden tijdrovend zijn. Toen kwam de Solid Explorer-app te hulp.
Solid Explorer lijkt in eerste instantie misschien een standaard app voor bestandsbeheer. Het biedt echter een functie genaamd FTP (File Transfer Protocol), waarmee grote aantallen bestanden veel sneller kunnen worden overgedragen dan andere methoden die in deze handleiding worden genoemd.
Genoeg geklets; laten we meteen in het proces duiken:
1. Download de app uit de Play Store, open vervolgens de app en tik op het Hamburgermenu (pictogram met 3 streepjes).
Downloaden: Solid Explorer
2. Selecteer de FTP-server en tik op de Start- knop.
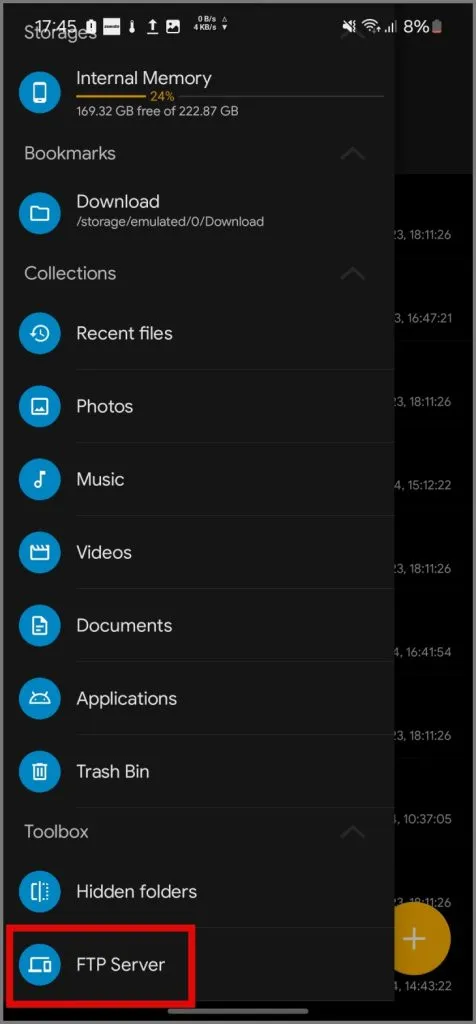
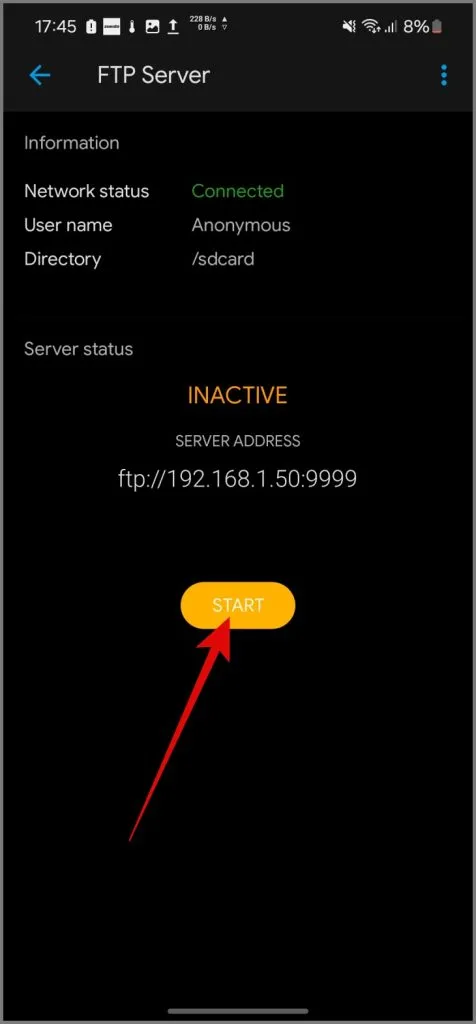
3. Open Verkenner op uw Windows-apparaat, voer het FTP-/serveradres in de adresbalk van Verkenner in en druk vervolgens op Enter .
Het zal er ongeveer zo uitzien: ftp://192.168.xx.xxx:xx99 .
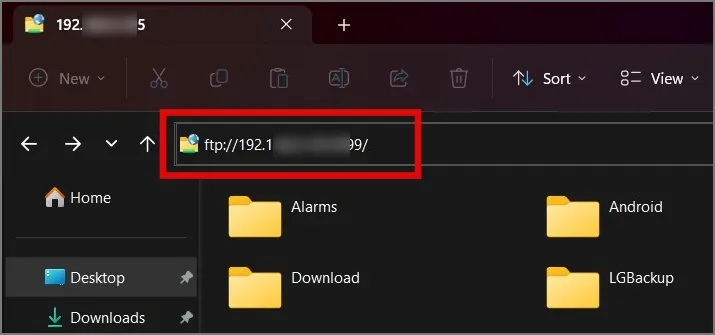
U hebt toegang tot al uw Android-bestanden vanaf uw Windows-systeem. Hierdoor wordt het overbrengen van bestanden tussen uw apparaten naadloos en supersnel.
Gebruiksvoorbeeld: Mogelijkheid om bestanden over te dragen tussen Android en pc via een mobiel netwerk of Wi-Fi.
Het belangrijkste nadeel van de vorige apps was dat we verbonden moesten zijn met hetzelfde wifi-netwerk om bestanden tussen apparaten over te zetten. Om dit probleem aan te pakken, wil ik u kennis laten maken met Quick Share. Het is al vooraf geïnstalleerd op Android-telefoons, dus u hoeft het alleen maar toe te voegen aan uw Windows-computer.
Downloaden: Snel delen op Windows
Daarna verloopt het soepel. Kies de bestanden die u vanaf uw Android-mobiel wilt overbrengen, tik op het pictogram Delen en selecteer Snel delen .

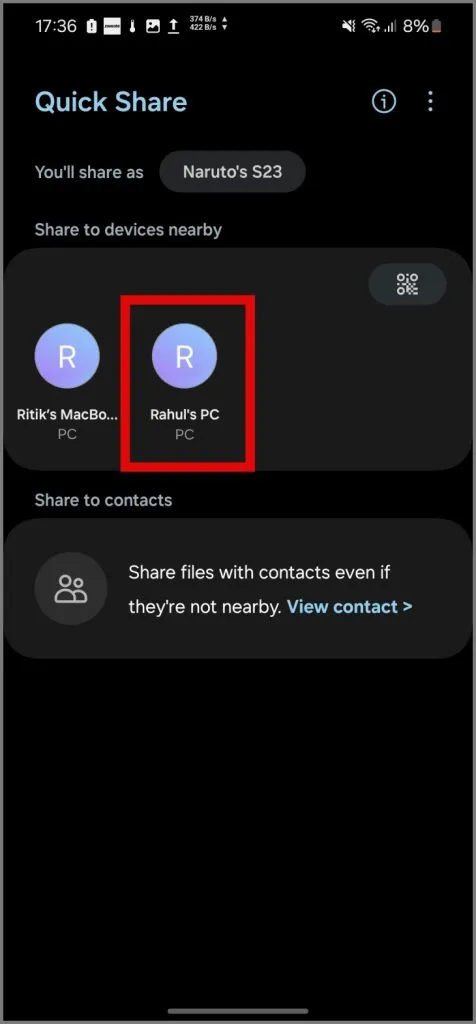
Wanneer Quick Share uw pc detecteert, tikt u erop . Accepteer vervolgens eenvoudigweg het overdrachtsverzoek op uw pc en het bestandsoverdrachtsproces begint.
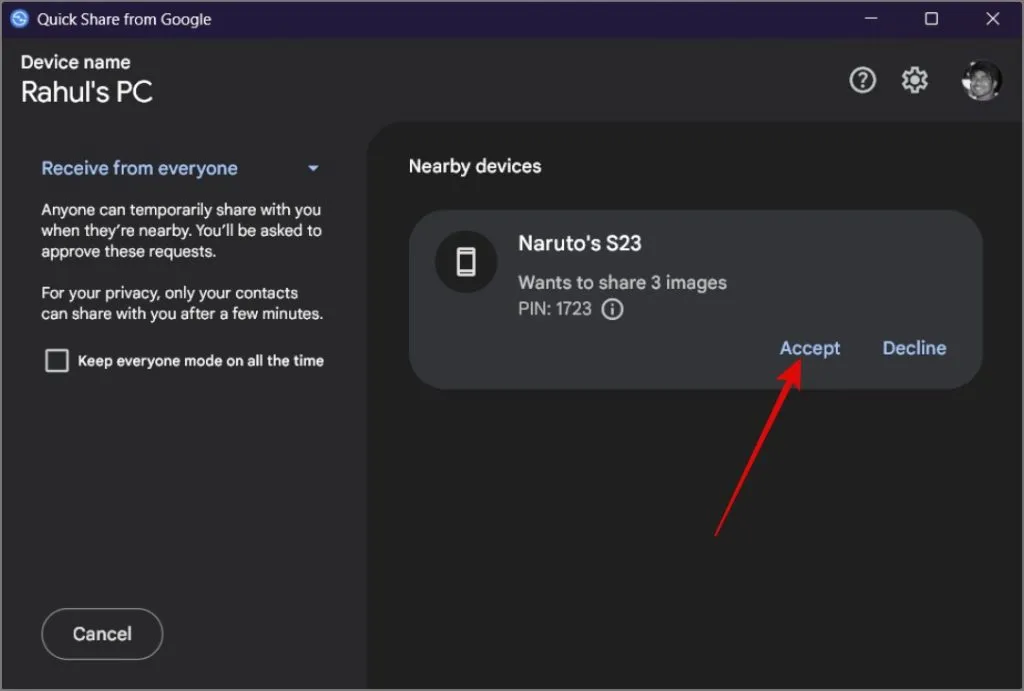
Ik heb gemerkt dat Quick Share soms wat traag kan zijn of onderbroken kan worden tijdens de overdracht. Het voordeel is dat we niet beperkt zijn tot wifi; we kunnen zelfs bestanden overbrengen zonder.
Gebruiksscenario: wanneer u bestanden van uw telefoon naar een pc op afstand wilt overbrengen, zoals een kantoorcomputer of de pc van een vriend.
Tot nu toe heb ik manieren besproken om bestanden over te zetten als je apparaten in de buurt zijn. Maar wat als u bestanden moet sturen naar een vriend die ver weg woont? Dat is waar de ToffeShare-webapp tussenbeide komt.
ToffeShare biedt een nieuwe aanpak voor het verzenden van grote bestanden over lange afstanden. In tegenstelling tot typische bestandshostingservices die uw gegevens op hun servers opslaan, gebruikt ToffeShare een peer-to-peer (P2P) -methode. Dit betekent dat uw bestanden rechtstreeks tussen uw apparaat en dat van uw vriend worden verplaatst, wat zorgt voor een snellere en meer persoonlijke overdracht.
Dit is hoe het werkt:
1. Download de ToffeShare-app uit de Play Store, voeg de bestanden toe die je wilt delen en er wordt een unieke link gegenereerd .
Downloaden: ToffeShare
2. Deel vervolgens de link met je vriend. Zodra ze de link in hun browser openen, wordt er een directe verbinding tot stand gebracht tussen beide apparaten en begint de bestandsoverdracht.
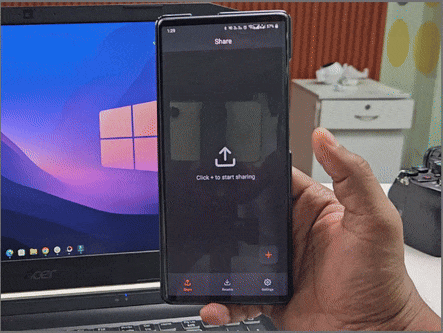
De snelheid van de bestandsoverdracht hangt af van hoe snel u en het internet van uw vriend gegevens kunnen uploaden.
Bestanden overbrengen van Android naar pc
Omdat Windows en Android twee verschillende besturingssystemen zijn, kun je niet hetzelfde naadloze systeem voor bestandsoverdracht verwachten als tussen iPhone en Mac. Maar we denken dat de bovenstaande oplossingen goed genoeg zijn om het delen van uw bestanden van Android-telefoon naar pc moeiteloos te maken.


Geef een reactie