
Windows 11 zorgt er doorgaans voor dat de nieuwste apparaatstuurprogramma’s worden geïnstalleerd, inclusief die voor audio, tijdens de updateprocessen. Er zijn echter gevallen waarin updates kunnen mislukken, waardoor uw audiostuurprogramma mogelijk verouderd raakt. Als u problemen ondervindt met uw audio- of geluidsstuurprogramma op Windows 11, is dit artikel bedoeld om u te helpen.
Hier beschrijven we een aantal effectieve methoden voor het installeren van de Audio/Sound driver op Windows 11. Kies gerust de aanpak die u het handigst vindt.
1. Werk de geluidsdriver bij via Windows Update
Zoals eerder vermeld, beheert Windows 11 over het algemeen het downloaden en installeren van de juiste geluidsdrivers zonder dat de gebruiker hoeft in te grijpen. Normaal gesproken zal Windows 11, tijdens het uitvoeren van systeemupdates, ook proberen de geluidsdriver te upgraden. In gevallen waarin de driverinstallatie echter niet lukt, kunt u de Windows-updates handmatig activeren.
1. Begin door op de startknop van Windows 11 te klikken en Instellingen te selecteren .
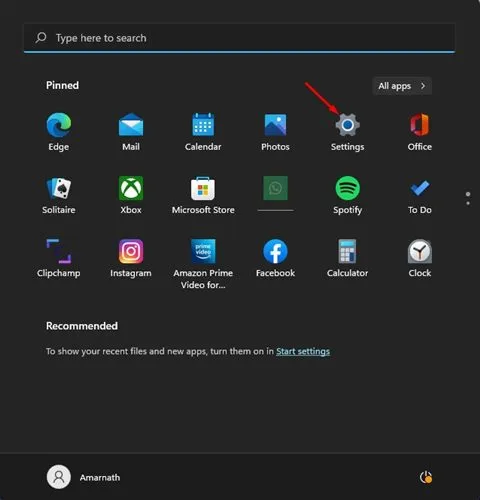
2. Klik in het menu Instellingen op Windows Update in de linkerzijbalk.
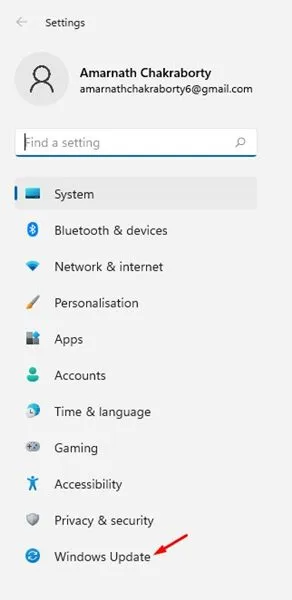
3. Klik aan de rechterkant op de knop Controleren op updates .
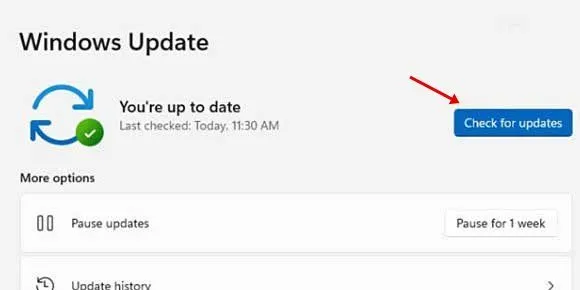
Windows 11 zoekt nu naar de benodigde drivers en installeert deze.
2. Audiodriver bijwerken via Apparaatbeheer
Deze methode omvat het gebruik van Apparaatbeheer om de audiodriver bij te werken. Volg deze eenvoudige stappen om de audiodriver in Windows 11 te installeren of bij te werken.
1. Klik op de zoekbalk van Windows 11 en typ Apparaatbeheer .
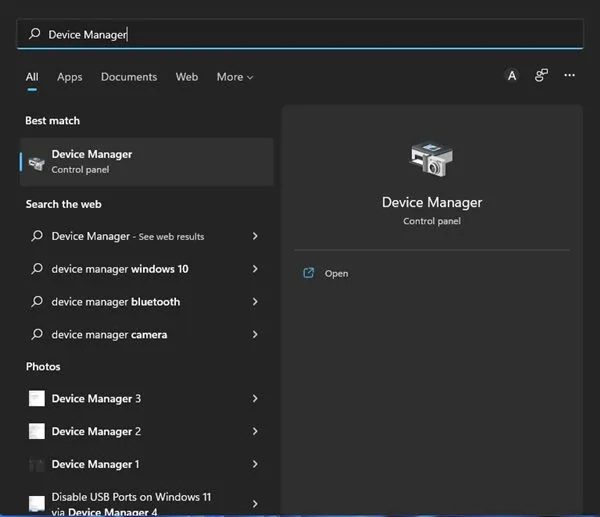
2. Vouw in Apparaatbeheer het gedeelte met de naam Besturing voor geluid, video en spelletjes uit .
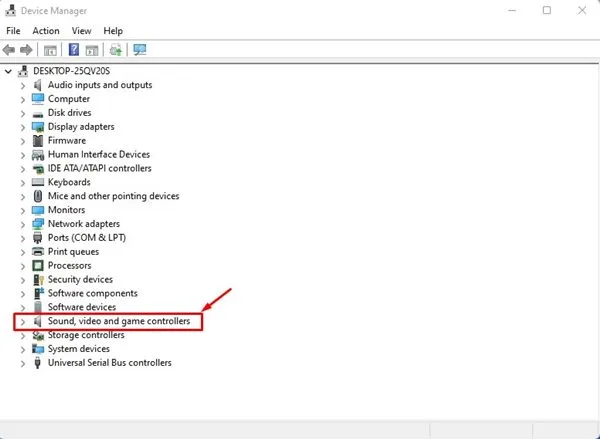
3. Klik met de rechtermuisknop op het audiostuurprogramma en selecteer Apparaat verwijderen .

4. Nadat u de audiodriver hebt verwijderd, moet u de computer opnieuw opstarten, zodat de driver opnieuw kan worden geïnstalleerd.
3. Installeer de geluidsdriver handmatig op Windows 11
Deze methode houdt in dat u de audio/geluidsdriver handmatig installeert, rechtstreeks vanaf de website van de fabrikant. Hier leest u hoe u dit kunt doen op uw Windows 11-systeem.

- Begin met het openen van uw favoriete webbrowser en ga naar de website van de fabrikant van uw pc .
- Voer vervolgens het modelnummer van uw pc of laptop in.
- Er wordt een lijst met beschikbare audiodrivers weergegeven.
- Klik op de knop Downloaden voor de betreffende audiodriver.
- Nadat het downloaden is voltooid, dubbelklikt u op het uitvoerbare bestand om het installatieproces te starten.
Houd er rekening mee dat deze stappen enigszins kunnen variëren, afhankelijk van het merk van uw pc. Over het algemeen vindt u de nieuwste audiodriver in het drivergedeelte van de website van de fabrikant.
4. Gebruik de audioprobleemoplosser
Het uitvoeren van de audio-probleemoplosser kan helpen bij het identificeren en oplossen van driver-gerelateerde problemen. Als het audio-gerelateerde problemen ontdekt, zal het proberen deze te verhelpen door de juiste audiodriver te installeren. Hier leest u hoe u de audio-probleemoplosser in Windows 11 kunt openen.
1. Klik op het menu Start van Windows 11 en selecteer Instellingen .
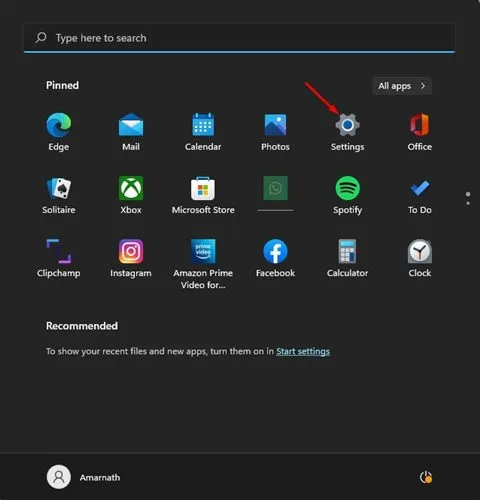
2. Klik op de pagina Instellingen op het tabblad Systeem in de linkerzijbalk.
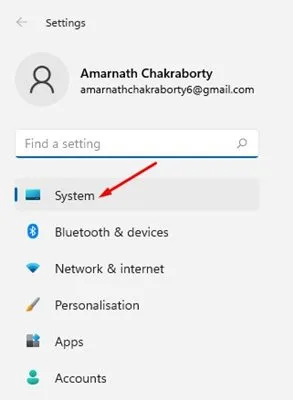
3. Klik rechts op Problemen oplossen .
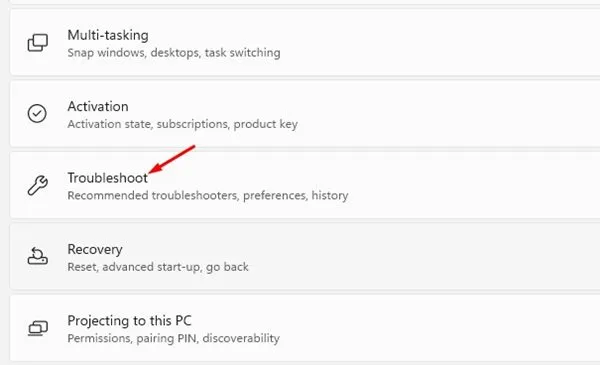
4. Klik op Andere probleemoplossers op de pagina Problemen oplossen.
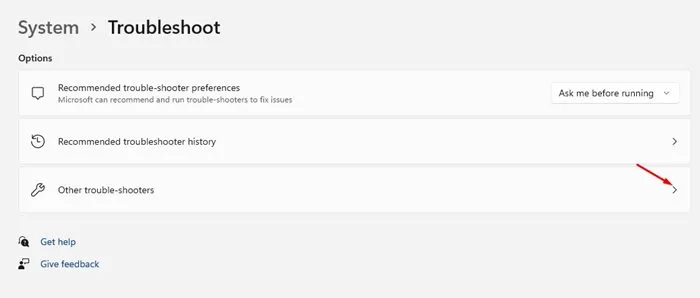
5. Druk ten slotte op de knop Uitvoeren naast Audio afspelen op het volgende scherm.
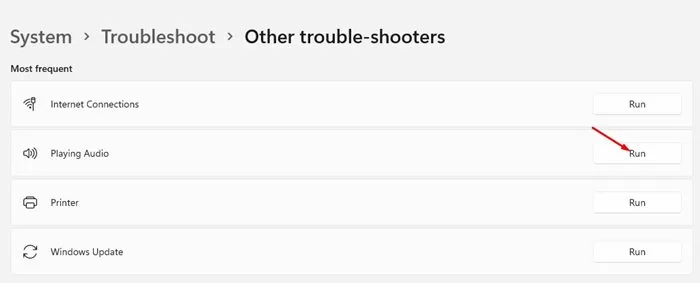
De Audio Troubleshooter gaat vervolgens verder met het oplossen van audioproblemen door de nieuwste drivers te installeren. Volg de aanwijzingen op het scherm om het probleemoplossingsproces te voltooien.
5. Installeer audiodriver met behulp van een driver-updater
Er zijn talloze driver-updateprogramma’s beschikbaar voor Windows 11, waarmee u verouderde drivers kunt identificeren, de nieuwste versies kunt aanschaffen en deze op uw systeem kunt installeren.
Veel driver updater programma’s voor Windows 11 kunnen gratis worden gedownload, zodat u moeiteloos uw audio drivers kunt updaten. Hulpmiddelen zoals Driver Booster en Driver Genius vinden en installeren effectief bijgewerkte audio drivers op uw systeem.
Als u niet zeker weet welke driver-updater u moet kiezen, raadpleeg dan ons artikel over de beste driver-updatetools voor Windows .
Deze methoden bieden u effectieve oplossingen voor het installeren van de Audio/Sound driver in Windows 11. Als u geluidsproblemen ondervindt tijdens het gebruik van uw pc, moet u als eerste stap de audio driver updaten of opnieuw installeren. Wij nodigen u uit om eventuele aanvullende methoden te delen die u kent voor de installatie van de audio driver.




Geef een reactie