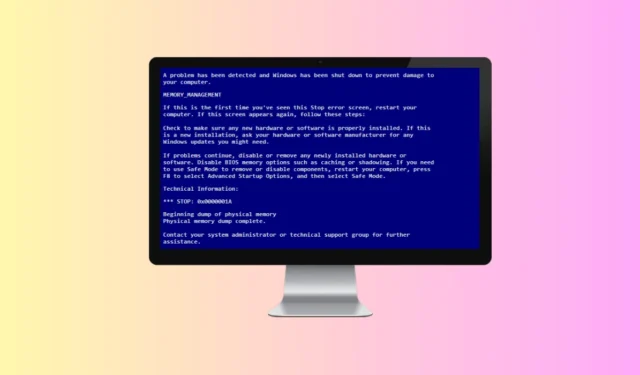
De Physical Memory Dump Error is een Blue Screen of Death (BSoD)-fout die vaak voorkomt op oudere computers met Windows 7 en Windows 8. Hoewel dit probleem ook op moderne computers kan voorkomen, komt het minder vaak voor vanwege de beveiligde opslag van geheugeninhoud, die wordt weergegeven tijdens de geheugendump.
Deze fout treedt meestal op wanneer een systeem crasht en niet opstart, wat leidt tot een opstartlus. Uw pc start, toont het scherm Physical Memory Dump en start vervolgens opnieuw op. Laten we eens kijken hoe u de fout Physical Memory Dump op uw computer kunt oplossen.
De belangrijkste oorzaken van dit probleem zijn defecte hardware, problemen met hardwarecompatibiliteit en corrupte systeembestanden in Windows. Hieronder vindt u effectieve oplossingen om de fysieke geheugendumpfout aan te pakken:
1. Voer SFC en Check Disk Command uit
De eerste stap voor probleemoplossing is het uitvoeren van de opdrachten SFC en Check Disk. De System File Checker (SFC) scant op corrupte gegevensbestanden en herstelt deze, terwijl de opdracht Check Disk fouten in de huidige partitie identificeert en oplost.
Als corrupte systeembestanden de oorzaak van het probleem zijn, zal dit helpen bij het oplossen ervan. Dit is hoe u verder moet gaan:
- Zorg ervoor dat uw pc is uitgeschakeld en plaats vervolgens de Windows-installatiemedia.
- Schakel uw pc in en start op vanaf de Windows-installatiemedia.
- Wanneer het dialoogvenster Windows Setup verschijnt, drukt u op Shift + F10 om de opdrachtprompt te openen .
- Voer de SFC-scan uit door de volgende opdracht uit te voeren:
- sfc /scannow

- sfc /scannow
- Voer vervolgens de opdracht Schijf controleren uit:
- chkdsk-bestand c: /r
- Zodra de opdrachtprompt is voltooid, sluit u deze en start u uw pc normaal opnieuw op.
2. Voer Opstartherstel uit
Als uw pc niet opstart, kan het uitvoeren van de Startup Repair tool helpen. Hiermee worden fouten die tijdens het opstarten optreden, geïdentificeerd en hersteld. Volg deze stappen:
- Start uw pc op met behulp van de Windows-installatiemedia.
- Klik op het Windows-installatiescherm op de knop Uw computer herstellen .
- Selecteer de optie Problemen oplossen .
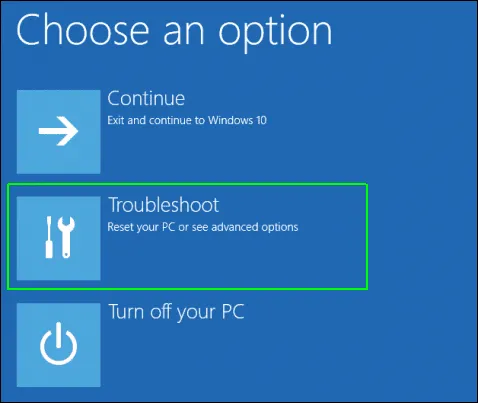
- Klik op Geavanceerde opties .
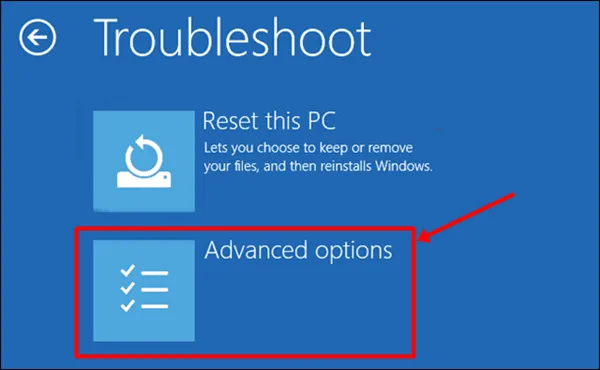
- Selecteer de optie Automatisch herstellen . Als Opstartherstel in plaats daarvan verschijnt, selecteert u dat.
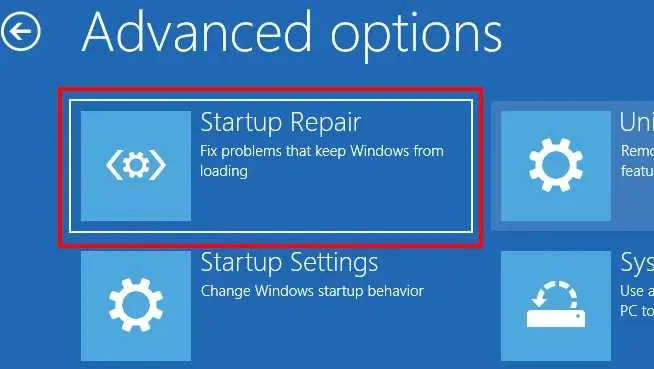
- Volg de instructies op het scherm om Opstartherstel te voltooien.
3. Diagnostiek uitvoeren
U kunt Diagnostics op uw pc uitvoeren om hardwareproblemen te identificeren. De fysieke geheugendumpfout is vaak het gevolg van problemen met uw harde schijf of RAM. Volg deze stappen om Diagnostics uit te voeren:
- Zorg er eerst voor dat uw pc is uitgeschakeld.
- Zet uw pc aan en druk op de opstarttoets zodra het scherm oplicht om het BIOS-menu te openen .
- Zoek in het BIOS-menu de optie Diagnostiek . Gebruik de pijltjestoetsen om deze te markeren en druk op Enter .
- Wacht tot het diagnoseproces is voltooid. Eventuele hardwareproblemen worden dan gemeld.
4. Gebruik Memtest86+
Naast Diagnostics kunt u Memtest86+ gebruiken voor geheugentesten. U hebt een andere computer nodig om deze software te downloaden en over te zetten naar een USB-station. Volg deze stappen om Memtest86+ te gebruiken:
- Sluit een USB-stick aan op een ander werkend systeem.
- Bezoek hier de Memtest86+ downloadpagina .
- Download het bestand door de link onder het gedeelte Downloaden te selecteren.
- Open Verkenner en navigeer naar de locatie van het gedownloade bestand.
- Klik met de rechtermuisknop op het bestand en selecteer Hier uitpakken om de bestanden uit te pakken.
- Open de uitgepakte map en dubbelklik op het installatiebestand.
- Selecteer in de installatiewizard de USB-stick waarop u de software wilt branden en klik vervolgens op Maken .
- Zodra de software is gebrand, verwijdert u de USB-stick uit de werkende pc.
- Plaats de USB-stick in de computer waarop de geheugendumpfout optreedt.
- Start uw pc op met behulp van de USB-stick om Memtest86+ te starten.
- Als de test succesvol is, functioneert uw geheugen naar behoren.
5. Voer een in-place upgrade uit
Als er geen hardwareproblemen worden gevonden, kan een softwarefout de fysieke geheugendump veroorzaken. Overweeg een in-place upgrade uit te voeren om uw Windows te vernieuwen zonder uw bestanden te beïnvloeden. Dit is hoe u verder moet gaan:
- Sluit de Windows-installatiemedia aan en start uw pc ermee op.
- Klik in het Windows-installatievenster op Volgende .
- Ga akkoord met de licentieovereenkomst door op Accepteren te klikken .
- Controleer in het venster Gereed voor installatie of Persoonlijke bestanden en apps behouden is geselecteerd.
- Als dat niet het geval is, klikt u op Wijzigen wat u wilt behouden en selecteert u Persoonlijke bestanden en apps behouden .
- Klik ten slotte op Installeren om door te gaan met de installatie.
- Het is mogelijk dat uw pc tijdens het proces meerdere keren opnieuw wordt opgestart.
- Wanneer u klaar bent, komt u op het Windows-aanmeldscherm.
6. Laat de hardware controleren
Als Diagnostics of Memtest86+ hardwareproblemen identificeert, is het essentieel om professionele hulp in te schakelen. Problemen zoals een defecte harde schijf, RAM-corruptie of hardware-incompatibiliteit kunnen bestaan. Het is raadzaam om een technicus te raadplegen voor een grondige diagnose.
Zij kunnen bepalen of vervanging van de hardware noodzakelijk is en u adviseren over de volgende stappen om het probleem op te lossen.
Conclusie
De Physical Memory Dump-fout treedt meestal op wanneer uw systeem niet laadt. We hebben verschillende methoden besproken om deze fout op te lossen. Als u deze fout tegenkomt, zou deze handleiding nuttige oplossingen moeten bieden.




Geef een reactie