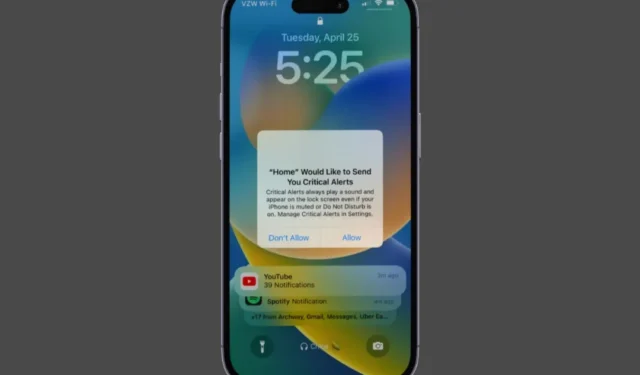
Wanneer uw iPhone vastloopt bij een pop-upwaarschuwing, kunt u niet bellen , uw favoriete apps openen of iets anders doen. Dit kan een groot ongemak zijn en uw mobiele ervaring verstoren. Of het nu gaat om een aanhoudende melding, een onverwachte systeemwaarschuwing of een app-gerelateerd probleem, het kan frustrerend zijn om te maken te krijgen met een pop-up die niet verdwijnt op uw iPhone. Gelukkig kun je met de volgende tips de pop-upwaarschuwingen die niet verdwijnen op je iPhone verwijderen.
1. Forceer het opnieuw opstarten van uw iPhone
Het geforceerd opnieuw opstarten van uw iPhone is een van de meest effectieve manieren om pop-upwaarschuwingen te verwijderen die niet verdwijnen, dus dit is het eerste dat u moet proberen.
Om uw iPhone geforceerd opnieuw op te starten:
1. Druk kort op de knop Volume omhoog .
2. Druk kort op de knop Volume omlaag .
3. Houd de zijknop ingedrukt totdat het Apple-logo verschijnt. Wacht tot je iPhone weer is ingeschakeld; de pop-upwaarschuwing verschijnt niet.
2. Schakel kritieke of alle waarschuwingen uit voor de Home-app
Loopt uw iPhone herhaaldelijk vast met de pop-up ‘Thuis’ wil u kritieke waarschuwingen sturen ? In plaats van uw iPhone elke keer dat dit gebeurt geforceerd opnieuw op te starten, kunt u overwegen de waarschuwingen van de Home-app volledig op uw iPhone uit te schakelen. Verschillende gebruikers in een Apple Community-post meldden dat ze het probleem met deze truc voorgoed hadden opgelost. Je kunt het ook eens proberen.
1. Open de app Instellingen op uw iPhone en scroll naar beneden om op Meldingen te tikken .
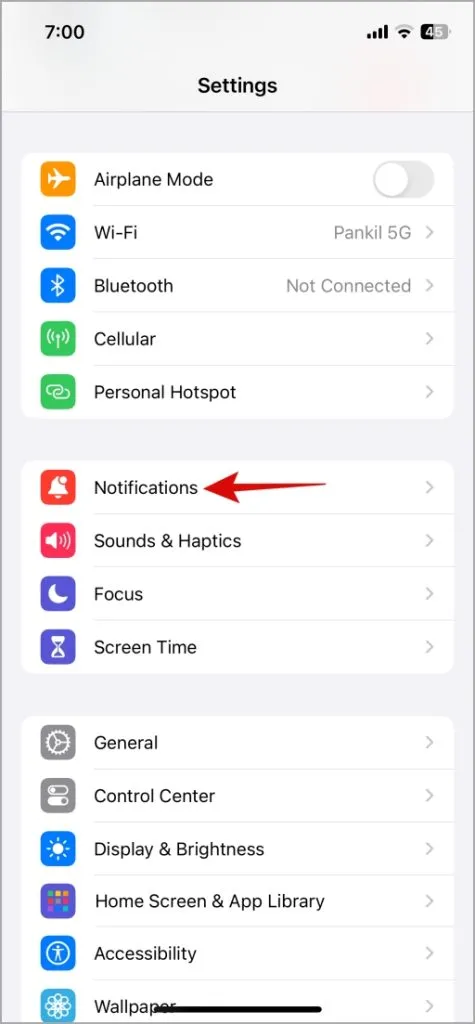
2. Zoek en tik op Thuis . Schakel vervolgens de schakelaars naast Meldingen en kritieke waarschuwingen toestaan uit .
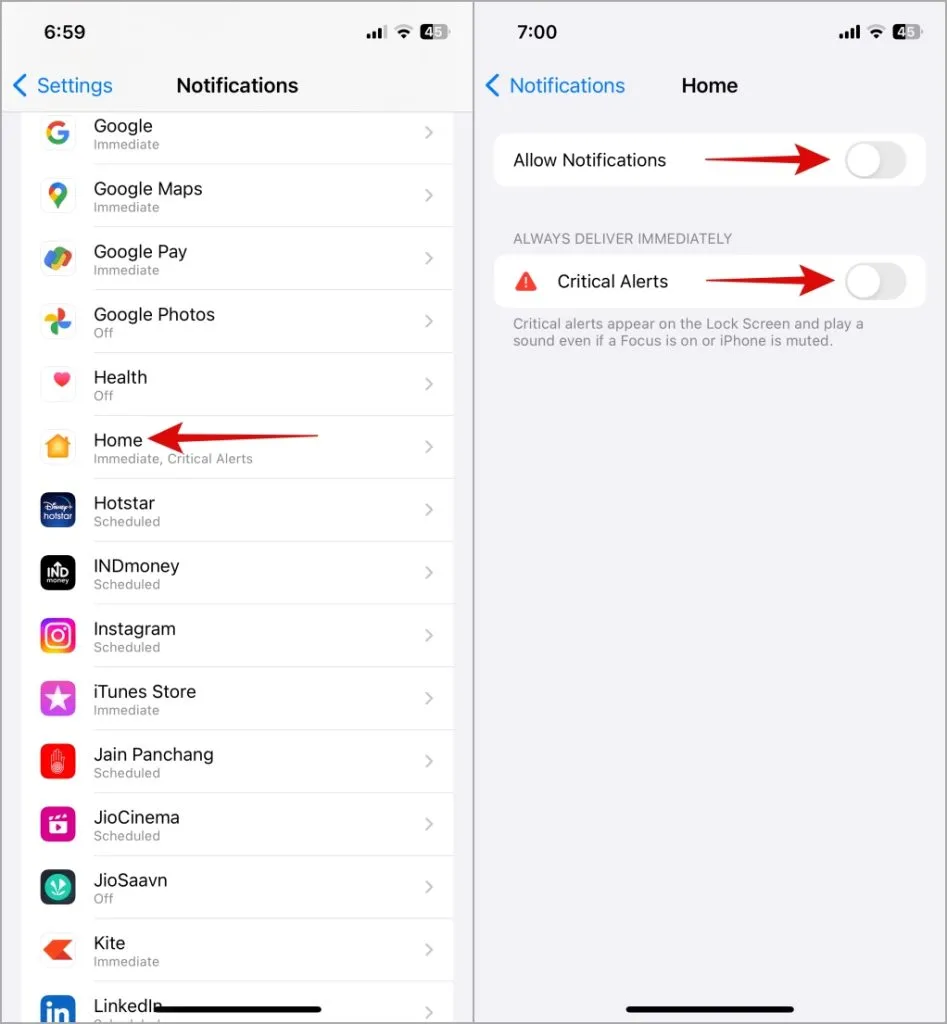
3. Schakel meldingen voor de problematische app uit
Als uw iPhone vastloopt terwijl pop-upwaarschuwingen van een specifieke app worden weergegeven, is er mogelijk een probleem met de app zelf. Als er bijvoorbeeld een melding voor een gemiste oproep op uw iPhone is blijven hangen, kunt u proberen de meldingen voor de Telefoon-app tijdelijk uit te schakelen. Om dit te doen, volgt u deze stappen:
1. Open de app Instellingen en ga naar Meldingen .
2. Zoek en selecteer de problematische app in de lijst. Schakel vervolgens de schakelaar naast Meldingen toestaan uit .
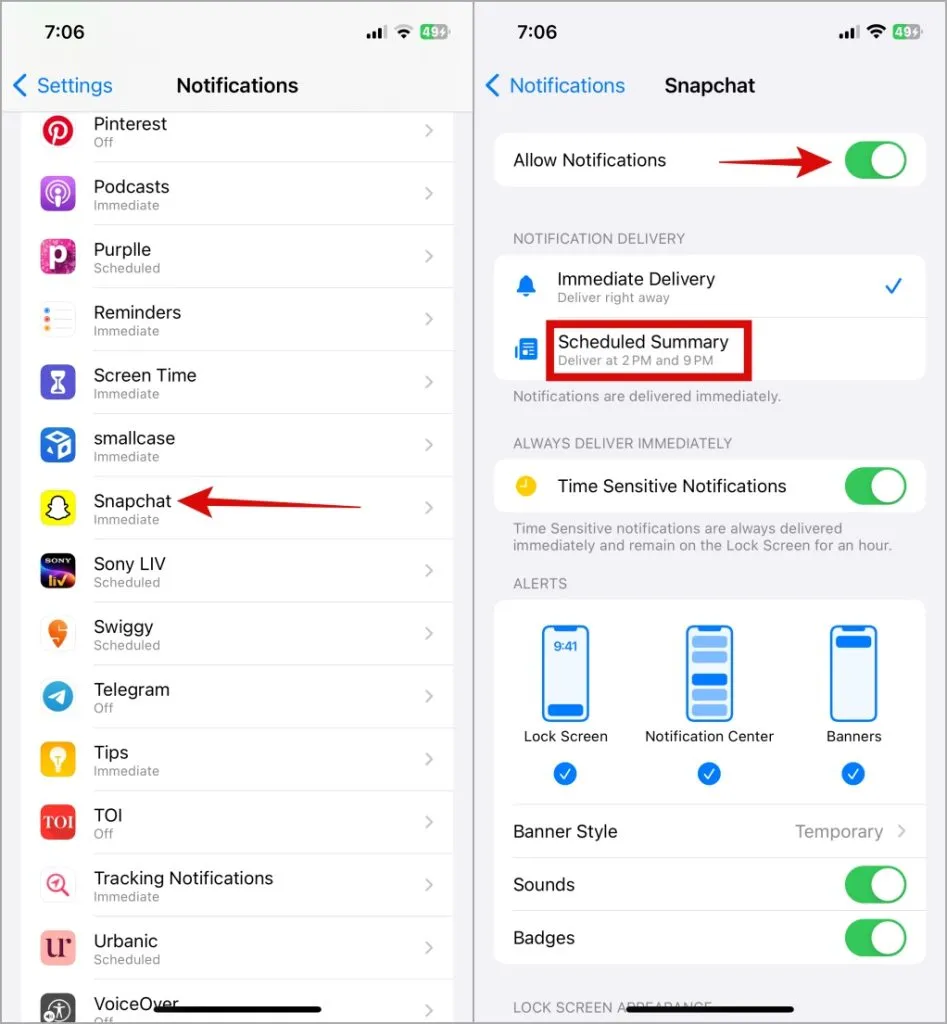
Als uw iPhone vastloopt tijdens het weergeven van testwaarschuwingen van de overheid, kunt u deze uitschakelen via het gedeelte Overheidswaarschuwingen in Instellingen > Meldingen . Laat de AMBER-, nood- of andere openbare veiligheidswaarschuwingen echter met rust, want deze zijn essentieel voor uw veiligheid.
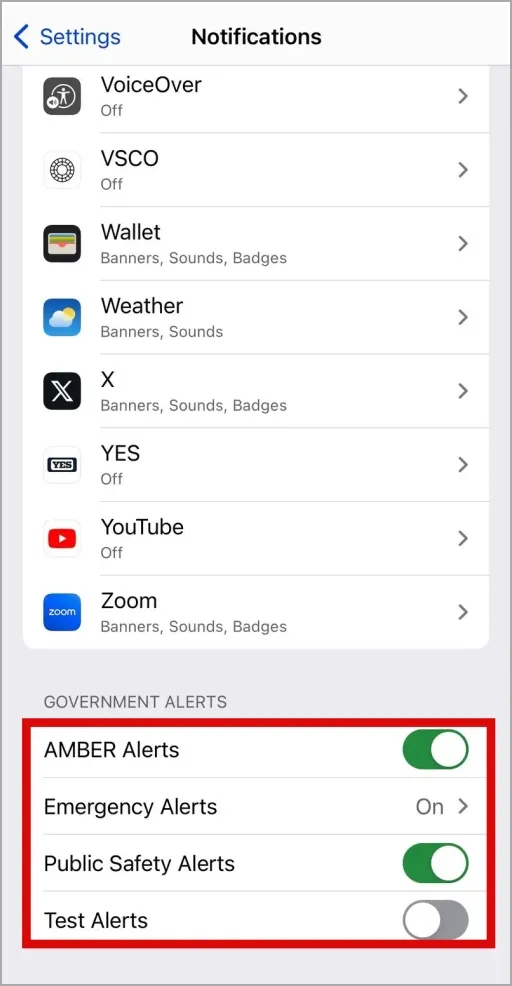
4. Koppel alle accessoires los en schakel Bluetooth uit
Soms kunnen bekabelde of draadloze accessoires die op uw iPhone zijn aangesloten, pop-upwaarschuwingen activeren die blijven hangen. U kunt alle bekabelde accessoires loskoppelen en Bluetooth uitschakelen om de draadloze accessoires te ontkoppelen.
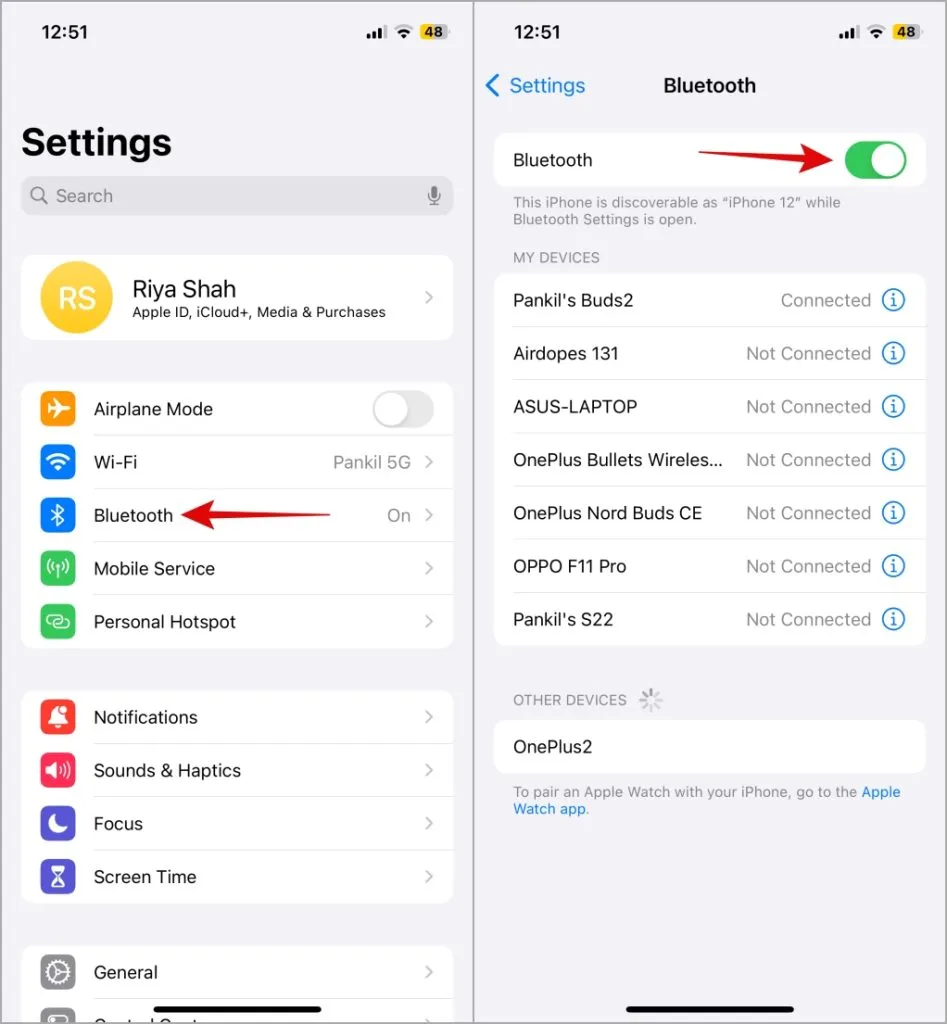
5. Installeer app- en iOS-updates
Een app-specifiek probleem kan ervoor zorgen dat de waarschuwing vastloopt in het meldingenvak. Als je die app al een tijdje niet hebt bijgewerkt, is het een goed idee om alle apps op de iPhone te updaten. Open daarvoor de App Store en tik op het profielpictogram in de rechterbovenhoek. Scroll naar beneden en tik op de optie Alles bijwerken .
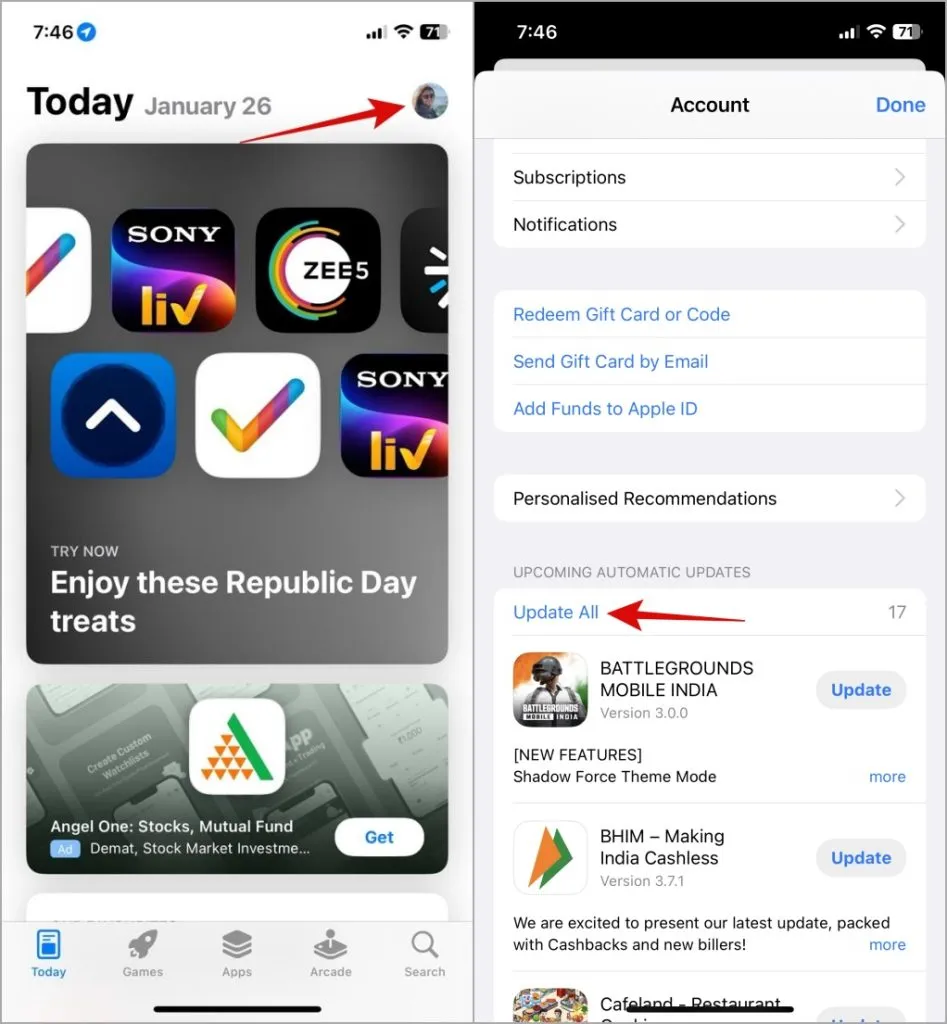
Het installeren van iOS-updates is net zo belangrijk. Als je iOS-updates hebt vermeden, is het een goed idee om deze ook te installeren. Open de app Instellingen en ga naar Algemeen > Software-update . Download en installeer openstaande updates. Dat zorgt ervoor dat uw iPhone de nieuwste iOS-versie gebruikt die compatibel is met de relevante app-versie.
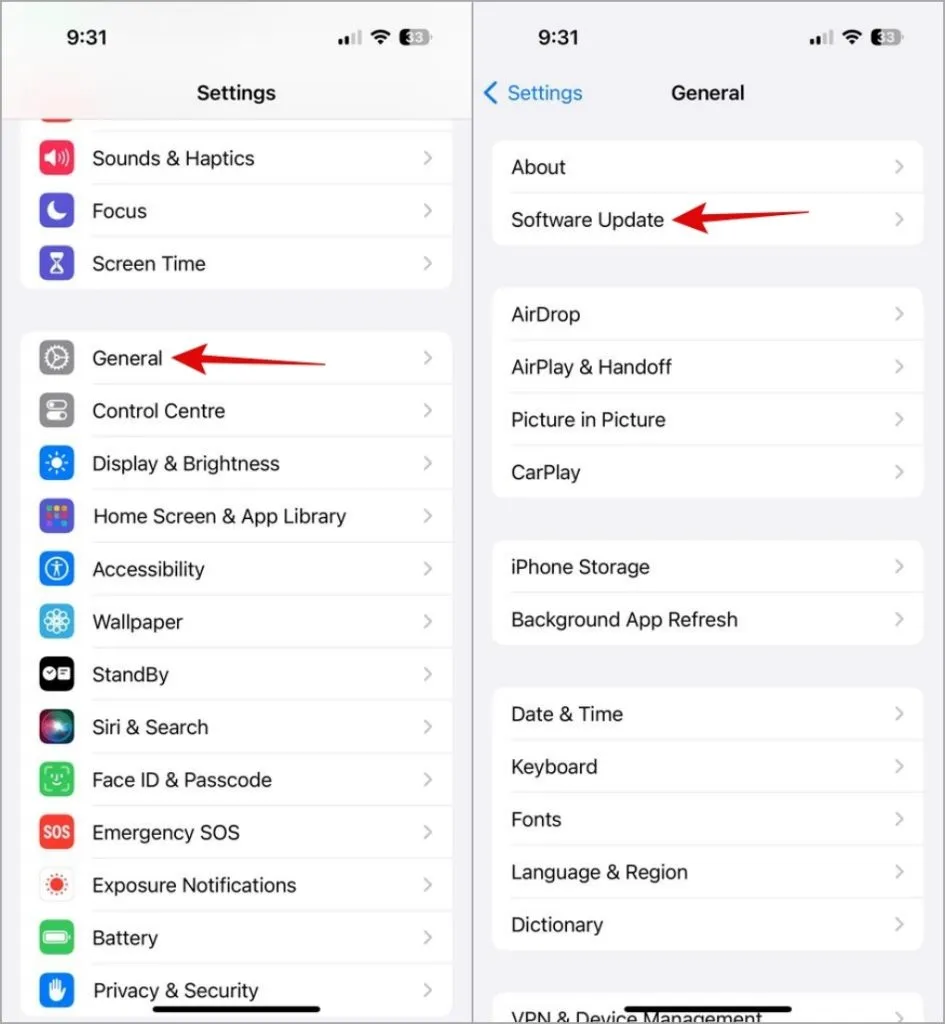
6. Reset alle instellingen
Als u deze oplossing leest, kunt u er veilig van uitgaan dat de hierboven genoemde methoden niet hebben gewerkt. U kunt dus alle instellingen op uw iPhone resetten en opnieuw beginnen. Houd er rekening mee dat dit alleen invloed heeft op de verschillende instellingen (netwerk, geluid, bellen, enz.) en geen invloed heeft op de gegevens op uw iPhone. Bovendien wordt uw iPhone teruggezet naar de standaardinstellingen . Daarna kunt u altijd de instellingen voor meldingen aanpassen om te voorkomen dat pop-upwaarschuwingen op de iPhone niet verdwijnen.
1. Open de app Instellingen en ga naar Algemeen > iPhone overbrengen of resetten .
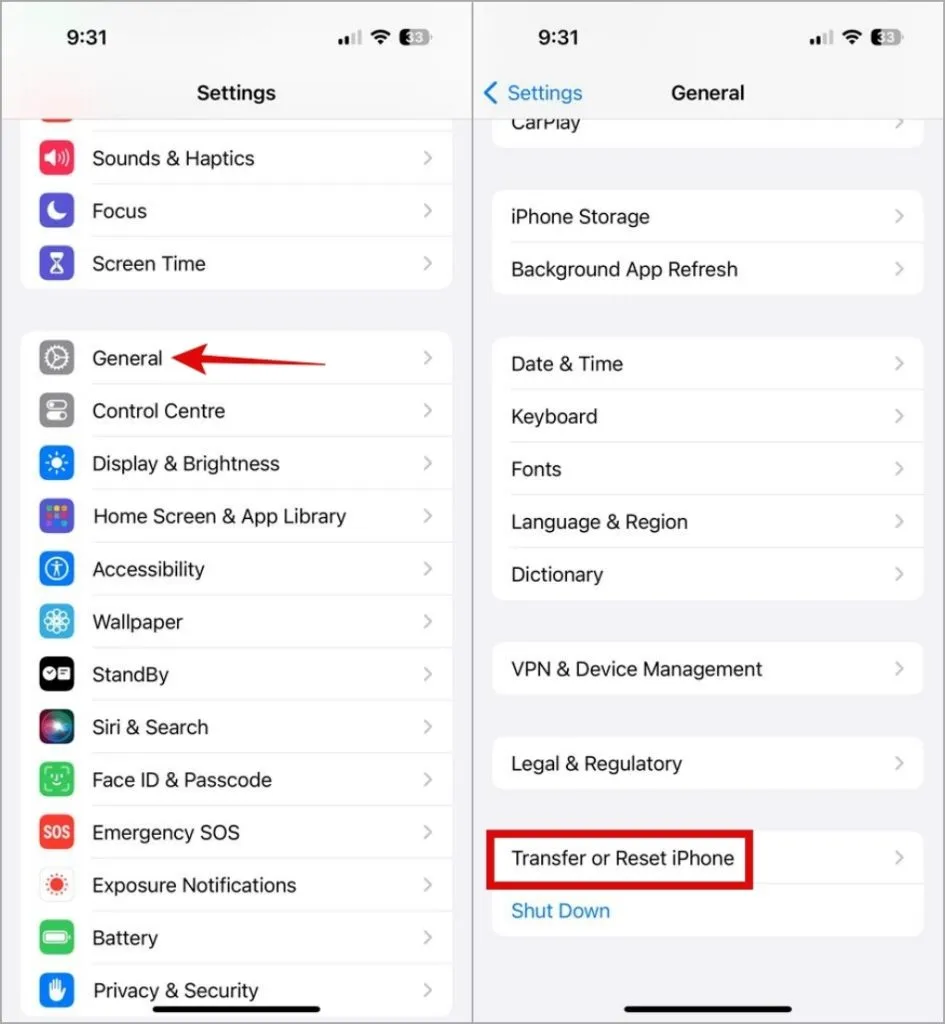
2. Tik onderaan op Reset en selecteer Reset alle instellingen in de lijst met opties.
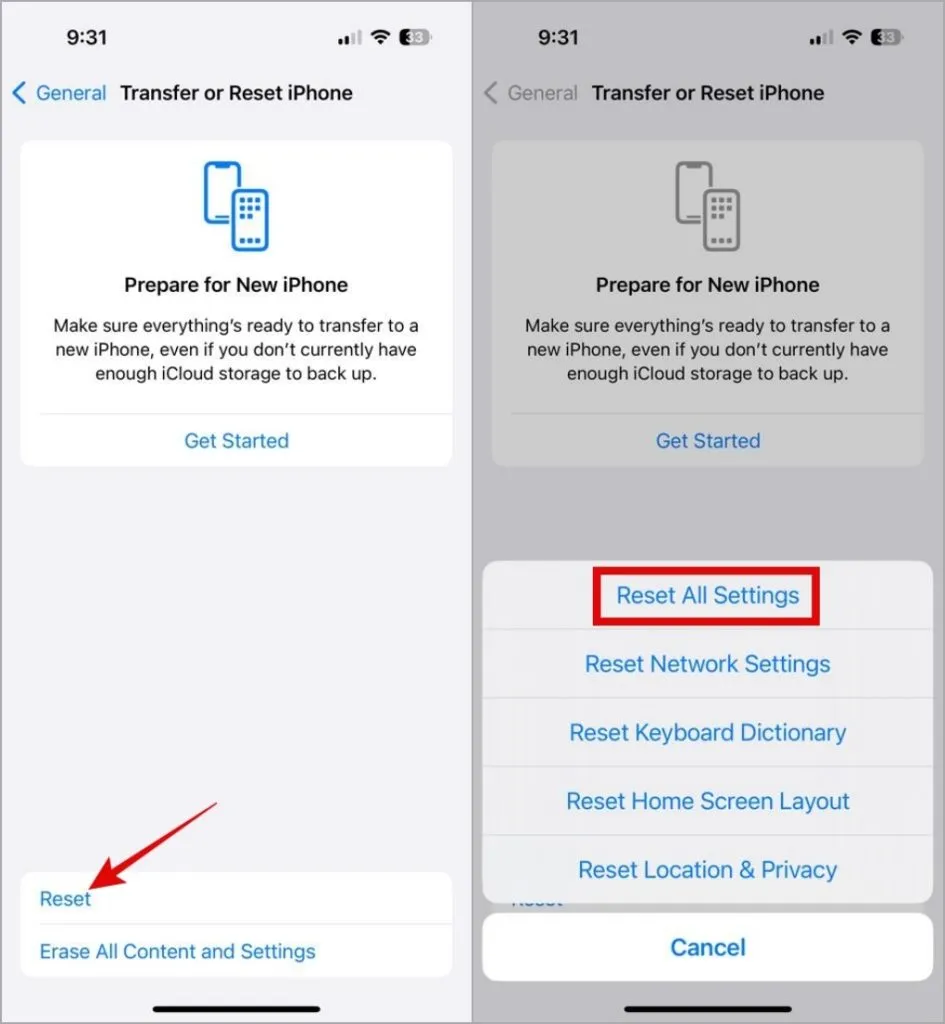
Geen pop-updrama meer
Soms verdwijnen de plakkerige pop-upwaarschuwingen niet als ze bij een systeemapp of een verouderde app van derden horen. Dus naast het updaten van iOS, kun je ook de apps updaten. Als een app dergelijke aanhoudende meldingen blijft verzenden, kunt u altijd de webapp-versies ervan op de iPhone gebruiken . In kritieke situaties kunt u meldingen tijdelijk uitschakelen of een aantal hierboven genoemde oplossingen toepassen om het onderliggende probleem op te lossen.




Geef een reactie