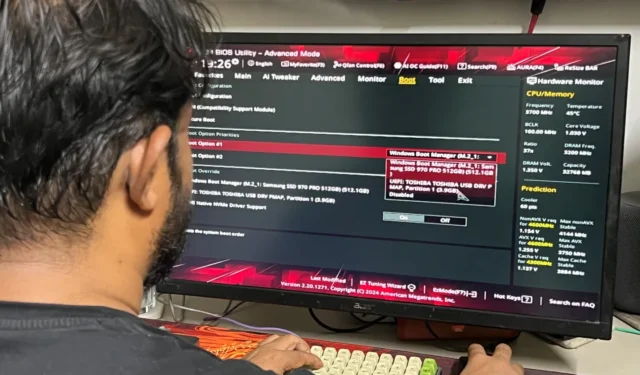
Hoe vaak klagen je ouders en collega’s over hun trage computers? “Installeer Windows opnieuw!” is meestal het antwoord, maar het gebrek aan cd-/dvd-drives op hun computers schrikt iedereen vaak af. Daarom heb ik de afgelopen jaren altijd een opstartbare USB-drive met Windows- en Linux-besturingssystemen bij me gehad om mensen in grote nood te helpen. Het is de hoogste tijd dat elke pc-eigenaar een opstartbare USB-stick nodig heeft om zijn machine en gegevens te redden. Maar het spervuur van gratis en betaalde software om opstartbare USB-drives te maken kan verwarrend zijn. Daarom zet ik de beste gratis tools op een rij die ik de afgelopen tien jaar en langer heb gebruikt.
Waarom zou u een opstartbare USB maken van een ISO-image?
Normaal gesproken hebt u een cd of dvd nodig om een besturingssysteem op een computer te installeren, opnieuw te installeren of te repareren. Nu cd-/dvd-drives zeldzaam zijn, werken die oude cd’s/dvd’s met Windows, Linux of andere besturingssystemen nauwelijks meer wanneer dat nodig is. Maar in plaats van nog een cd/dvd te maken (of te branden) na het downloaden van een ISO-bestand van een besturingssysteem, voelt een opstartbare USB als een zegen. Vooral om deze redenen:
- Opstartbare USB’s zijn klein en dus gemakkelijk mee te nemen, en fysieke krassen hebben geen invloed op de bestanden.
- Het werkt eenvoudig met USB-poorten op computers en vereist geen speciale hardware.
- Bied hogere lees- en schrijfsnelheden dan cd’s/dvd’s.
- Herbruikbaar (en herschrijfbaar) met de nieuwste ISO-bestanden.
Naast het verlies van een opstartbare USB, is een van de moeilijkste uitdagingen bij het gebruik ervan het sleutelen aan het BIOS van een computer om de opstartvolgorde aan te passen. Dat betekent dat u de computer moet instrueren om de opstartbare USB met een besturingssysteem te gebruiken voordat u het besturingssysteem vanaf uw computer laadt. Dat kan het herstel- en reddingsproces snel op gang brengen. Het downloaden van OS-bestanden tijdens het installeren of opnieuw installeren ervan kan zenuwslopend zijn, omdat een tijdelijke verbinding daarbij voor tegenslagen kan zorgen. Daarom is een opstartbare USB met offline besturingssysteeminstallatiebestanden betrouwbaarder dan oude, bekraste cd’s/dvd’s.
Om met succes een opstartbare USB op Windows of Linux te maken, volg ik over het algemeen deze drie regels:
- USB-drive biedt minimaal 8 GB vrije opslagruimte.
- USB-drive heeft het FAT32-formaat.
- Controleer of het ISO-bestand van het besturingssysteem volledig is gedownload.
Door de jaren heen heb ik ontdekt dat dit de beste software is voor het maken van opstartbare USB vanaf een ISO-image op Windows 11. In de beugel staan de besturingssystemen waarop je de specifieke software kunt draaien.
1. Rufus (Windows)
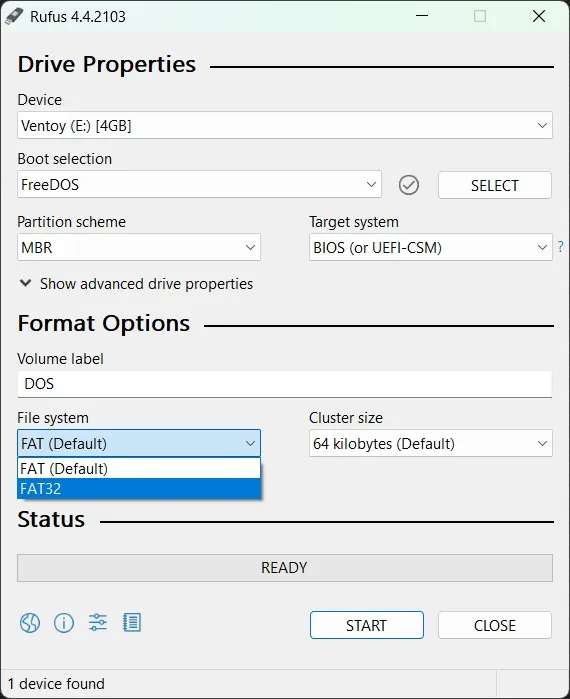
Rufus werkt alleen op Windows en is altijd mijn favoriete hulpmiddel geweest om opstartbare USB’s van Windows- en Linux-besturingssystemen te maken. Hoewel het een ingewikkeld ogende interface heeft, vind ik het gedeelte Formaatopties dat gewijd is aan het formatteren van een USB-station leuk. Geavanceerde opmaakopties helpen ook bij het detecteren van slechte blokken op een USB-station, wat handig is als u een echt exemplaar gebruikt. Hiermee kunt u ook een MBR-partitieschema (voor oudere Windows-pc’s) of GPT-partitieschema (voor nieuwere Windows-pc’s) kiezen voor de juiste doelcomputer. U kunt het ook gebruiken om BIOS, DOS-gebaseerde firmware of andere hulpprogramma’s op systeemniveau op een USB-station te flashen.
2. Balena Etcher (Windows, Linux, macOS)
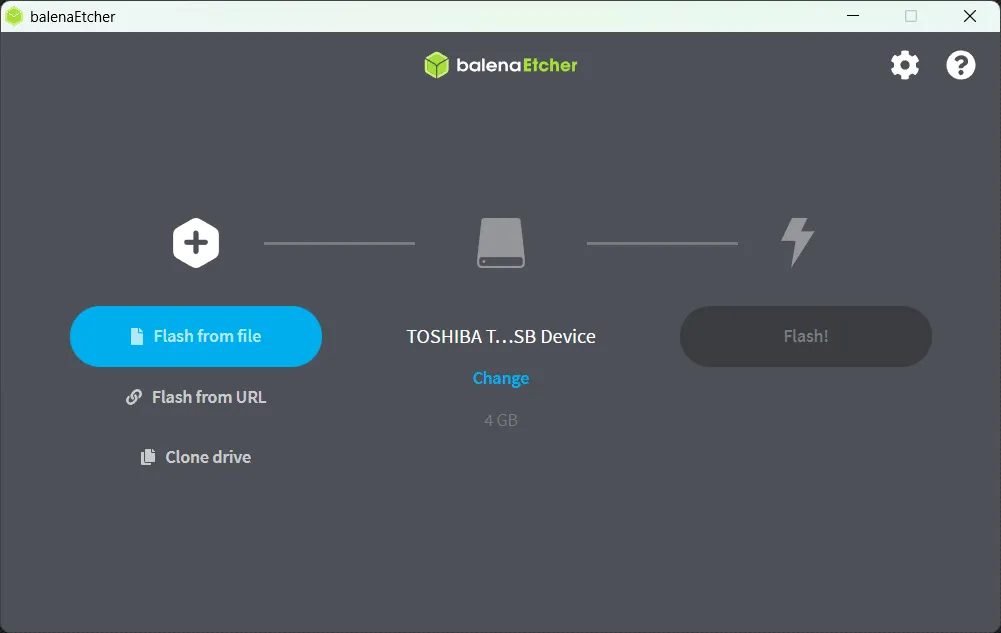
Als ik snel een opstartbare USB wil maken, is Etcher mijn favoriete keuze. Vooral omdat het ook op macOS werkt. De elegante gebruikersinterface is gemakkelijk te begrijpen en te gebruiken. Het enige dat nodig is, zijn een paar klikken om snel een ISO-bestand op een USB-station te flashen. U kunt ook een URL toevoegen om de ISO te downloaden of een bestaande schijf te klonen. Er wordt u echter niet gewaarschuwd of gevraagd als de USB-drive niet de FAT32-indeling heeft. Er is ook geen optie om partities op USB-opslag te formatteren of te wijzigen. Toch is het beste aan Etcher dat het een 32-bits installatieprogramma heeft voor oudere Windows en draagbare versies. Maar ik vind het niet leuk dat ik het moet installeren om het te kunnen gebruiken.
3. UNetbootin (Windows, Linux, macOS)
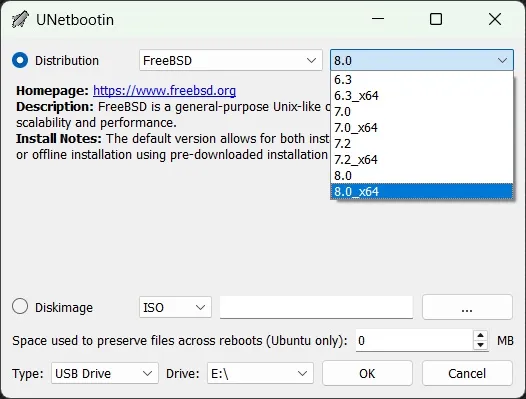
UNetbootin is ontworpen om opstartbare Live Linux USB’s te maken, maar het werkt uitstekend met Windows ISO’s. Wat mij bijbleef is dezelfde interface die door de jaren heen constant is gebleven. Net als Etcher wordt er niet gevraagd of uw USB-station niet in FAT32-indeling is. Ik heb uren besteed aan het flashen van ISO’s op USB-drives met NTFS- of AFPS-formaten. Hoewel de ondersteuning voor het flashen van ISO op een harde schijf cool is, denk ik dat het vervelend is om een hele schijf in FAT32 te formatteren. Het goede is dat UNetbootin me ook specifieke systeemhulpprogramma’s op een USB-station laat flashen, zoals Partition Magic, SystemRescueCD, Ophcrack, enz. op een USB-station.
4. Windows Media Creation Tool (Windows)
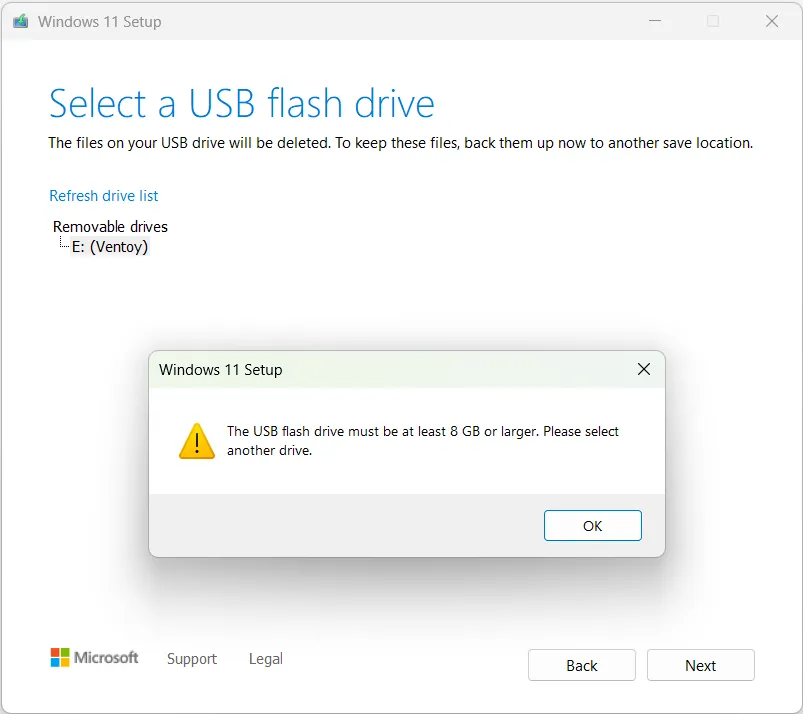
Zoals de naam al doet vermoeden, ondersteunt de Media Creation Tool alleen Windows-besturingssystemen. Standaard is een internetverbinding vereist om de Windows OS-bestanden te downloaden en een opstartbaar USB- of ISO-bestand te maken. Natuurlijk moet ik het op een compatibele USB flashen om het opstartbaar te maken. Helaas kan ik zelfs met deze tool de bestandspartitie van een USB-station niet formatteren of wijzigen. Een advies: gebruik bij het maken van een opstartbare USB voor Windows 11 een schijf met minimaal 8 GB opslagruimte om deze op een computer met een 64-bits processor te installeren.
Windows Media Creation Tool downloaden
5. YUMI (Windows)
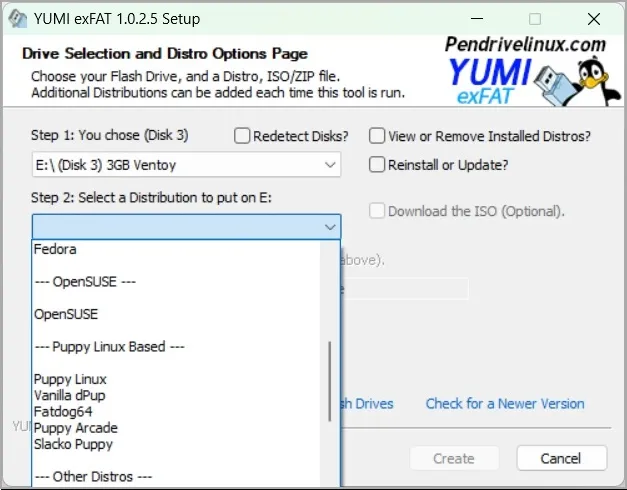
Na Rufus is YUMI mijn favoriete hulpmiddel, en ik gebruik het af en toe. Met YUMI kan ik multiboot USB-drives maken voor meer dan één besturingssysteem en andere tools. Door YUMI te gebruiken met een draagbare SSD van 128 GB, gebruik ik het als een Zwitsers zakmes om problemen met de computers en harde schijven van vrienden op te lossen. U kunt dus een krachtig opstartbaar USB-station maken met meerdere besturingssystemen, antivirusprogramma’s, systeemtools en ook anonieme browsers. Het enige minpunt is dat de interface van YUMI gedateerd is en elke keer voelt alsof je software installeert.
6. Ventoy (Windows, Linux)
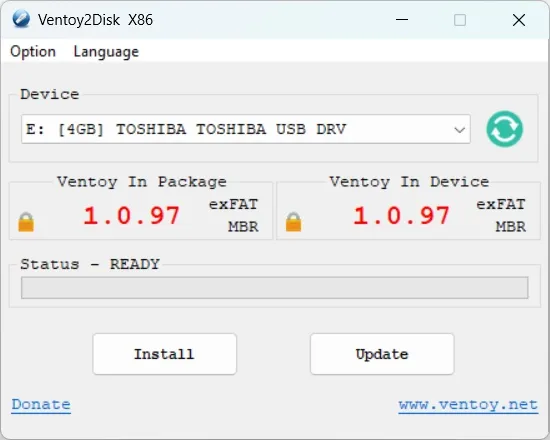
Naast deze vijf is Ventoy behoorlijk populair omdat het werkt met een verscheidenheid aan afbeeldingsbestanden (ISO/WIM/IMG/VHD(x)/EFI) van besturingssystemen. Het is veruit de meest genoemde en geavanceerde tool als het gaat om het maken van opstartbare live Linux USB’s. Het beste is dat je deze software kunt gebruiken om een opstartbaar besturingssysteem rechtstreeks op je harde schijf of SSD (zelfs NVMe) te installeren. Je krijgt ook een mooi opstartmenu waaruit je verschillende opties kunt kiezen en het ondersteunt ook het volledige installatieproces via de interface. Het enige wat ik er echt leuk aan vind, is de ondersteuning voor een verscheidenheid aan bestandssysteemformaten: FAT32, exFAT, NTFS, UDF, XFS, EXT2, EXT3 en EXT4.
Een opstartbare USB redt de dag
Ik ben niet langer bang om Windows 11 of Linux opnieuw op mijn pc te installeren, omdat ik een opstartbare USB bij de hand heb. En het bespaart veel tijd wanneer ik Windows 11 opnieuw moet installeren of repareren op de computer van mijn familieleden, familie of vrienden. Natuurlijk moet ik na elke grote Windows-update een nieuwe opnieuw maken – de laatste was 23H2 . Met een opstartbare USB met Windows of Linux bij de hand, kunt u het reparatie- of herinstallatieproces versnellen om de computer van u of iemand anders te redden.


Geef een reactie