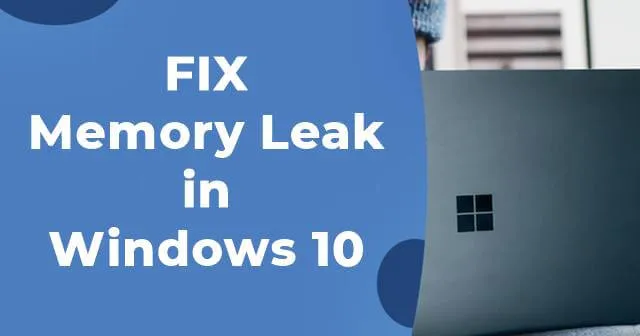
Presteert uw computer niet meer zo goed als voorheen ? Als dat zo is, heeft uw pc mogelijk last van een geheugenlek. Een geheugenlek wordt gekenmerkt door het verlies van RAM-geheugen in Windows, meestal veroorzaakt door een applicatie of programma.
Het probleem ontstaat meestal wanneer bepaalde geïnstalleerde programma’s meer RAM verbruiken dan ze zouden moeten. Hoewel dit voornamelijk een softwaregerelateerd probleem is, kan het verschillende oorzaken hebben.
Gelukkig is het oplossen van dit probleem niet zo ingewikkeld als het lijkt. Er zijn verschillende eenvoudige methoden die u kunt implementeren om de fout te elimineren. Voordat we in de oplossingen duiken, gaan we eerst wat dieper in op geheugenlekken in Windows.
Wat zijn geheugenlekken in Windows 10?
Een geheugenlek is het verlies van RAM in Windows, voornamelijk veroorzaakt door een programma of toepassing.
Elk proces dat in Windows wordt uitgevoerd, verbruikt een bepaalde hoeveelheid RAM, wat kan leiden tot trage prestaties op uw computer.
Gelukkig heeft dit probleem te maken met de software en niet met het RAM-geheugen van uw computer.
Applicaties zoals Photoshop, Google Chrome en sommige games kunnen veel RAM vereisen, terwijl andere doorgaans minimale RAM gebruiken.
Het echte probleem ontstaat wanneer een programma meer RAM gebruikt dan nodig is, wat resulteert in wat we geheugenlekken noemen.
1. Stuurprogramma’s bijwerken
Verouderde drivers in Windows 10 kunnen leiden tot verschillende problemen, waaronder geheugenlekken. Daarom is het essentieel om uw driversoftware up-to-date te houden. Hier zijn de stappen om uw drivers te updaten:
- Begin door met de rechtermuisknop op het Startmenu te klikken .
- Selecteer Apparaatbeheer .
- Controleer of er drivers zijn gemarkeerd met een geel uitroepteken .
- Als u het bestand vindt, klikt u er met de rechtermuisknop op en kiest u Stuurprogramma’s bijwerken . Volg daarna de instructies op het scherm.
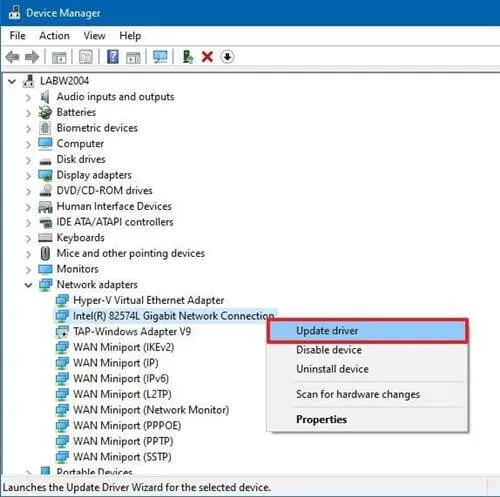
2. Geheugendiagnosetool
Windows beschikt over een ingebouwd hulpprogramma, het Memory Diagnostic Tool, dat het fysieke RAM van uw computer scant en mogelijke fouten identificeert. Zo kunt u vaststellen of het probleem met het RAM te maken heeft.
Om deze tool te gebruiken, volgt u deze stappen:
- Open de zoekbalk van Windows 10 , typ Geheugendiagnoseprogramma en start het programma.
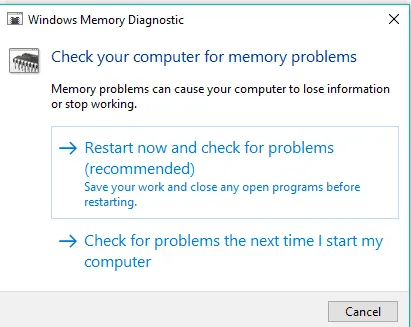
- Klik op Nu opnieuw opstarten en controleer op problemen . Zorg ervoor dat u geen onopgeslagen werk open hebt staan.
- Nadat het systeem opnieuw is opgestart, scant Windows op fouten. Zodra de scan is voltooid, ontvangt u de resultaten.
3. Start het programma opnieuw
Als u merkt dat een specifiek programma te veel RAM gebruikt, kunt u het opnieuw opstarten.
- Druk tegelijkertijd op CTRL + SHIFT + ESC om Taakbeheer te openen en klik op Meer details .
- Bepaal welke programma’s het meeste geheugen verbruiken.
- Selecteer het programma en klik op Proces beëindigen om het onmiddellijk te sluiten.
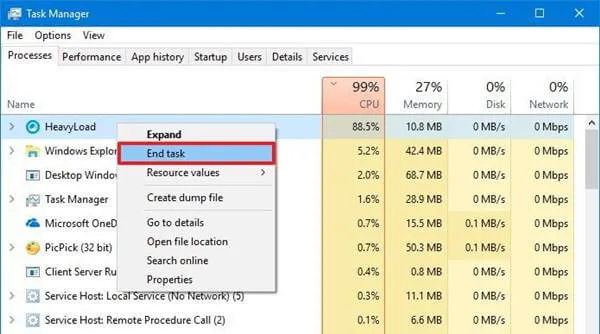
Terwijl deze actie de applicatie sluit, is het geheugen dat het aanvankelijk in beslag nam mogelijk nog steeds niet beschikbaar voor andere processen. Om dit op te lossen, moet u uw computer opnieuw opstarten en controleren of het probleem zich blijft voordoen.
4. Optimaliseer uw pc
- Klik met de rechtermuisknop op Deze pc > tabblad Eigenschappen .
- Scroll naar beneden en selecteer Geavanceerde systeeminstellingen > tabblad Geavanceerd .
- Klik op de knop Instellingen onder het tabblad Prestaties .
- Selecteer de optie Beste prestaties en klik op OK .

- Start ten slotte uw pc opnieuw op om de wijzigingen toe te passen.
5. Programma’s bij het opstarten uitschakelen
Het uitschakelen van opstartprogramma’s kan ook helpen om geheugenlekproblemen te verminderen. Programma’s die bij het opstarten worden gestart, kunnen uw opstarttijd aanzienlijk vertragen en leiden tot geheugenlekken.
Daarom is het belangrijk om onnodige applicaties uit te schakelen die samen met Windows opstarten, zoals Spotify of Discord.
Volg deze stappen om opstarttoepassingen te beheren:
- Druk op CTRL + SHIFT + ESC om Taakbeheer te openen .
- Navigeer naar het tabblad Opstarten .
- Klik met de rechtermuisknop op het programma dat u wilt uitschakelen en selecteer Uitschakelen .
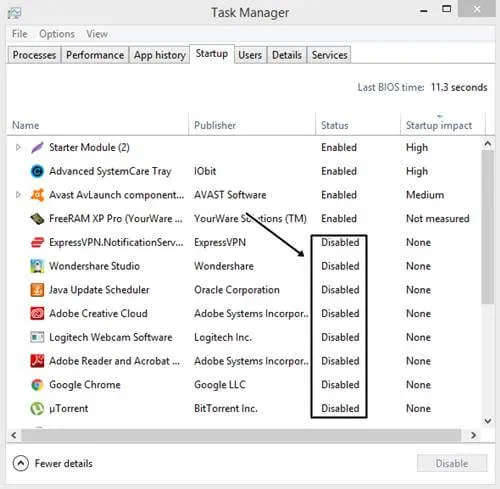
- Start ten slotte uw pc opnieuw op.
6. Defragmenteer de harde schijf
Soms kunnen de prestatieproblemen voortkomen uit uw opslagstation in plaats van het geheugen zelf. Om optimale prestaties te garanderen, kunt u overwegen uw harde schijf te defragmenteren. Volg deze stappen:
- Open Deze PC .
- Klik met de rechtermuisknop op uw C:-schijf of op de schijf met uw Windows-installatie.
- Selecteer Eigenschappen > Extra > Optimaliseren .
- Selecteer uw C-schijf en klik op Analyseren .

- Start uw computer opnieuw op nadat het proces is voltooid.
Als de knop Analyseren grijs is, hoeft u uw harde schijf mogelijk niet te defragmenteren, omdat Windows dit vaak automatisch doet.
Van de redactie
De bovenstaande methoden kunnen u helpen bij het oplossen van geheugenlekken in Windows 10. Als uw computer traag blijft na het proberen van deze oplossingen, heeft uw systeem mogelijk extra RAM nodig. Overweeg om uw fysieke RAM te upgraden om de prestaties te verbeteren.




Geef een reactie