
De Samsung Galaxy Z Flip 6 heeft hetzelfde 3,4-inch coverscherm als zijn voorganger, de Z Flip 5. Je kunt er meldingen op bekijken en beantwoorden, gesprekken aannemen, muziek bedienen, selfies maken en verschillende widgets openen zonder je telefoon te openen. Om er echter echt het maximale uit te halen, zul je meer apps op het coverscherm willen draaien. Ik heb de telefoon uitgebreid getest en dit zijn de beste apps om te gebruiken op het coverscherm van de Galaxy Z Flip 6.
Als je een oudere Flip hebt, zoals de Z Flip 5 of 4, maak je dan geen zorgen. De meeste van deze apps werken ook op die telefoons.

1. Goed slot
Ga op je Galaxy Z Flip 6 naar Instellingen > Geavanceerde functies > Labs > Apps toegestaan op coverscherm om meer apps op dat handige kleine coverscherm te laten draaien. Dit opent het coverscherm voor Kaarten, Berichten, WhatsApp en YouTube. Maar als je helemaal los wilt gaan en nog meer apps daar wilt gebruiken, moet je naar Good Lock-modules gaan.
In ons vorige artikel liet ik je zien hoe je in principe elke app op het coverscherm van je Galaxy Z Flip 6 kunt draaien. Het draait allemaal om het gebruik van de MultiStar-module om een Good Lock launcher-widget te maken. Zodra je deze hebt toegevoegd, kun je deze widget met al je app-iconen openen door naar links te swipen op het coverscherm.

Als je een Z Flip 6 of zelfs de oudere Flip 5 hebt, raad ik je ten zeerste aan om dit te proberen. Als Good Lock niet beschikbaar is in jouw regio, kun je NiceLock of Fine Lock downloaden (van de Play Store) en de MultiStar APK handmatig sideloaden van het web.
Downloaden: Goed slot
2. CoverScreen-besturingssysteem
Cover Screen OS is een andere app die ik eerder noemde. Het simuleert een compleet secundair besturingssysteem op het buitenste scherm van je telefoon, met een eigen navigatiesysteem. Het laat je ook elke app op je telefoon direct openen vanaf het coverscherm. Veeg gewoon omhoog en het appscherm wordt geopend, net als op het binnenste scherm.
Veeg omlaag in het midden van het startscherm om de mediabediening te openen (voor de content die op dat moment wordt afgespeeld), veeg omlaag vanaf de bovenkant om het paneel Snelle instellingen te openen, veeg naar links om toegang te krijgen tot meldingen en veeg naar rechts om uw widgets te bekijken.
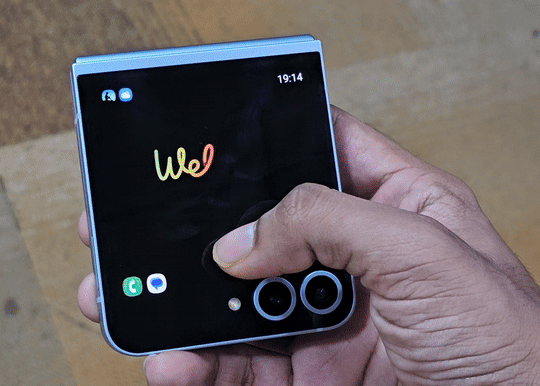
Je kunt ook andere functies verkennen, zoals edge lighting, het veranderen van de rastergrootte van de app-lade en dezelfde apps blijven gebruiken op je hoofdscherm wanneer je de telefoon opent, maar de meeste hiervan zijn betaalde functies. Dat gezegd hebbende, zul je waarschijnlijk erg tevreden zijn met wat de gratis versie biedt.
Downloaden: CoverScreen OS
3. SamSprung TooUI
SamsSprung TooUI is een launcher van derden voor het scherm van je Z Flip-cover. Het brengt apps, meldingen, widgets, snelle schakelaars, spraakgestuurde lancering, geanimeerde achtergronden en meer naar het buitenste scherm. Download het van Google Play, open het en verleen de benodigde machtigingen. Sluit vervolgens je Flip-telefoon en tik op de aan/uit-knop.
Je ziet het app-icoontje rechtsonder. Tik erop om een volledige app-lade te openen. Je ziet de tijd rechtsonder en het batterijpercentage linksonder. Er is ook een zoekbalk om handmatig naar apps te zoeken. Veeg naar links op de app-lade om je meldingen te bekijken. Tik op de tegel Snelle instellingen onderaan en je kunt de zaklamp, portretvergrendeling, DND, geluid, wifi en Bluetooth in-/uitschakelen.

De interface zal je waarschijnlijk doen denken aan die vroege Android third-party launchers die probeerden een desktop-achtige UI op telefoons na te bootsen (denk aan het oude Windows Start-menu). Hoewel ik nog steeds de voorkeur zou geven aan de Cover Screen OS-app boven deze, bedenk dat het gratis is en toch veel aanpassingsopties biedt, zoals app-rastergrootte, achtergrond en meer. Probeer dus beide en ontdek wat bij jouw smaak past.
Downloaden: SamSprung TooUI
4. Aansteken
Ik lees graag fysieke boeken als ik tijd heb, maar als ik op reis ben en iets te lezen nodig heb, grijp ik meestal naar de Kindle-app. En ik kan je vertellen dat het geweldig werkt op het coverscherm van de Galaxy Z Flip 6.
Je kunt de tekst gemakkelijk lezen met een groot lettertype; meestal passen er een of twee alinea’s op het kleine scherm, maar de volgende is slechts een veegbeweging verwijderd. Ik lees persoonlijk graag op deze manier. Dat gezegd hebbende, stripboeken werken niet zo goed omdat je erop moet inzoomen, maar boeken met tekst zijn perfect.

Als je van e-books houdt, probeer Kindle dan zeker eens op het coverscherm van je Galaxy Z Flip 6 of 5. En ja, je zult de Good Lock-methode moeten gebruiken om het op het coverscherm te krijgen.
Downloaden: Kindle
5. Shazam
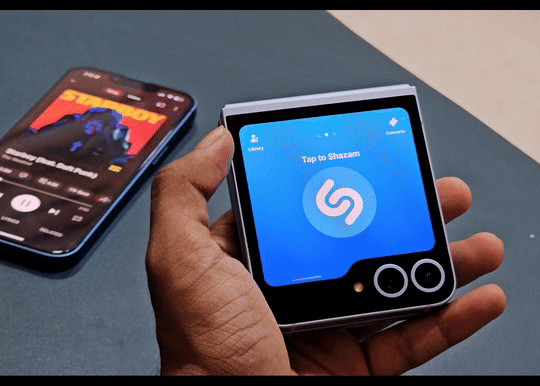
Shazam helpt je muziek te identificeren die om je heen wordt afgespeeld. Dus als je een nummer leuk vindt dat in een bar, club of in de buurt wordt afgespeeld, kun je Shazam snel openen en het vertelt je de naam van het nummer. Het werkt ook goed op het coverdisplay van je Galaxy Z Flip 6.
Je hoeft je telefoon hiervoor niet open te klappen. Je kunt hiervoor ook de Now Playing-mod van de Pixel gebruiken, maar het is gewoon makkelijker op deze manier.
Downloaden: Shazam
6. Minigames voor Flip Screen

Oké, laten we even teruggaan naar Good Lock. Het blijkt dat Samsung een paar minigames speciaal voor het coverscherm van de Z Flip 6 en Flip 5 heeft ontworpen, en je kunt ze openen met de MultiStar-module.
Open MultiStar, tik op I Love Galaxy Foldable > Game Widget en selecteer alle games die je wilt spelen. Tik vervolgens op Enable Game Widget . Kies MultiStar uit de lijst en voeg de Game Launcher-widget toe aan je startscherm.
Sluit nu je telefoon en ontgrendel het coverscherm. Veeg naar links totdat je de game launcher-widget ziet. En daar heb je het! Je bent nu klaar om een van de volgende games te spelen op je Galaxy Z Flip 6 of 5 coverscherm:
- Stapel Bounce
- Tijgerloop
- Golfavonturen
- Retro-drift
- Taartpunt Ninja
- Carrom-botsing
- Kleurexplosie
- Dagelijkse Solitaire
- Kubustoren
- Verhuizen
- Noordelijke Hoogten
- Pin de UFO
7. PizzaBoy-emulator

Het buitenste scherm van je Flip 6 kan ook dienen als een mini retro gaming console. Om Game Boy games op je Flip te spelen, download je gewoon een emulator en zoek je ROM-bestanden (game files) om erop te draaien. Ik gebruik de gratis versie van de PizzaBoy emulator, maar je mag ook elke andere compatibele emulator gebruiken. Koop gewoon een emulator die de games kan draaien die je wilt spelen.
Om te beginnen:
- Download de PizzaBoy-emulator uit de Play Store op je Galaxy Z Flip 6. (Voeg hem toe aan je Good Lock-launcher, zodat je hem vanaf het coverscherm kunt starten.)
- Download de ROM-bestanden voor de games die je wilt spelen. Vergeet niet dat PizzaBoy Game Boy Advance-games kan spelen, dus ik ga die ROM’s van het web downloaden (bijvoorbeeld Super Mario).
- Maak een map op de interne opslag van uw telefoon en verplaats de ROM’s daarheen.
- Open de emulator en laad het ROM-bestand uit de map . Het spel zou moeten starten.
Standaard opent het spel in een klein venster op het coverscherm van je Flip 6. Om het te vergroten, tik je op de linkerbenedenhoek en gebruik je de knoppen op het scherm om het formaat te wijzigen. Je kunt het venster ook overal op het scherm verplaatsen. Je kunt zelfs in de liggende modus spelen.
Downloaden: PizzaBoy-emulator
Naast de apps die ik noemde, zijn er nog veel meer coole manieren om het coverscherm van je Flip te gebruiken. Je kunt je smart home gadgets bedienen met Google Home of Samsung SmartThings, navigatie starten in Google Maps en batterij besparen met het kleinere scherm, je favoriete muziek afspelen op Spotify of YouTube Music, Netflix of YouTube video’s bekijken op een minischerm, Reddit scrollen en zelfs je beveiligingscamera’s thuis of op het werk controleren. En natuurlijk kun je WhatsApp of Messenger gebruiken om snel berichten te bekijken en te beantwoorden zonder je telefoon open te hoeven klappen.


Geef een reactie