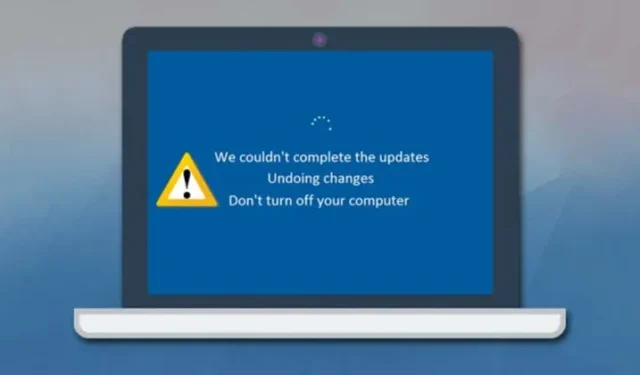
Windows 11-updates zijn ontworpen om verschillende problemen op te lossen, maar ze schieten soms tekort, wat leidt tot mislukte installaties. Wanneer dit gebeurt, kunnen gebruikers een foutmelding krijgen met de tekst ‘Wijzigingen op uw computer ongedaan maken’.
Deze melding is technisch gezien geen fout, maar kan een opstartlus initiëren, waardoor de toegang tot uw systeem wordt belemmerd. Veel Windows 11-gebruikers hebben deze frustrerende opstartlus ervaren en helaas is er nog geen universele oplossing. In dergelijke gevallen moeten gebruikers mogelijk problemen oplossen om de functionaliteit terug te krijgen.
1. Opstarten in de veilige modus
Vastzitten in de ‘Wijzigingen ongedaan maken aan uw computer’-lus vereist vaak opstarten in Veilige modus. Dit stelt u in staat om door te gaan met verdere probleemoplossingsstappen.
- Begin met het opnieuw opstarten van uw pc met behulp van de fysieke aan/uit-knop. Om het opstartproces te onderbreken, drukt u nogmaals op de aan/uit-knop terwijl de pc opstart.
- Herhaal dit onderbrekingsproces 3-4 keer totdat u het scherm Automatisch herstellen bereikt . Kies vervolgens Geavanceerde opties .
- Klik in het menu Geavanceerde opties op Problemen oplossen .
- Klik nogmaals op Geavanceerde opties .
- Selecteer op het volgende scherm Opstartinstellingen .
- Klik op de knop Opnieuw opstarten .
- Wanneer het volgende scherm verschijnt, drukt u op 4 of F4 om de optie Veilige modus inschakelen te selecteren .
2. Verwijder recente updates
Als uw pc langere tijd vastloopt op het scherm ‘Wijzigingen op uw computer ongedaan maken’, is de volgende stap om het herstelmenu te openen en recente updates te verwijderen.
- Schakel uw pc uit door de aan/uit-knop ingedrukt te houden.
- Schakel uw pc weer in en druk op F8 om het herstelscherm te openen (andere toetscombinaties zoals Shift + F8, ESC of F11 werken mogelijk ook).
- Selecteer Problemen oplossen op het herstelscherm.
- Kies vervolgens Geavanceerde opties en klik op Updates verwijderen .
- Selecteer Laatste kwaliteitsupdate verwijderen op het scherm Updates verwijderen.
Volg de instructies op het scherm om het probleem ‘Wijzigingen op de computer ongedaan maken’ op te lossen.
3. Voer de probleemoplosser voor Windows Update uit
Na het opstarten in de Veilige modus is het essentieel om de Windows Update-probleemoplosser te gebruiken om update-gerelateerde problemen op te lossen. Volg deze stappen:
- Open het Start-menu en typ ‘Problemen oplossen’. Selecteer Problemen oplossen-instellingen in de lijst.
- Klik op de pagina Problemen oplossen op Andere probleemoplossers .
- Zoek Windows Update en klik op de knop Uitvoeren ernaast.
Met deze actie wordt het probleemoplossingsproces gestart om updateproblemen op te lossen.
4. Hernoem de SoftwareDistribution-map
Windows 11 slaat alle updatebestanden op in de map SoftwareDistribution vóór de installatie. Het hernoemen van deze map kan helpen de fout ‘Wijzigingen op uw computer ongedaan maken’ op te lossen.
- Start Verkenner en navigeer naar het installatiestation van uw systeem. U vindt dit doorgaans onder Deze pc > Lokale schijf (C:) > Windows .
- Zoek de map SoftwareDistribution .
- Klik met de rechtermuisknop op de map en selecteer Naam wijzigen . Wijzig de naam in iets anders.
Nadat u de map een nieuwe naam hebt gegeven, start u uw pc opnieuw op. Het probleem zou dan opgelost moeten zijn.
5. Herstel beschadigde systeembestanden
Als de melding ‘Wijzigingen op uw computer ongedaan maken’ blijft verschijnen, is het cruciaal om beschadigde systeembestanden te repareren. Dit doet u als volgt:
- Open de opdrachtprompt met beheerdersrechten (klik met de rechtermuisknop op CMD > Uitvoeren als administrator).
- Voer in de opdrachtprompt de volgende opdracht in:
sfc /scannow. - Als er fouten worden gevonden, voer dan de volgende opdracht uit:
DISM /Online /Cleanup-Image /RestoreHealth. - Voer ten slotte de opdracht uit:
chkdsk /fom te controleren op slechte sectoren en antwoord met Y wanneer daarom wordt gevraagd.
6. Verwijder recent geïnstalleerde updates
Aangezien het bericht ‘Wijzigingen op uw computer ongedaan maken’ meestal na updates verschijnt, kan het verwijderen van recente updates effectief zijn. Dit is hoe:
- Druk op de Windows-toets + R om het dialoogvenster Uitvoeren te openen, typ appwiz.cpl en druk op Enter.
- Klik in het venster Programma’s en onderdelen op Geïnstalleerde updates weergeven .
- Selecteer de recente update en klik op de knop Verwijderen .
Hiermee zou het probleem dat u ondervindt, opgelost moeten zijn.
7. Herstel uw systeem
Windows 11 beschikt over een Systeemherstelfunctie waarmee gebruikers belangrijke systeemwijzigingen ongedaan kunnen maken. Als deze functie is ingeschakeld, kunt u een systeemherstelpunt gebruiken om wijzigingen die van invloed zijn op uw computer ongedaan te maken.
Raadpleeg onze uitgebreide handleiding voor gedetailleerde instructies over het maken van een herstelpunt in Windows 11.
De bovengenoemde methoden zouden u moeten helpen bij het oplossen van de fout ‘Wijzigingen op uw computer ongedaan maken’ in Windows 11. Als het probleem zich blijft voordoen, overweeg dan om uw vraag te posten in het Microsoft Forum voor verdere assistentie. We hopen dat u dit artikel nuttig vond! Deel het met uw vrienden en voel u vrij om uw vragen in de onderstaande opmerkingen te plaatsen.


Geef een reactie