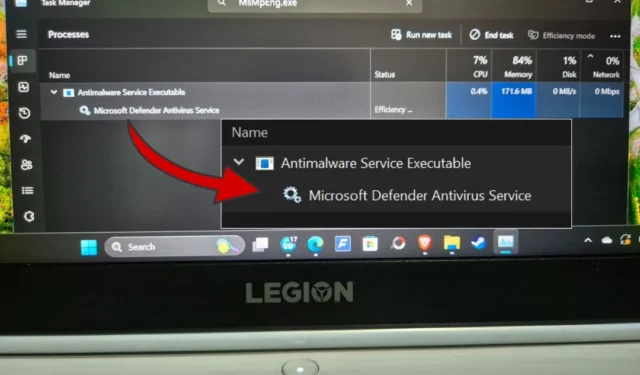
Antimalware Service Executable, een onderdeel van Defender dat is geïntegreerd in de Windows Security-suite, is een legitiem proces en geen malware of beveiligingsrisico. Het is ontworpen om uw pc tegen malware te beschermen, maar terwijl u dit doet, kan het te veel systeembronnen zoals RAM en CPU gaan verbruiken. Dit heeft invloed op de prestaties van de pc.
Moet u het uitschakelen
Nee. Antimalware Service Executable beschermt, zoals de naam al doet vermoeden, uw pc tegen malwarebedreigingen. Er wordt een periodieke scan uitgevoerd. Wanneer Defender wordt uitgevoerd, ziet u een tijdelijke piek in het CPU- en RAM-gebruik. Het gebruiksniveau zou echter weer normaal moeten worden zodra de scan is voltooid.
Zelfs als u het Antimalware Service Executable-proces uitschakelt, zal Defender het automatisch opnieuw opstarten. U kunt de werking ervan alleen stoppen door Windows Security volledig uit te schakelen, wat ook niet wordt aanbevolen omdat uw pc hierdoor gevaar loopt.
De informatie over dit proces op forums en sociale mediasites is misleidend. Een daarvan is dat het installeren van een andere antivirus-app dit proces zal stoppen. Ik heb Malwarebytes Premium geïnstalleerd en Antimalware Service Executable draait nog steeds op de achtergrond op mijn pc.
Wanneer moet u problemen oplossen?

U hoeft alleen problemen met het Antimalware Service Executable-bestand voor hoog RAM- en CPU-gebruik op te lossen als deze voortdurend een ongewoon grote hoeveelheid bronnen gebruikt. Op mijn pc toont de CPU 0% terwijl het geheugen slechts 108 MB is. Zodra de scan is voltooid en eventuele gedetecteerde bedreigingen zijn afgehandeld, zou Antimalware Service Executable naar de vorige staat moeten terugkeren.

Druk op de sneltoets Ctrl+Shift+Esc om Taakbeheer te openen en zoek naar MsMpEng.exe of Antimalware Service Executable om het te vinden. U ziet een scherm zoals de bovenstaande schermafbeelding, waarin u kunt zien welke systeembronnen worden gebruikt.
1. Voer een handmatige scan uit en ontvang Malwarebytes
Voer een handmatige scan uit met Defender:
- Open Windows-beveiliging met Windows Search.
- Selecteer Virus- en bedreigingsbescherming .
- Selecteer Scanopties onder Snelle scan.
- Selecteer Volledige scan en klik op Nu scannen.

Malwarebytes is een vertrouwde naam en u kunt deze voor twee dingen gebruiken:
- Verwijder alle malwarebedreigingen die Defender niet heeft kunnen detecteren of verwijderen.
- Vervang Defender, waardoor het overmatig gebruik van bronnen wordt verminderd door Antimalware Service Executable, hoewel de service nog steeds op de achtergrond draait.
Downloaden: Malwarebytes
We raden u af om tegelijkertijd twee antivirusprogramma’s op dezelfde machine te gebruiken. Als u Malwarebytes installeert, wordt Defender automatisch uitgeschakeld.
Microsoft heeft een zelfstandige tool genaamd Microsoft Safety Scanner om malware van uw computer te vinden en te verwijderen. Elke keer dat u het wilt gebruiken, moet u een nieuw exemplaar downloaden, omdat het niet automatisch wordt bijgewerkt en niet hoeft te worden geïnstalleerd.
2. Schakel de realtime bescherming uit en weer in
Verschillende Windows-gebruikers vonden deze eenvoudige tip om het Antimalware Service Executable-proces op te lossen dat te veel RAM en verwerkingskracht verbruikt.
- Ga naar Windows-beveiliging > Virus- en bedreigingsbeveiliging > Instellingen beheren .
- Schakel de schakelaar onder Real-time bescherming uit . Wacht enkele ogenblikken en schakel het opnieuw in. Als het uitschakelen het probleem oplost, maar het weer inschakelen brengt het probleem terug, lees dan verder.

3. Wijzig het schema van Windows Defender
Windows Security voert periodieke scans uit op de achtergrond. Het kan zijn dat deze scans worden uitgevoerd terwijl u werkt. Het opnieuw plannen van de scan kan ervoor zorgen dat het Antimalware Service Executable-proces te veel CPU en RAM in beslag neemt. In plaats van dagelijks kunt u plannen dat deze wekelijks wordt uitgevoerd.
- Open Taakplanner vanuit Windows Search .
- Navigeer in het linkerdeelvenster naar Taakplannerbibliotheek > Microsoft > Windows > Windows Defender .
- Dubbelklik op de optie Geplande scan van Windows Defender in het middelste venster onder de kolom Naam.
- In de pop-up die volgt, schakelt u de optie Uitvoeren met de hoogste rechten uit op het tabblad Algemeen .
- Schakel alles uit op het tabblad Voorwaarden .
- Klik op OK om alle instellingen in alle geopende vensters op te slaan en controleer opnieuw of Antimalware Service Executable te veel bronnen in Taakbeheer verbruikt (druk op de sneltoets Ctrl+Shift+Esc om direct te openen).
- Om een nieuw schema in te stellen, gaat u naar het tabblad Triggers en klikt u op Nieuw . Selecteer Wekelijks in de pop-up en vink Ingeschakeld aan .
- Herhaal dezelfde stappen voor Windows Defender Cache-onderhoud, Windows Defender Cleanup, Windows Defender Verificatie in het middelste venster. Ga terug naar stap 3 hierboven.




4. Schakel AntiSpyware uit
Dit probleem, ontdekt door leden van Windows Insiders-gebruikers, is terug te voeren op een Register-editorsleutel. Hier leest u hoe u dit kunt oplossen:
- Open de Register-editor met beheerdersrechten met behulp van Windows Search .
- Navigeer vanuit het linkervenster naar de mapstructuur HKEY_LOCAL_MACHINE\SOFTWARE\Policies\Microsoft\Windows Defender .
- U vindt het DisableAntiSpyware-bestand in het rechterdeelvenster. Als dit niet het geval is, klikt u met de rechtermuisknop ergens en selecteert u Nieuw > DWORD (32-bits)-waarde .
- Hernoem het bestand als DisableAntiSpyware .
- Dubbelklik om het nieuw gemaakte bestand te openen en voer de waardegegevens in als 1 .
- Sla alle veranderingen op. Herstart je computer.


5. Schakel de Exploit Protection-service uit
Soms kan Defender een koppige service niet afsluiten. Dit leidt tot een continue lus waarbij Antimalware Service Executable voortdurend op de achtergrond draait, waarbij het probeert, mislukt en vervolgens opnieuw probeert de taak te voltooien, wat resulteert in een hoog CPU- en RAM-gebruik.
- Open PowerShell met beheerdersrechten vanuit Windows Search .
- Kopieer en plak de onderstaande opdracht en druk op Enter :
powershell "ForEach($v in (Get-Command -Name \" Set-ProcessMitigation\").Parameters[\" Disable\" ].Attributes.ValidValues){Set-ProcessMitigation -System -Disable $v.ToString().Replace(\" \" , \" \").Replace(\" `n\" , \" \") -ErrorAction SilentlyContinue}"
6. Optie Opstarten en resetten schoon
Een schone start laadt uw Windows-besturingssysteem met het absolute minimum aan stuurprogramma’s en apps die essentieel zijn om het besturingssysteem uit te voeren. Als u klaar bent, leest u de probleemoplossing De computer resetten om normaal op te starten na schoon opstarten om de computer opnieuw op te starten in de normale modus met alle apps en functies, inclusief opstartprogramma’s.
7. Voeg MsMpEng.exe toe aan de uitsluitingslijst
Wat er gebeurt, is dat Antimalware Service Executable bij het scannen op malware ook de map scant waarin het is opgeslagen. Dit kan opnieuw een soort lus creëren die leidt tot een hoog CPU- en RAM-gebruik. Door het bijbehorende proces aan de uitsluitingslijst toe te voegen, wordt dit voorkomen.
- Start Microsoft Defender vanuit Windows Search.
- Ga naar Virus- en bedreigingsbeveiliging > Instellingen beheren onder Instellingen voor virus- en bedreigingsbeveiliging.
- Klik onderaan op Uitsluitingen toevoegen of verwijderen onder Uitsluitingen.
- Klik op Een uitsluiting toevoegen en selecteer Verwerken in het vervolgkeuzemenu.
- Typ MsMpEng.exe en klik op Toevoegen .


Uitvoerbaar proces voor antimalwareservice
Het proces zelf is legitiem. Het enige probleem is wanneer het meer hulpbronnen begint te verbruiken dan zou moeten. Dan ervaar je een trage pc. We raden u af Defender uit te schakelen zonder een andere antivirus-app in te schakelen. We raden ook af om kritieke services uit te schakelen met de Groepsbeleid-editor. In plaats daarvan zijn er enkele oplossingen die u kunt gebruiken om het uitvoerbare proces van Antimalware Service in lussen te repareren.


Geef een reactie