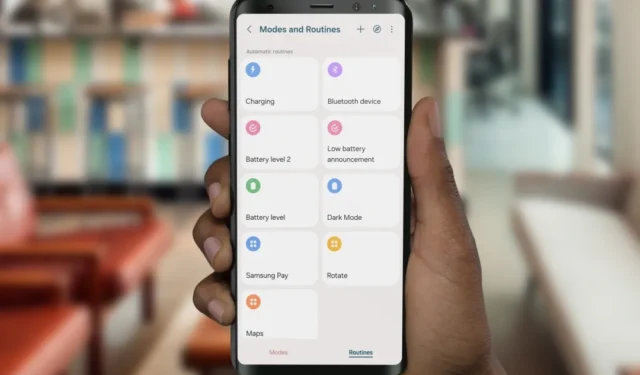
Je grijpt naar je auto in de hoop vroeg thuis te komen, maar de locatie en mobiele data van je Samsung Galaxy-telefoon zijn nog steeds uitgeschakeld. Ook al had u een routine ingesteld om ze automatisch in te schakelen wanneer u verbinding maakt met uw auto. Nu merk je dat al je Routines niet meer werken op je Samsung Galaxy-telefoon. Gelukkig is er een manier waarop je de routines in hun oude glorie kunt herstellen.
1. Start uw telefoon opnieuw op
Voordat we bij de kern van de zaak komen, moet je ervoor zorgen dat je je telefoon opnieuw hebt opgestart, omdat deze veel problemen kan oplossen. Incidentele bugs en glitches in de One UI kunnen ervoor zorgen dat de modi en routines niet meer werken. Het eerste dat u moet doen, is dus uw Samsung Galaxy-telefoon opnieuw opstarten.
Om uw Galaxy-telefoon opnieuw op te starten, drukt u ongeveer 3 seconden op de knop Aan/uit + volume omlaag. Het aan/uit-menu wordt geopend. Tik vervolgens op Opnieuw opstarten om uw telefoon opnieuw op te starten.
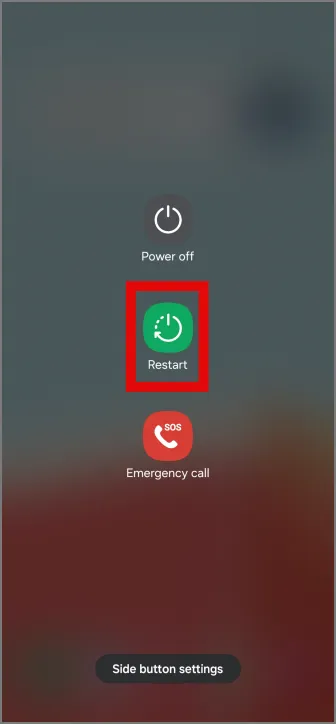
2. Update besturingssysteem en apps
Gebruik je een oudere versie van de app Modi en Routines, of is je telefoon niet bijgewerkt naar de nieuwste versie? Overweeg om ze bij te werken naar de nieuwste versie.
1. Als u wilt controleren op updates in de app Modi en Routines, opent u de Galaxy Store en ga naar het Menu rechtsonder in de navigatiebalk. Tik vervolgens op Updates.

2. Je telefoon zoekt nu naar beschikbare app-updates. Zoek de app Modi en Routines in de lijst en tik op de ronde pijl om het updaten van de app te starten. Als je de app niet in de lijst ziet, is deze al bijgewerkt naar de nieuwste versie.
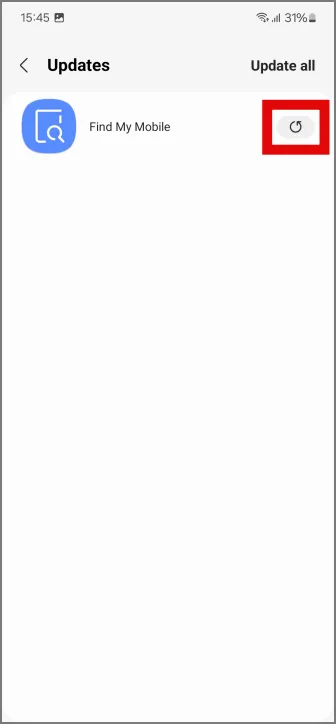
3. Zorg er ook voor dat u de nieuwste firmwareversie op uw Samsung Galaxy-telefoon gebruikt. Deze updates bevatten noodzakelijke bugfixes en app-updates. U kunt dit controleren door naar de sectie Software-update in Instellingen te gaan. Tik vervolgens op Downloaden en installeren.
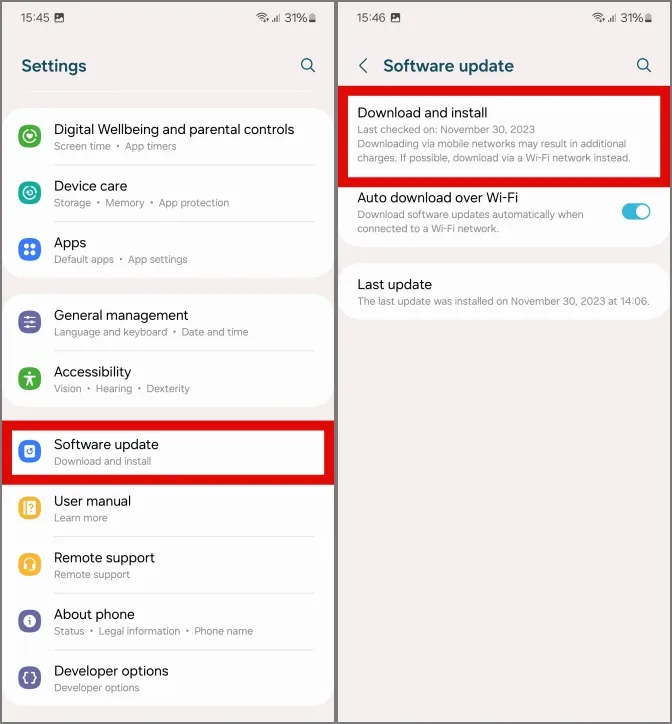
4. De telefoon controleert nu of er updates zijn. Indien beschikbaar, update deze zo snel mogelijk.
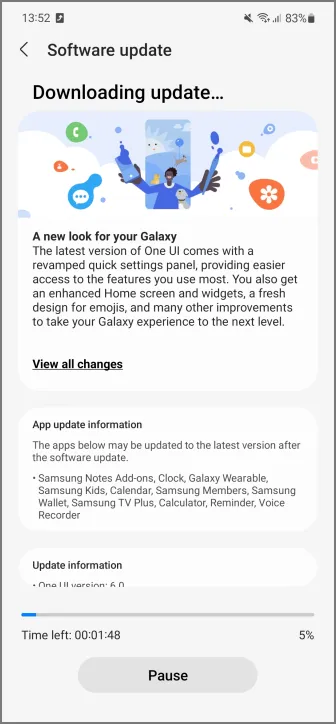
Gebruikt u de nieuwste One UI 6 op uw Samsung Galaxy? Zo ja, bekijk dan hoe u aangepaste stickers van uw foto’s kunt maken.
3. Creëer nauwkeurigere routines
Als u een locatieafhankelijke routine op uw Samsung Galaxy gebruikt en deze niet werkt, is de kans groot dat de routine werkt, maar niet wordt geactiveerd vanwege een onnauwkeurige locatie.
Probeer in plaats van locatie te gebruiken nauwkeurigere opties in de routine te gebruiken. Schakel bijvoorbeeld mobiele data in als er geen verbinding is met het wifi-thuisnetwerk, schakel mobiele data uit als er verbinding is met het wifi-thuisnetwerk, enzovoort.
4. Verwijder eventuele conflicterende routines
Heeft u gecontroleerd of uw routines met elkaar in conflict zijn? Stel dat u een routine heeft gemaakt om Wi-Fi uit te schakelen zodra de verbinding met uw Wi-Fi-thuisnetwerk is verbroken, en een andere routine om Wi-Fi Hotspot in te schakelen zodra de telefoon is verbonden met de Bluetooth-verbinding van uw auto. Dit kan een probleem veroorzaken als uw wifi-netwerk nog steeds binnen bereik is in uw garage en de routines-app niets doet, tenzij u buiten bereik bent van uw wifi-thuisnetwerk.
5. Wis de cache van de Digital Wellbeing-app
Digitaal welzijn optimaliseert andere apps op basis van uw gebruikspatronen en kan elke app die te lang op de achtergrond draait, onderbreken of stoppen. Omdat de app Modi en Routines het grootste deel van de tijd op de achtergrond draait, kan Digitaal welzijn deze sluiten, wat ertoe kan leiden dat uw routines helemaal niet werken.Digitaal welzijn een>
Een mogelijke oplossing voor deze situatie is het wissen van de cache van de Digital Wellbeing-app.
1. Om de cache leeg te maken, opent u Instellingen en zoekt u naar Digitaal welzijn. Tik vervolgens op de optie in het gedeelte Apps om de app-info te openen.
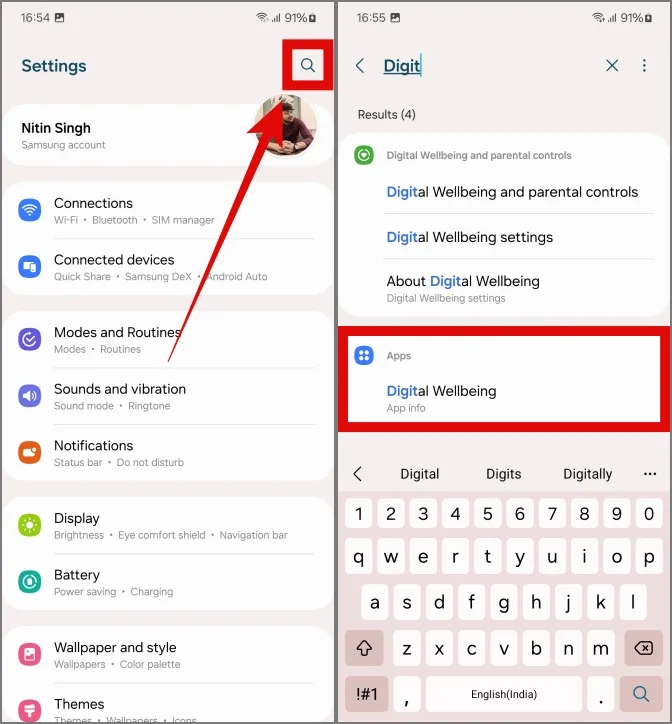
2. Ga naar Opslag in het gedeelte Gebruik en tik op Cache wissen< /span>.
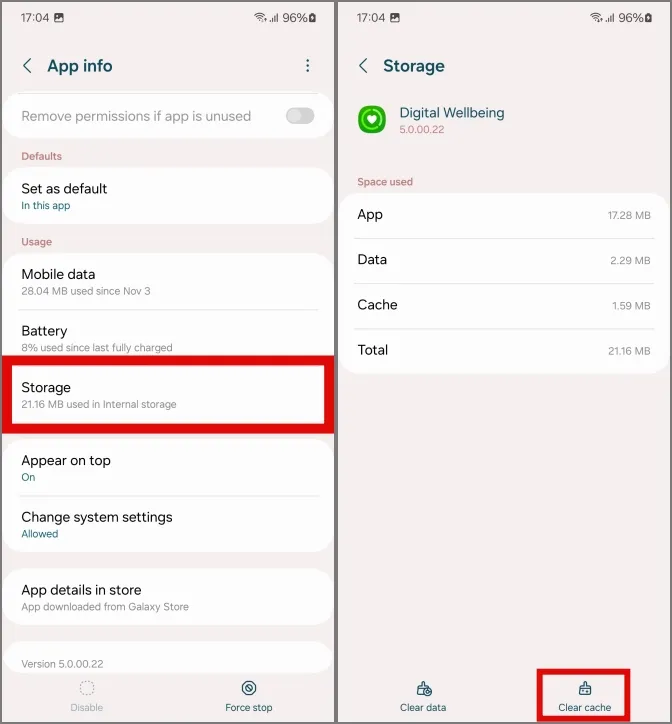
6. Wis gegevens en cache van de Routines-app
Soms kan de app Modus en Routines bugs tegenkomen, waardoor onze routines tijdelijk niet werken.
Om dit probleem op te lossen, wist u de cache van de app. Open Instellingen en zoek naar de app Modi en Routines. Scroll vervolgens naar beneden en tik op Modi en Routines in het gedeelte Apps om app-info te openen.
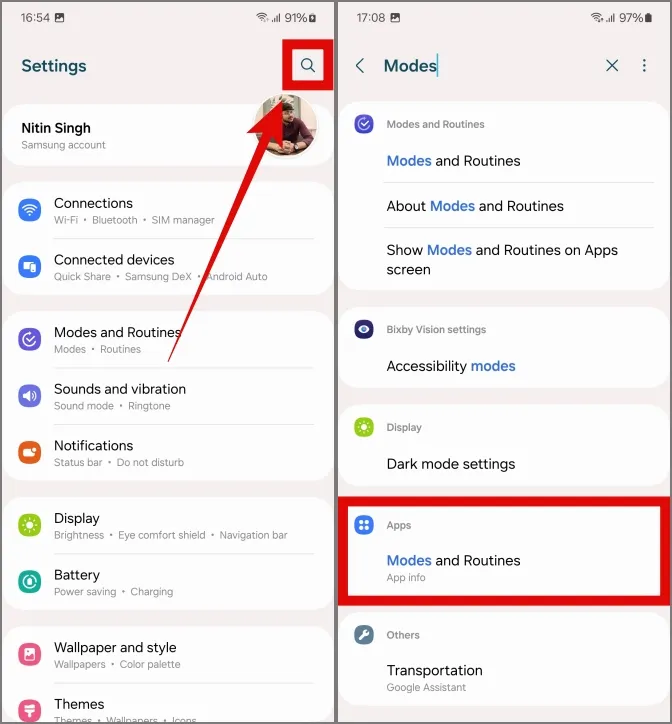
2. Ga nu naar Opslag en tik op Cache wissen. Dit zou het probleem moeten oplossen.
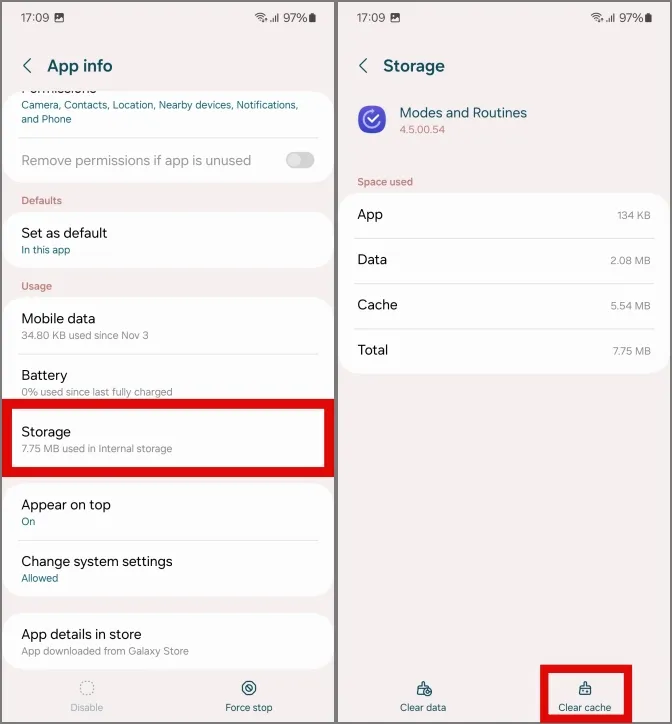
3. Als het probleem zich blijft voordoen, kunt u de gegevens van de app wissen door op Gegevens wissen.
Disclaimer: Als u ervoor kiest de app-gegevens voor Modi en Routines te wissen, worden al uw opgeslagen routines verwijderd. Ga voorzichtig te werk en selecteer deze optie alleen als je klaar bent om al je routines opnieuw toe te voegen.
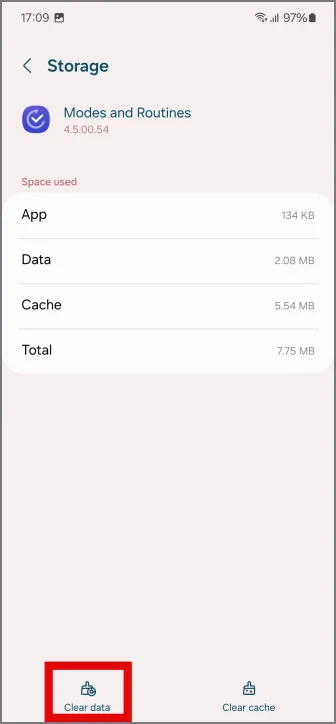
7. Wijzig de instellingen voor energiebesparing
Als de batterij van uw telefoon bijna leeg is, kunnen er gevallen zijn waarin de routines-app in de diepe slaapstand wordt gezet. Om dit te voorkomen, moet u de energiebesparende instellingen wijzigen.
1. Als u uw energiebesparende instellingen wilt wijzigen, opent u Instellingen en gaat u naar Batterij. Tik vervolgens op Energiebesparing (niet de schakelaar, maar de tekst).
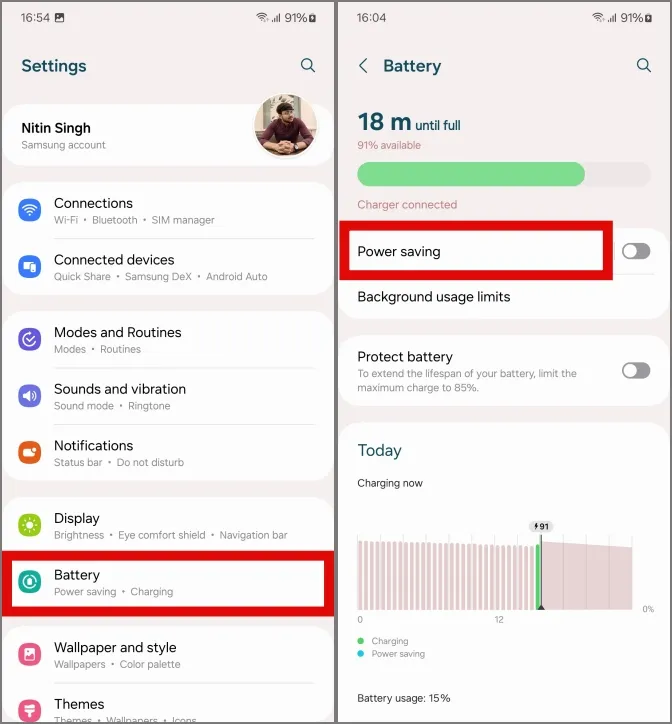
2. Schakel nu de optie Apps en startscherm beperken uit door erop te tikken.Apps en startscherm beperken een>
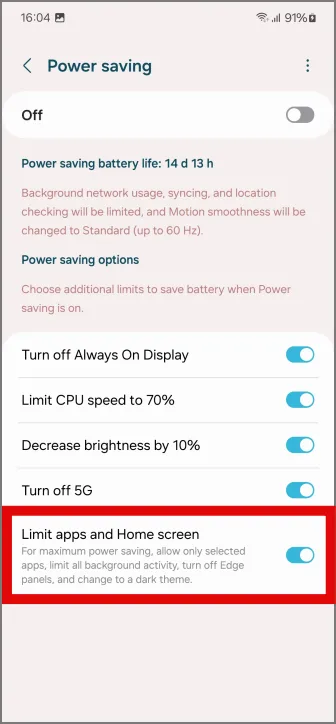
8. Verwijder de Routine+-app
Alle gevorderde gebruikers, gebruiken jullie de Routine+ app van Good Lock om jullie Routine-ervaring een boost te geven? Zo ja, dan veroorzaakt dit mogelijk onbekende bugs in het systeem. Momenteel is de enige mogelijke oplossing het verwijderen van Routine+ uit de Good Lock-app.
1. Om Routine+ te verwijderen, opent u Good Lock op uw Samsung Galaxy-telefoon. Tik vervolgens op de Routine+-module en houd deze vast .
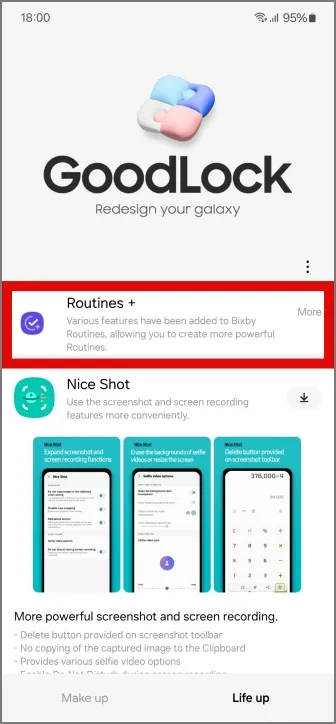
2. Tik op Verwijderen. Bevestig vervolgens de verwijdering door op OK te tikken. Hiermee wordt rekening gehouden met onbekende factoren die problemen veroorzaken.
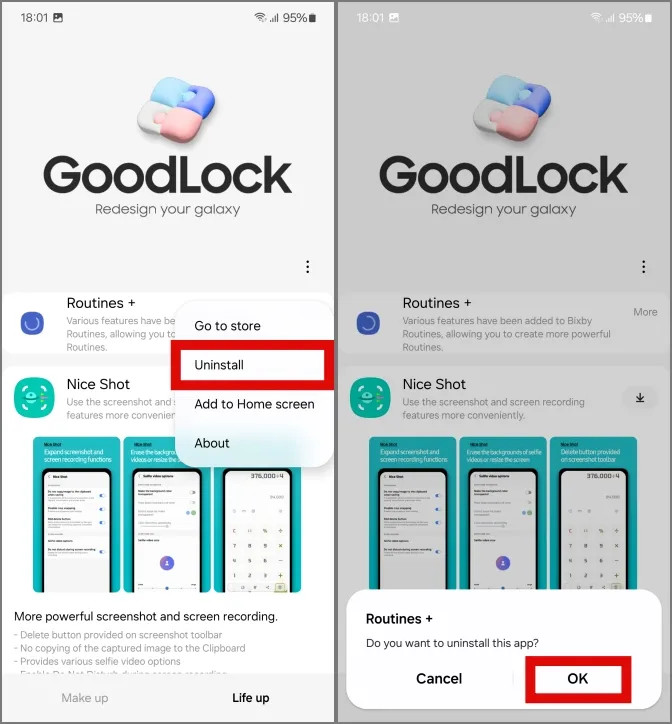
Herrouteer de routines
Met de oplossingen die in onze gids worden genoemd, zouden uw routines op de Samsung Galaxy-telefoons weer moeten werken. Maar als ze niet worden opgelost, raden we u in ieder geval aan om even te wachten op een bugfix van Samsung.
Even terzijde: dit is hoe je Dynamic Island op Samsung Galaxy-telefoons kunt gebruiken.


Geef een reactie