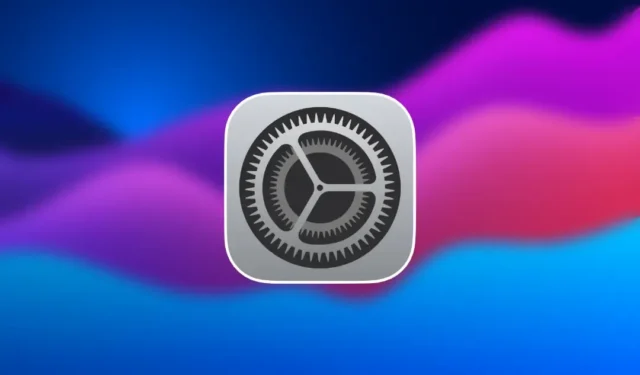
Onlangs overgestapt van Windows naar je eerste Mac? Hoewel macOS bekend staat om zijn stabiliteit en gebruiksvriendelijke interface, kunnen je ingesleten Windows-gewoonten een lichte leercurve veroorzaken. Je aanpassen aan anders werken binnen macOS en het bredere Apple-ecosysteem kan een uitdaging zijn, maar je hoeft je geen zorgen te maken! Door een paar aanpassingen aan je instellingen te maken, kun je de macOS-gebruikersinterface en -ervaring aanpassen zodat deze meer op Windows lijken. Je kunt bijvoorbeeld je screenshot-snelkoppelingen configureren zoals je die al jaren gebruikt of het muisgedrag aanpassen voor een soepelere overgang.

Laten we eens kijken naar de belangrijkste instellingen die u kunt aanpassen om uw macOS-ervaring herkenbaarder te maken.
1. Rechtsklik inschakelen op uw Mac
Rechtsklikken is instinctief voor Windows-gebruikers, maar macOS schakelt het niet standaard in, wat frustrerend kan zijn. Om deze handige functie te activeren, gaat u naar Systeeminstellingen > Trackpad (of Muis als u er een gebruikt) > Secundaire klik . Hier kunt u rechtsklikken inschakelen en zelfs kiezen of u twee vingers of de rechteronderhoek van het trackpad wilt gebruiken voor rechtsklikken.

2. Wijzig de muisscrollrichting
Als je hebt geprobeerd om te scrollen op een Mac met een muis, dan merk je misschien dat de scrollrichting is omgedraaid in vergelijking met Windows. Deze functie, die in macOS ‘natuurlijk scrollen’ wordt genoemd, kan voor Windows-gebruikers onbekend aanvoelen. Je kunt dit eenvoudig terugdraaien door naar Systeeminstellingen > Muis > Scrollen en zoomen te gaan en ‘Natuurlijk scrollen’ uit te schakelen. Nu scrollt je muis in dezelfde richting als in Windows.
Deze aanpassing heeft ook invloed op hoe uw trackpad scrolt. Als u de scrollrichting van de muis wilt wijzigen zonder dat dit invloed heeft op het trackpad, overweeg dan om applicaties zoals MOS te gebruiken.
3. Dubbelklik om vensters te maximaliseren
Windows-gebruikers dubbelklikken doorgaans op de titelbalk van een venster om deze te maximaliseren, terwijl dubbelklikken op macOS het venster standaard minimaliseert. Om dit gedrag te wijzigen, gaat u naar Systeeminstellingen > Bureaublad en Dock en selecteert u in de vervolgkeuzelijst ‘Dubbelklik op de titelbalk van een venster’ de optie Vullen . Dubbelklikken maximaliseert het venster nu, net als in Windows.

4. Wijzig sneltoetsen voor venstervastmaken
De window-snapping-functie in Windows zorgt voor snelle rangschikking van vensters naast elkaar met sneltoetsen. Hoewel macOS Sequoia een vergelijkbare functie introduceerde, zijn de sneltoetsen anders en kunnen ze enigszins complex zijn.
Apple biedt geen eenvoudige manier om deze snelkoppelingen te wijzigen, maar er is een workaround. Open Systeeminstellingen > Toetsenbord > Sneltoetsen > App-snelkoppelingen en voeg handmatig snelkoppelingen voor venstervastklikken toe met Command + pijltjestoetsen, vergelijkbaar met de Ctrl + pijltjestoetsen van Windows. We hebben een gedetailleerd artikel gepubliceerd over het wijzigen van sneltoetsen op Mac voor verdere begeleiding.

5. Bestandspad weergeven in Finder
In Windows wordt het bestandspad altijd boven in het Explorer-venster weergegeven, maar in macOS Finder is het standaard verborgen. U kunt de padbalk inschakelen om het volledige bestandspad weer te geven door Finder te openen en vervolgens naar Weergave > Padbalk weergeven te gaan . Hiermee wordt het volledige bestandspad onder in het Finder-venster weergegeven, waardoor navigeren intuïtiever aanvoelt. U kunt ook op de paden klikken om eenvoudig naar eerdere locaties te navigeren.

6. Toon schuifbalken altijd zoals in Windows
macOS verbergt schuifbalken meestal totdat u begint met scrollen, maar Windows toont ze altijd, zodat u snel toegang hebt om te scrollen wanneer u dat wilt. Dit gedrag is niet standaard op Mac, waar u eerst omlaag moet scrollen om de schuifbalk te laten verschijnen.
Als u de altijd zichtbare schuifbalkstijl van Windows prefereert, navigeert u naar Systeeminstellingen > Weergave en selecteert u onder het gedeelte ‘Schuifbalken weergeven’ Altijd . De schuifbalk is nu altijd zichtbaar, net als in Windows.

7. Pas schermafbeeldingsnelkoppelingen aan
In Windows is de sneltoets voor het maken van een screenshot met het Knipprogramma Ctrl + Shift + S. In macOS zijn de standaard sneltoetsen Command + Shift + 4 voor gedeeltelijke screenshots of Command + Shift + 3 voor volledige schermafbeeldingen. Om dit proces te stroomlijnen, kunt u de sneltoetsen wijzigen door naar Systeeminstellingen > Toetsenbord > Sneltoetsen > Schermafbeeldingen te gaan . Wijzig dit in Command + Shift + S .

Wat kunnen wij niet doen?
Door deze eenvoudige instellingen aan te passen, kunt u soepel overstappen naar macOS zonder dat u alles opnieuw hoeft te leren. Sommige gebaren of snelkoppelingen, zoals het wisselen tussen apps met een veegbeweging met drie vingers, kunnen echter niet worden gewijzigd. Functies zoals het gebruik van Alt + Tab of het inschakelen van de functionaliteit voor de middelste muisklik kunnen echter wel worden bereikt met applicaties van derden. Voor meer inzicht hebben we een uitgebreid artikel over Mac-apps die Windows-achtige functionaliteiten bieden die u wellicht nuttig vindt.
Ontbrekende Windows-functies op Mac? Deze 8 apps kunnen helpen




Geef een reactie