
Mogelijk mist u OTP’s of urgente berichten op uw Android. Naast een slechte netwerkverbinding kan dit probleem om verschillende redenen optreden, van meldingsinstellingen tot apps van derden. Als uw telefoon u geen RCS- of sms-berichtmeldingen kan sturen, kunt u dit als volgt oplossen en sms-meldingen op uw Android-telefoon laten werken.
Onze oplossingen zijn vooral van toepassing op smartphones met Android- en Samsung Galaxy-telefoons die op voorraad zijn. Hoewel deze oplossingen op alle Android-telefoons werken, kan de naam van de exacte instelling of optie een andere naam hebben (bijvoorbeeld: Bedtijdmodus kan de Slaapmodus zijn). Zoek in de app Instellingen van je Androdi-telefoon naar de relevante optie of instelling.
Voordat je begint
Probeer deze kleine, eenvoudigere oplossingen voor het oplossen van problemen om het probleem snel op te lossen:
- Update de Berichten-app – De nieuwste versie kan eventuele bugs in de app op je Android oplossen. Je kunt de Berichten-app updaten vanuit de Play Store.
- App-cache voor berichten wissen – Als de in de cache opgeslagen gegevens van de app verouderd zijn, kan dit de werking van de app verstoren, inclusief het weergeven van meldingen. Druk lang op het app-pictogram Berichten> selecteer info (i-pictogram)> Opslag en klik vervolgens op Cache wissen . Houd er rekening mee dat het wissen van de cache uw berichten niet verwijdert en geen instellingen wijzigt.
- Wis gegevens of installeer de app opnieuw – Als het wissen van de cache het probleem niet oplost, probeer dan de app-gegevens te wissen vanaf dezelfde instellingenpagina. Hiermee worden de instellingen van de Berichten-app teruggezet naar de standaardinstellingen, maar er gaan geen berichten verloren.
- Start uw telefoon opnieuw op – Incidentele problemen op uw telefoon kunnen worden verholpen door eenvoudig opnieuw op te starten. Houd de startknop lang ingedrukt of tik op het aan/uit-pictogram in de snelle instellingen voor de herstartoptie.
1. Zorg ervoor dat Berichten App-meldingen zijn ingeschakeld
De meldingen van uw Berichten-app zijn mogelijk per ongeluk uitgeschakeld. Om te bevestigen, open je Instellingen > Meldingen > App-meldingen > Berichten- app en controleer of meldingen zijn ingeschakeld. Met Android kunt u ook specifieke meldingscategorieën uitschakelen. Scroll naar beneden en zorg ervoor dat de schakelaar naast Inkomende berichten is ingeschakeld.
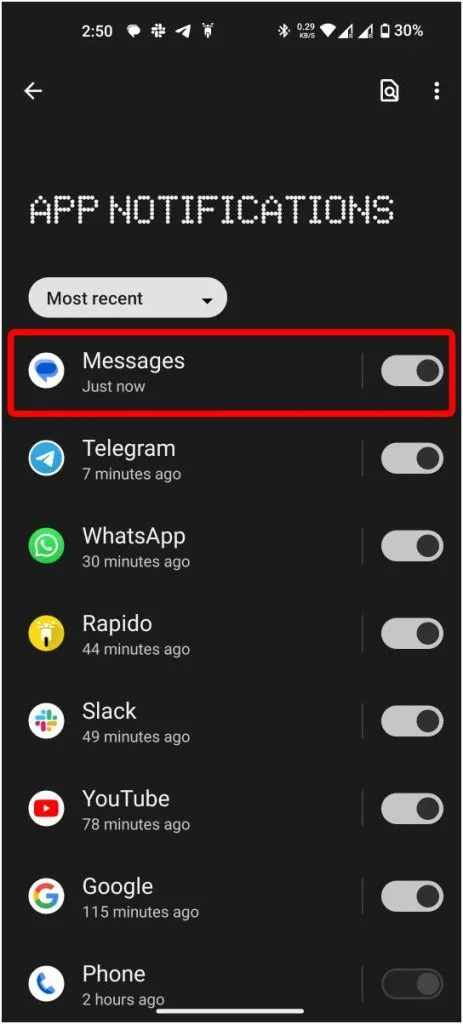
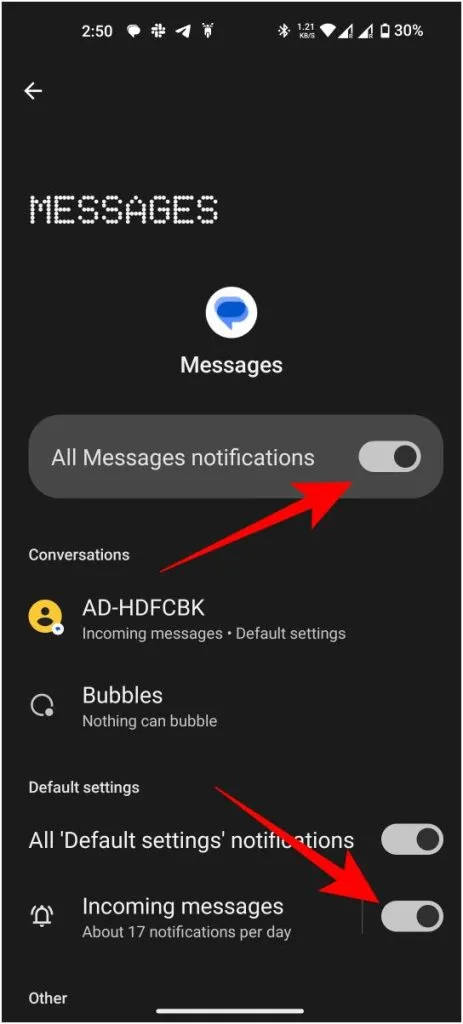
Als u meldingen zonder geluid ontvangt, tikt u op de optie Inkomende berichten en zorgt u ervoor dat de belinstelling is ingesteld op Standaard of Geluid toestaan . Sommige berichten-apps, zoals Microsoft’s SMS Organizer, hebben hun eigen meldingsinstellingen. Controleer de instellingen van uw app als u nog steeds geen meldingen ontvangt.
2. Staat uw telefoon in de Niet storen-modus?
Veel mensen gebruiken de Niet storen-modus (niet storen-modus) om afleiding te verwijderen en zich op het werk te concentreren. Het schakelt ook meldingen uit voor alle apps, inclusief oproepen en berichten. Als de Niet storen-modus is ingeschakeld, ziet u een minteken in het cirkelpictogram in de statusbalk bovenaan het scherm.
Meestal kunt u Niet storen uitschakelen via het paneel Snelle instellingen. Als je de optie daar niet ziet, open dan Instellingen > Meldingen > Niet storen en schakel deze uit.
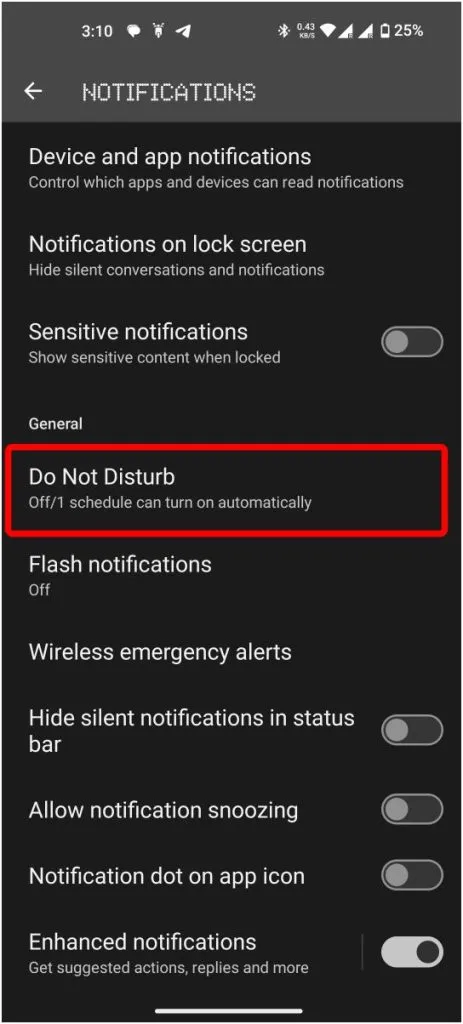
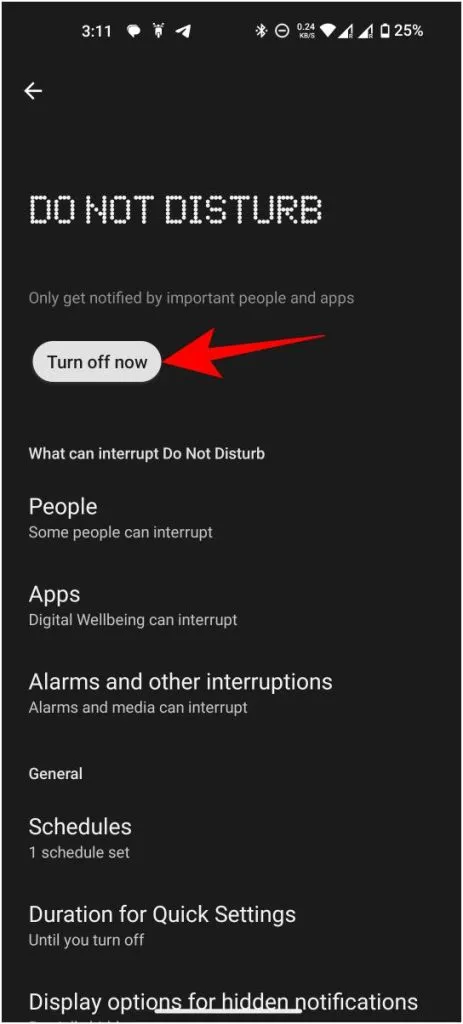
U kunt de Berichten-app ook als uitzondering instellen in de Niet storen-instellingen. Dat betekent dat u meldingen met geluid ontvangt wanneer u een bericht ontvangt, zelfs als de Niet storen-modus actief is.
3. Controleer modi zoals gamen, bedtijd en andere
De meeste Android-telefoons worden geleverd met een gamingmodus om meldingen tijdens het gamen uit te schakelen, een bedtijdmodus (slaapmodus) om ze ’s nachts uit te zetten en een focusmodus om meldingen van geselecteerde apps uit te schakelen voor een betere focus op het werk
Op Samsung Galaxy-telefoons vind je deze modi onder de optie Modi en Routines in Instellingen . Op andere Android-telefoons bevinden ze zich meestal in het gedeelte Digitaal welzijn .
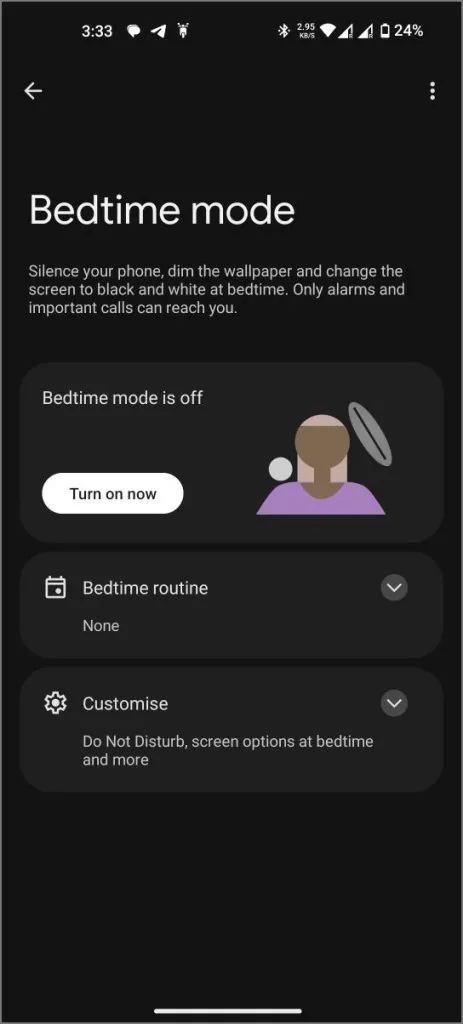
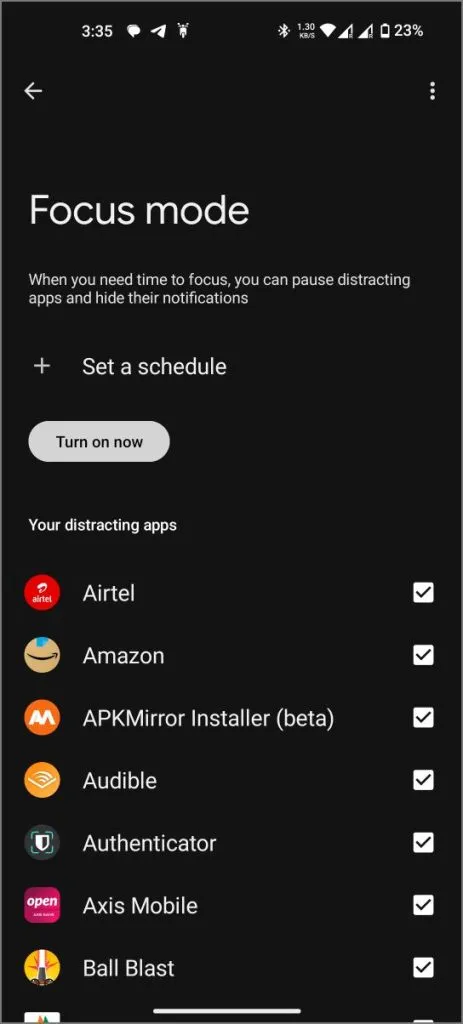
Configureer de instellingen volgens uw voorkeuren. Als je wilt dat berichten deze modi omzeilen, zet je de Berichten-app op de witte lijst om ervoor te zorgen dat meldingen met geluid aankomen.
4. Schakel Batterijoptimalisatie en Batterijbesparing uit
Batterijbesparingen hebben doorgaans geen invloed op berichtmeldingen, maar dit kan per Android-telefoon verschillen. Probeer Batterijbesparing (of Energiebesparing) uit te schakelen in Instellingen > Batterij om te zien of dit helpt.
Android heeft ook batterij-optimalisatie voor individuele apps. Als een app is ingesteld op beperken of optimaliseren , kan deze prioriteit geven aan het besparen van de batterij boven het uitvoeren op de achtergrond. Om dit te controleren, gaat u naar Instellingen > Apps > Berichten > Batterij en stelt u deze in op Onbeperkt of Geen beperkingen . Sommige telefoons, zoals Samsung en Pixel, stellen de Berichten-app automatisch in op de onbeperkte modus voor een betere ervaring.
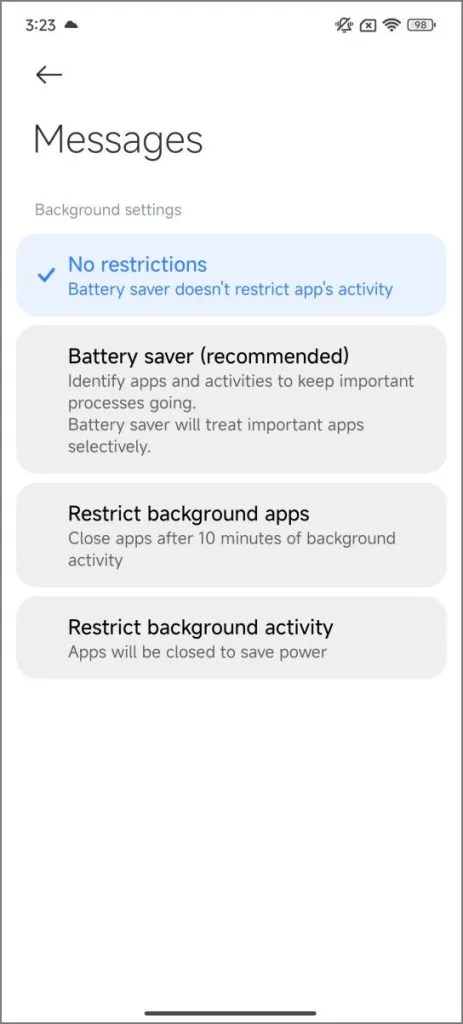
5. Controleer conflicten met apps van derden
Sommige apps zijn ontworpen om meldingen te beheren of uit te zetten, wat soms de werking van uw berichten-app kan verstoren. Als u apps heeft die taken automatiseren, de levensduur van de batterij verlengen of meldingen dempen, controleer dan de instellingen ervan om er zeker van te zijn dat uw berichten-app niet is gedempt of beperkt.
De Daywise-app verzendt bijvoorbeeld meldingen in batches op een specifiek tijdstip, FilterBox filtert uw meldingen op basis van uw voorkeuren en Greenify voorkomt dat apps op de achtergrond worden uitgevoerd om de batterij te sparen.
Als u niet zeker weet welke app het probleem veroorzaakt, kunt u dit soort apps een voor een tijdelijk uitschakelen om te zien of de meldingen worden hervat.
6. Wijzig de berichten-app
Als het meldingsprobleem aanhoudt, kan het probleem te wijten zijn aan de huidige berichten-app. Installeer een andere berichten-app uit de Play Store, zoals Pulse en Microsoft SMS Organizer . Als het probleem specifiek is voor de standaard Berichten-app, zou dit het probleem moeten oplossen. Zorg ervoor dat u de nieuw geïnstalleerde berichten-app als standaard instelt.
7. Controleer de gespreksinstellingen
Als u geen meldingen ontvangt voor specifieke contacten, ligt het probleem hoogstwaarschijnlijk bij de gespreksinstellingen.
Ga naar Systeeminstellingen > Apps en meldingen > Gesprekken . Zoek het gesprek waarmee u problemen ondervindt en stel het in op Standaard of Prioriteit in plaats van Stil .
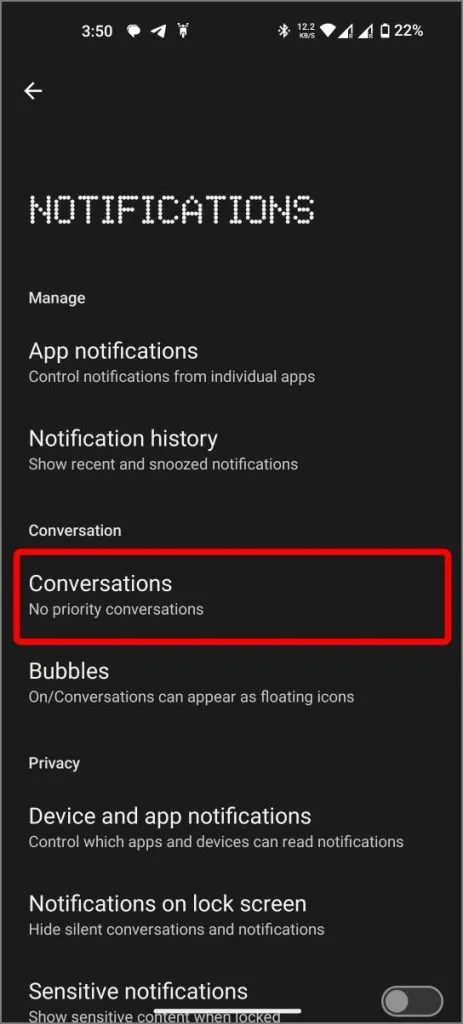
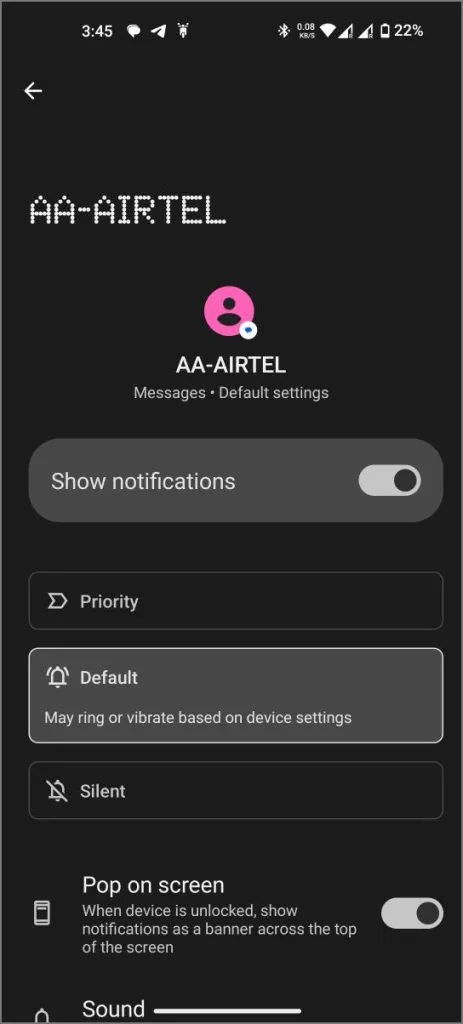
Zorg voor elke melding
U begint meldingen te ontvangen met de bovenstaande methoden. Als u nog steeds geen meldingen ontvangt, is uw enige optie het resetten van de telefoon. Als u het apparaat opnieuw instelt, wordt alles teruggezet naar de standaardinstellingen, waardoor het apparaat weer precies zo is als toen u het uit de doos haalde. Helaas betekent dit ook dat u alle gegevens kwijtraakt en dat u een back-up van alles moet maken en alles moet herstellen, wat enige tijd kan duren. Meestal raden we het resetten van de telefoon niet aan, of raden we dit alleen aan als laatste poging.


Geef een reactie