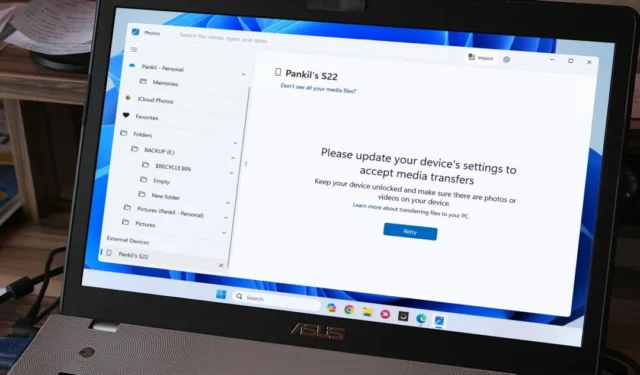
De Foto’s-app in Windows 11 stroomlijnt het proces van het importeren van foto’s en video’s, waardoor u niet meer door de Verkenner hoeft te navigeren. Veel gebruikers zien de foutmelding ‘Werk de instellingen van uw apparaat bij om mediaoverdrachten te accepteren’.` Dit is wat u moet doen.
1. Wijzig USB-voorkeuren naar Bestandsoverdracht op Android
Een veel voorkomende reden waarom de Foto’s-app de foutmelding ‘Werk de instellingen van uw apparaat bij om mediaoverdrachten te accepteren’ blijft weergeven op uw Windows 11-pc is als de gewenste USB-configuratie op uw Android is ingesteld op < a i=1>Alleen opladen.
Om dit te wijzigen, sluit u uw telefoon aan op een pc met behulp van een USB-kabel. Tik op de melding Android-systeem op uw telefoon en selecteer Bestanden overbrengen / Android Auto.

2. Configureer uw iPhone om de computer te vertrouwen
Uw iPhone synchroniseert mogelijk geen foto’s, video’s en andere inhoud met Windows als u deze niet hebt geconfigureerd om de computer te vertrouwen. Als gevolg hiervan kan Windows 11 u vragen de instellingen van uw apparaat bij te werken om mediaoverdrachten te accepteren.
Om dit op te lossen, sluit u uw iPhone met behulp van de kabel aan op de Windows-computer. Ontgrendel uw iPhone en selecteer Vertrouwen wanneer de prompt ‘Vertrouw deze computer’ verschijnt.

Als de prompt niet verschijnt, heeft u mogelijk eerder de optie Niet vertrouwen geselecteerd. In dat geval moet u de Locatie & Privacy-instellingen op uw iPhone en sluit deze vervolgens aan op uw pc.
3. Gebruik een andere USB-kabel
Verschillende gebruikers meldden in een Reddit-bericht dat het probleem met de mediaoverdracht op Windows 11 is opgelost door een andere USB-kabel te gebruiken. Als u een USB-C naar USB-C-kabel gebruikt om uw Android aan te sluiten, probeer dan een USB-C naar USB-A-kabel en kijk of dat werkt. Dit zou moeten helpen eventuele problemen op te lossen die worden veroorzaakt door incompatibele kabels.

4. Probeer een andere SD-kaartlezer
Ziet u de foutmelding ‘Werk de instellingen van uw apparaat bij om mediaoverdrachten te accepteren’ op Windows terwijl u probeert bestanden over te zetten van uw SD-kaart? Dat kan gebeuren als uw SD-kaartlezer beschadigd is. Om deze mogelijkheid te omzeilen, probeer een andere SD-kaartlezer te gebruiken en kijk of dat helpt.
5. Schakel USB-foutopsporing in (Android)
Een andere reden waarom u mogelijk problemen ondervindt bij het uitwisselen van foto’s en video’s vanaf uw Android is als de optie USB-foutopsporing is uitgeschakeld. Hier ziet u hoe u dit kunt inschakelen.
1. Open de app Instellingen en ga naar Over telefoon.

2. Ga naar Software-informatie en tik op Buildnummer zeven keer om ontwikkelaarsopties te activeren.

3. Keer terug naar het menu Instellingen en tik op Ontwikkelaarsopties. Schakel vervolgens de schakelaar naast USB-foutopsporing in.

Sluit uw Android-telefoon opnieuw aan op de computer en kijk of de fout nog steeds verschijnt.
6. Schakel USB-selectieve onderbreking uit
De USB-selectieve onderbrekingsfunctie op Windows schort inactieve apparaten op om het stroomverbruik te verminderen. Dit kan voorkomen dat uw Android of iPhone foto’s en video’s uitwisselt, waardoor de Foto’s-app de foutmelding ‘Werk de instellingen van uw apparaat bij om mediaoverdrachten te accepteren’ weergeeft op uw Windows 11-pc.
Om dit op te lossen, moet u de USB-selectieve onderbrekingsfunctie uitschakelen door de onderstaande stappen te volgen.
1. Druk op de Windows-toets + S om het zoekmenu te openen. Typ energiebeheerschema bewerken in het tekstvak en druk op Enter.. een>

2. Klik op Geavanceerde energie-instellingen wijzigen.

3. Dubbelklik op USB-instellingen om deze uit te vouwen.
4. Vouw het menu Selectieve USB-onderbrekingsinstelling uit en klik op Ingeschakeld.

5. Gebruik het vervolgkeuzemenu naast Op batterij en < a i=4>Aangesloten om Uitgeschakeld te selecteren. Klik vervolgens op Toepassen gevolgd door OK.

7. Update USB-stuurprogramma’s
Verouderde of corrupte USB-stuurprogramma’s op Windows 11 kunnen ook van invloed zijn op uw vermogen om bestanden uit te wisselen van en naar uw Android of iPhone. Om dit op te lossen, moet u uw pc controleren op eventuele USB-stuurprogramma-updates en deze installeren.
Druk op de Windows-toets + I om de app Instellingen te openen. Op het tabblad Windows Update klikt u op de knop Controleren op updates. Laat Windows de openstaande updates downloaden en installeren en controleer of daarmee het probleem is opgelost.

Als het probleem zich blijft voordoen, opent u de app Instellingen en gaat u naar Windows Update > Geavanceerde opties en klik op Optionele updates om lopende USB-stuurprogramma-updates te installeren.

8. Installeer openstaande updates op uw apparaten
Als niets anders werkt, kunt u overwegen om lopende software-updates op uw Android of iPhone te installeren. Dit zou moeten helpen bij het oplossen van problemen die worden veroorzaakt door software met fouten of incompatibele software.
Open op Android Instellingen en ga naar Software-update om lopende updates te downloaden en te installeren.

Als u een iPhone gebruikt, ga dan naar Instellingen > Algemeen > Software-update om te controleren op updates en deze te installeren.

Ontgrendel connectiviteit
Als u de bovenstaande tips doorneemt, zou u de Windows 11 Photos-app moeten downloaden om mediabestanden van uw telefoon weer te geven. Als dit niet het geval is, moet u mogelijk alternatieve methoden gebruiken om foto’s uit te wisselen tussen Windows en uw Android of iPhone.


Geef een reactie