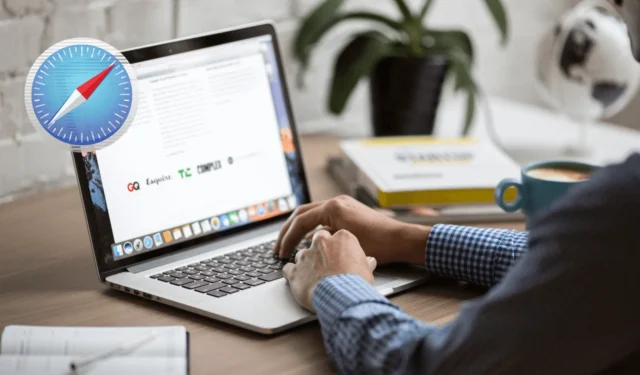
macOS Sonoma is gearriveerd en daarmee komt een hele reeks updates voor de Safari-browser. De meeste functies zijn gericht op beveiliging en privacy, waardoor het veel beter is dan de concurrentie zoals Chrome en Edge. Als u graag de Safari-browser gebruikt, zult u ook tevreden zijn met wat Apple aan de Safari-browser heeft toegevoegd met macOS Sonoma. Laten we eens kijken naar de nieuwe Safari-functies op macOS Sonoma.
1. Browsenscheiding met profielen
U kunt eindelijk profielen aanmaken in Safari om uw werk en privéleven gescheiden te houden. Hierdoor blijven uw instellingen, geschiedenis, cookies, extensies, tabbladgroepen en favorieten gescheiden voor elk profiel, waardoor het leven overzichtelijker en gemakkelijker wordt.
Laten we eens kijken hoe u profielen kunt maken in de Safari-browser.
Open de Safari-browser en klik op Safari in de bovenste menubalk.
2. Kies Profiel maken.

3. Klik hier, onder het tabblad Profielen, op Profielen gebruiken.

4. Voer de naam in, kies een symbool en kleur, en selecteer of u de huidige bladwijzers in uw profiel of in een nieuwe map wilt behouden.
Klik op Profiel aanmaken om te bevestigen.

Uw nieuwe Safari-profiel is nu aangemaakt. U kunt hetzelfde proces herhalen en meerdere profielen maken voor uw werk of persoonlijk gebruik.
Open Safari in de menubalk bovenaan en kies Profielen beheren.

2. Klik op het pictogram + om meer profielen aan de lijst toe te voegen en deze aan te passen.

Op het hoofdscherm kunt u ook met één klik tussen uw profielen schakelen of ze allemaal afzonderlijk openen.

Sommige Safari-functies die tussen profielen worden gedeeld, en functies die niet worden gedeeld, worden hieronder vermeld.
- Elk profiel onderhoudt zijn eigen unieke set gegevensitems, zoals browsergeschiedenis, cookies en andere websitegegevens.
- Websites hebben geen toegang tot de cookies of websitegegevens van andere profielen.
- Bladwijzers, waaronder favorieten, zijn voor alle profielen beschikbaar via het bladwijzermenu of de zijbalk. De favorietenbalk wordt alleen gedeeld tussen profielen die zijn ingesteld om dezelfde favorietenmap te gebruiken. Privé-browservensters gebruiken daarentegen alleen de favorietenbalk van het standaardprofiel.
- Elk profiel onderhoudt zijn eigen set tabbladgroepen en aangepaste startpaginavoorkeuren.
- Safari-extensies, dit zijn add-ons die uw browse-ervaring verbeteren, zijn beschikbaar voor alle profielen.
2. Webapps voor snelle toegang
In het Dock staan al uw recent gebruikte en favoriete apps geparkeerd, zodat u er snel toegang toe heeft. U kunt nu uw favoriete websites in het Dock opslaan.
Deze opgeslagen websites gedragen zich als gewone apps en bieden een eenvoudige en ongecompliceerde browse-ervaring, net zoals u de apps op uw computer gebruikt. Het is een handige manier om snel en efficiënt toegang te krijgen tot uw veelbezochte websites.
Open een website in uw Safari-browser.
2. Klik nu op Bestand in de bovenste menubalk.
3. Kies Toevoegen aan Dock

4. Voer de naam van uw webapp in en u kunt het pictogram ook wijzigen door erop te klikken.
Als u klaar bent, klikt u op Toevoegen.

De webapp wordt toegevoegd aan het onderstaande dock. Telkens wanneer u erop klikt, wordt de site geopend op het webadres waarop u deze hebt opgeslagen.
3. Verbeterd privé browsen met vergrendeling
Privénavigatie is ontworpen om uw Safari-browsegeschiedenis, cookies en andere gegevens privé te houden. Safari vergrendelt uw Privénavigatievenster automatisch wanneer u het niet actief gebruikt, zodat uw geopende tabbladen beschermd blijven tegen nieuwsgierige blikken.
Het is ook beschikbaar op iPhones die draaien op iOS 17 en hoger. Wat macOS betreft, het wordt automatisch geactiveerd wanneer u Safari niet actief gebruikt, de Mac is vergrendeld of in de slaapstand staat.
Om het venster te ontgrendelen, gebruikt u uw FaceID op uw iPhone en uw Touch ID of wachtwoord op uw MacBook. Als u echter niet wilt dat deze functie automatisch werkt, kunt u deze in- of uitschakelen via uw Safari-instellingen.
Open de Safari-browser en klik op Safari in de bovenste menubalk.
2. Klik op Instellingen.

3. Ga naar het tabblad Privacy. Schakel het selectievakje uit naast Touch ID vereisen om te bekijken vergrendelde tabbladen om deze uit te schakelen.

Hier zijn een paar dingen waar u op moet letten bij privé browsen met een slot.
- Automatische vergrendeling: Safari wordt vergrendeld wanneer het enige tijd niet actief wordt gebruikt, wanneer u uw Mac handmatig vergrendelt, wanneer deze in de sluimerstand gaat of wanneer een screensaver wordt gestart
- Handmatig vergrendelen: U kunt ook alle Windows handmatig vergrendelen. Ga naar Venster in de bovenste menubalk en klik op Alle privévensters vergrendelen.
- Uitzonderingen op vergrendeling: Privévensters worden niet vergrendeld als u er geen webpagina in heeft geladen. Bovendien worden ze ook niet vergrendeld als je actief audio of video afspeelt.
4. Geavanceerde privacybescherming
Behalve het toevoegen van een vergrendelingsfunctie aan Privénavigatie, heeft Apple Safari efficiënter gemaakt. Hoe? Door zijn privacyspel te verbeteren door te voorkomen dat websites en adverteerders uw online activiteiten volgen.
Uw online acties worden nu beter beschermd en privé gehouden, waardoor uw surfgedrag vertrouwelijk en veilig blijft wanneer u Private Browsing in Safari gebruikt, dankzij agressievere trackerblokkering en vingerafdrukbeveiliging.
Hoewel dit automatisch wordt ingeschakeld tijdens privé browsen, kunt u ervoor kiezen dit voor alle browsersessies in te schakelen.
Open de Safari-browser en ga naar Safari in de bovenste menubalk.
2. Klik op Instellingen.
3. Ga naar Geavanceerd en zoek naar Privacy optie.
4. Zorg ervoor dat de optie Geavanceerde tracking- en vingerafdrukbeveiliging gebruiken is ingeschakeld.
Klik op het vervolgkeuzemenu ernaast en kies “in alle browsers” .

5. Stop met volgen met bescherming tegen linktracking
Een andere functie die aan Private Browsing van Safari is toegevoegd, is de Link Tracking Protection. Dit helpt bij het verwijderen van trackingelementen die worden gebruikt om u te identificeren uit URL’s.
Wanneer u tijdens Private Browsing op links klikt, zorgt dit ervoor dat de bestemmingswebsite geen informatie over uw klikgedrag kan verzamelen. Dit verbetert uw online privacy verder.
Hoewel de bescherming van linktracking een grote stap kan zijn in de richting van gegevensprivacy, kan het voor marketeers lastig zijn. Het betekent dat het voor marketeers en adverteerders moeilijker kan zijn om gegevens over gebruikersgedrag te verzamelen, waaronder inzicht in de manier waarop gebruikers omgaan met hun links en online-inhoud. Dit kan van invloed zijn op de effectiviteit van marketingcampagnes, omdat het een grotere uitdaging wordt om het succes van specifieke links, campagnes of advertentiekanalen te meten en gerichte advertenties weer te geven.
6. Aangepast zoeken in privénavigatie
Mogelijk heeft u uw standaard zoekmachine ingesteld op Google voor surfen op internet. Hetzelfde geldt ook voor privénavigatie. U kunt nu echter een unieke zoekmachine speciaal voor Privénavigatie instellen.
Hierdoor kunt u in de modus Privénavigatie een andere zoekmachine gebruiken, zodat uw zoekactiviteiten gescheiden en anoniem blijven van uw normale browsen. DuckDuckGo is behoorlijk populair onder voorstanders van privacy.
Hier ziet u hoe u dit op uw MacBook kunt doen.
Open Safari Browser en klik op Safari in de bovenste menubalk.
2. Ga naar Instellingen in het vervolgkeuzemenu.
3. Selecteer Zoeken uit de menuopties bovenaan en open het.
4. Open het vervolgkeuzemenu naast Private Browsing-zoekmachine
Kies de zoekmachine uit de opties: Google, Yahoo, Bing, DuckDuckGo en Ecosia.

En dat is het. Vanaf nu zal alles wat u online zoekt via privé browsen een van de hierboven genoemde zoekmachines gebruiken op basis van wat u kiest.
7. Efficiënt tabbladbeheer
Met Safari 17 kunt u meerdere tabbladen tegelijk selecteren en beheren. U kunt geselecteerde tabbladen eenvoudig over de tabbladbalk verplaatsen of in een tabbladgroep ordenen. Deze functie is vooral handig voor gebruikers die met een groot aantal geopende tabbladen werken en deze overzichtelijk willen houden.
Hier leest u hoe u ze kunt selecteren en beheren.
Klik op een tabblad en selecteer het.
2. Druk op Command en klik om meerdere tabbladen te selecteren.
3. Je kunt ook op Shift drukken en op een willekeurig tabblad klikken. Alle tabbladen daartussen worden geselecteerd.
Nu kunt u de meerdere geselecteerde tabbladen naar de tabbalk, zijbalk of een ander venster slepen. U kunt ze ook toevoegen aan een nieuwe tabbladgroep.
8. Gestroomlijnde zoekervaring
Er is een kleine wijziging aangebracht in uw Safari-zoekfunctie. Het biedt gemakkelijker leesbare en relevantere zoeksuggesties, waardoor u sneller en gebruiksvriendelijker kunt zoeken naar websites of informatie. Deze verbetering helpt uw browse-ervaring te stroomlijnen.
Schakel over naar Safari!
Nadat ik Safari al jaren gebruik, zou ik nooit meer naar een andere browser overstappen. Het is niet alleen sterk geoptimaliseerd voor Apple MacBook, iPhone en iPad, maar deze nieuwe functies hebben de zaken alleen maar beter gemaakt.
Of we het nu hebben over het maken van afzonderlijke profielen voor werk of het optimaal benutten van privé browsen, het heeft alles. Als u nog steeds Chrome of een andere browser gebruikt, is dit het beste moment om Safari te gaan gebruiken.




Geef een reactie