
NFC (Near Field Communication) op uw iPhone ontvouwt een wereld aan mogelijkheden, van naadloze contactloze betalingen tot moeiteloze gegevensoverdrachten. U kunt zelfs NFC-tags programmeren met uw iPhone om alledaagse voorwerpen om te zetten in slimme triggers voor verschillende acties. Dit alles is natuurlijk niet mogelijk als NFC niet meer werkt op je iPhone. Als u NFC niet op uw iPhone kunt gebruiken, bevat deze handleiding enkele tips die u kunnen helpen.
1. Probeer basisoplossingen
- Zorg ervoor dat uw iPhone NFC ondersteunt: Hoewel alle iPhone-modellen die na de iPhone 6 zijn uitgebracht, NFC-mogelijkheden hebben, ondersteunen specifieke modellen zoals de iPhone 6, 6S en SE (1e generatie) NFC exclusief voor Apple Pay. Geavanceerde NFC-functies, zoals het lezen van tags of het scannen van ID’s, zijn alleen beschikbaar op de iPhone 7 en nieuwere modellen.
- Verwijder het hoesje: Grote hoesjes of magnetische accessoires kunnen van invloed zijn op het vermogen van uw iPhone om NFC-signalen te verzenden of te ontvangen. Daarom is het het beste om accessoires te verwijderen om optimale NFC-functionaliteit te garanderen.
- Start uw iPhone opnieuw op: Als NFC niet werkt vanwege een tijdelijke storing, uw iPhone opnieuw opstarten zal u helpen het probleem op te lossen en u veel tijd te besparen.
- Gebruik een andere NFC-tag of betaalapp: Als uw iPhone een specifieke NFC-tag niet kan scannen, het is de moeite waard om te controleren of het probleem bij de tag ligt. Aan de andere kant, als NFC niet naadloos samenwerkt met Apple Pay op uw iPhone, kan het probleem te maken hebben met uw bankpas/creditcard. Overweeg om nog een kaart toe te voegen of contact op te nemen met uw bank om te verifiëren of er een probleem is met uw kaart.
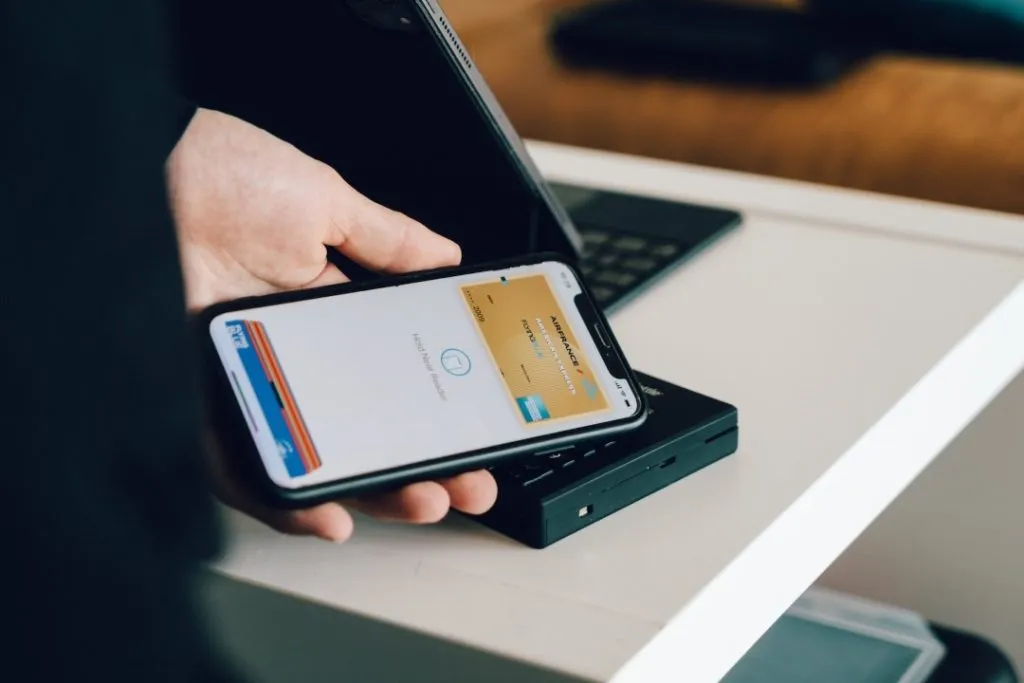
2. Tik op uw iPhone in het juiste gebied
Wanneer u NFC gebruikt, is het van cruciaal belang dat u met uw iPhone op de specifieke locatie tikt waar de NFC-module aanwezig is. Op iPhones bevindt de NFC-module zich in de bovenste spoel aan de achterkant van de telefoon, vlakbij de cameramodule aan de achterkant. Als u uw iPhone dicht bij de NFC-tag of het ontvangende apparaat houdt, zorgt u voor een juiste uitlijning en voorkomt u mogelijke problemen.
3. Gebruik de NFC-taglezer in het Control Center
Voor degenen die iPhone 7-, 8- of X-modellen gebruiken, is het belangrijk op te merken dat deze modellen het automatisch lezen van achtergrondtags niet ondersteunen, zoals de iPhone XR en nieuwere modellen. Om de functionaliteit van de NFC-taglezer op deze modellen in te schakelen, moet u het Control Center openen en de NFC-taglezer handmatig activeren.
Volg deze stappen om de optie NFC-taglezer toe te voegen aan het Control Center:
1. Open de app Instellingen en scrol omlaag om op .
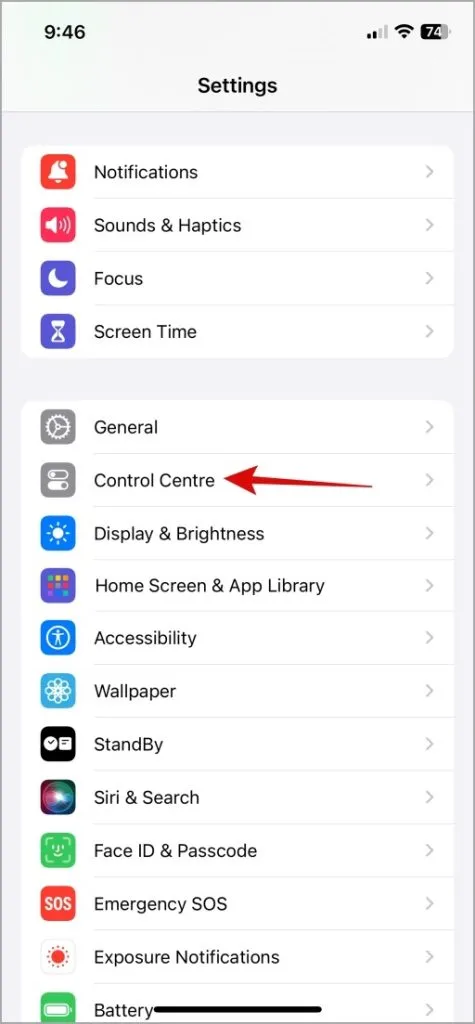
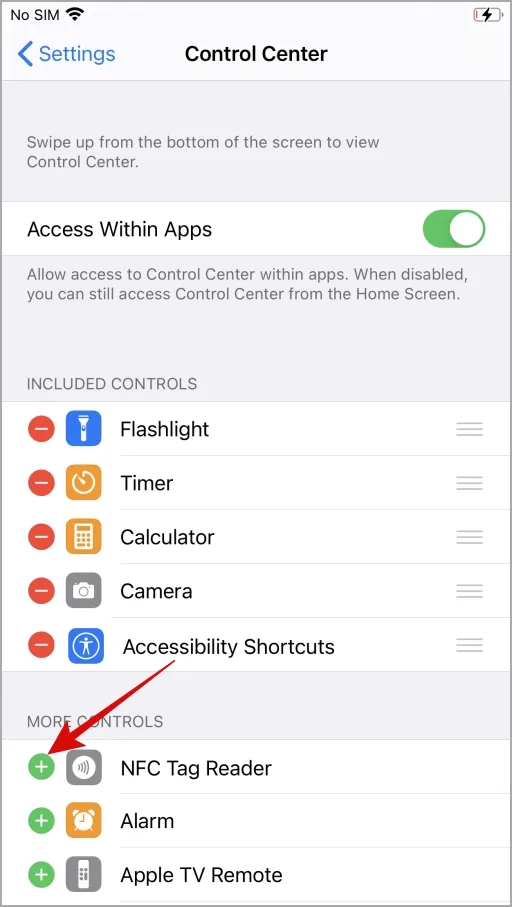
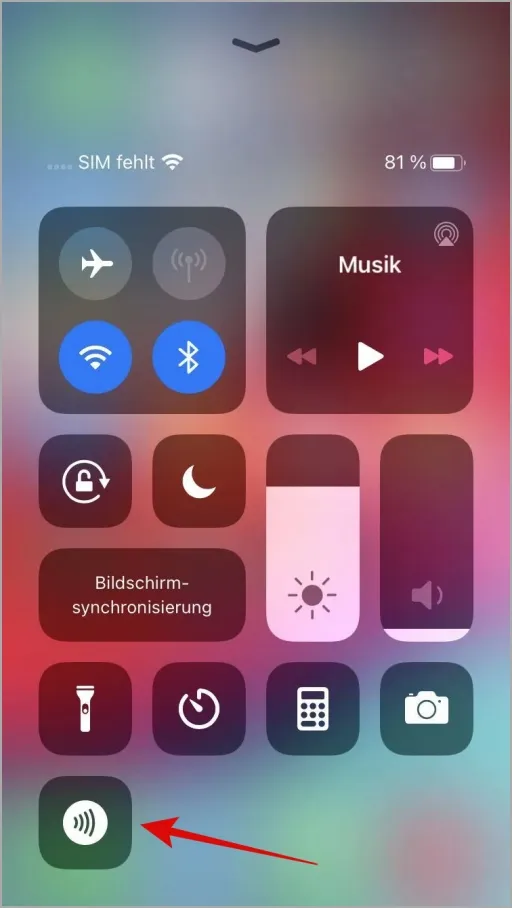
4. Stel AirDrop-zichtbaarheid in op iedereen
Verschillende gebruikers meldden in een Apple-communitypost dat ze problemen met NFC op hun iPhones hadden opgelost door AirDrop-zichtbaarheid voor iedereen in te stellen. Je kunt dit ook eens proberen.
1. Open de app Instellingen en ga naar Algemeen.
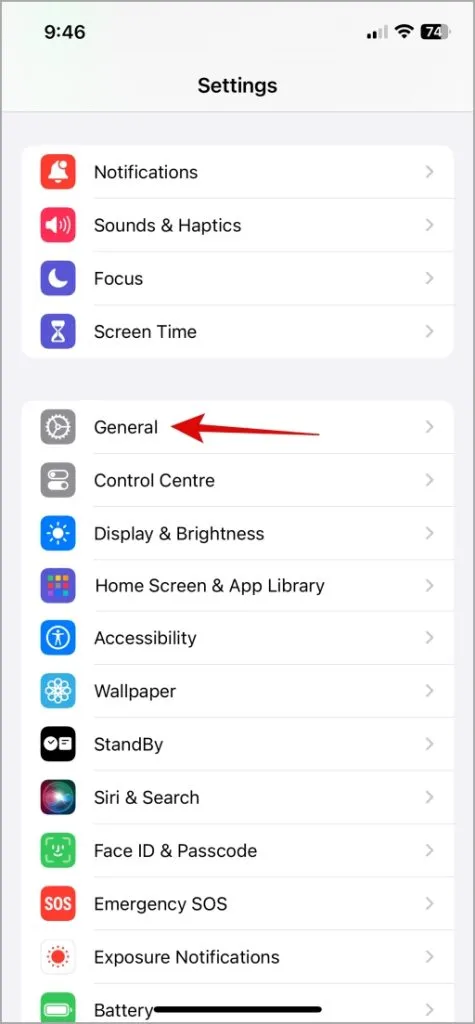
2. Ga naar AirDrop en selecteer Iedereen voor 10 minuten vanuit het volgende menu.
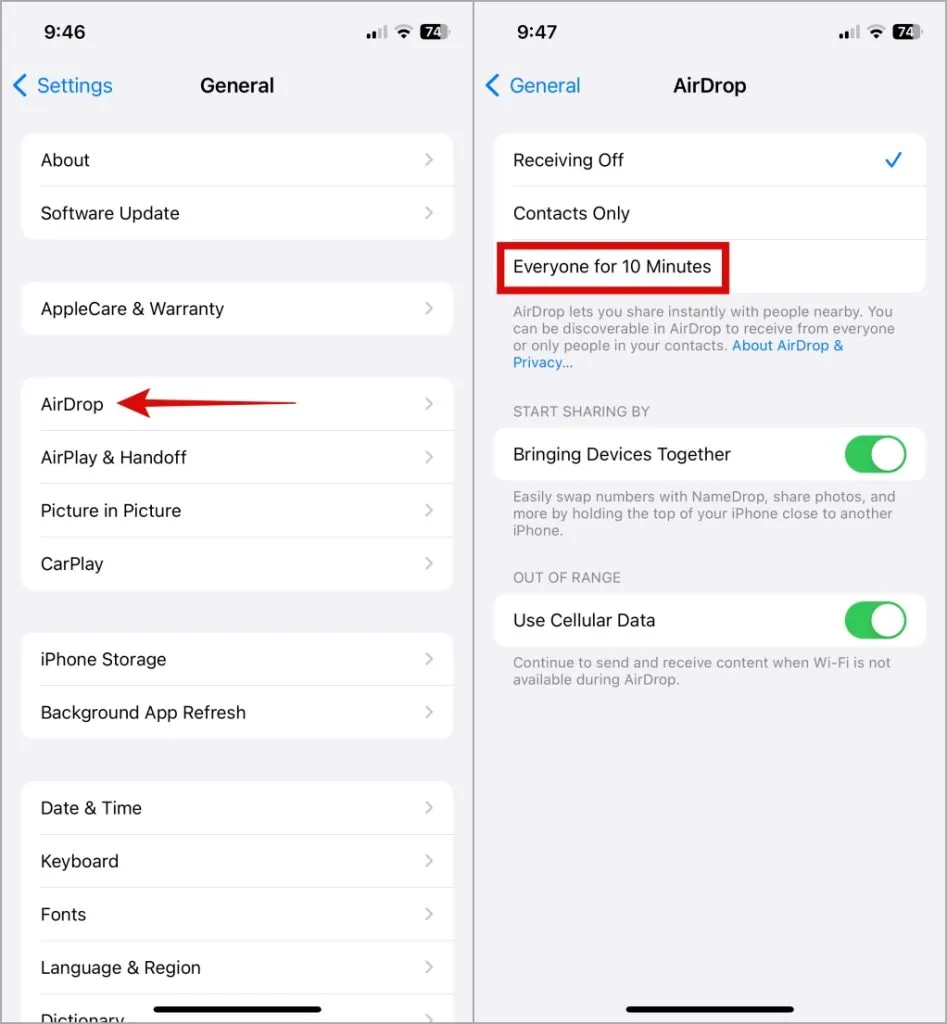
Probeer hierna NFC te gebruiken en controleer of het goed werkt.
5. Schakel AirPlay uit
Als het inschakelen van AirDrop niet effectief blijkt te zijn, schakelt u AirPlay op uw iPhone uit en kijkt u of dat werkt.
Tik op het AirPlay-pictogram (een piramide met drie cirkelvormige lijnen) in uw media-app of het Control Center en selecteer < a i=3>iPhone om AirPlay uit te schakelen. Controleer hierna of NFC werkt op uw iPhone.
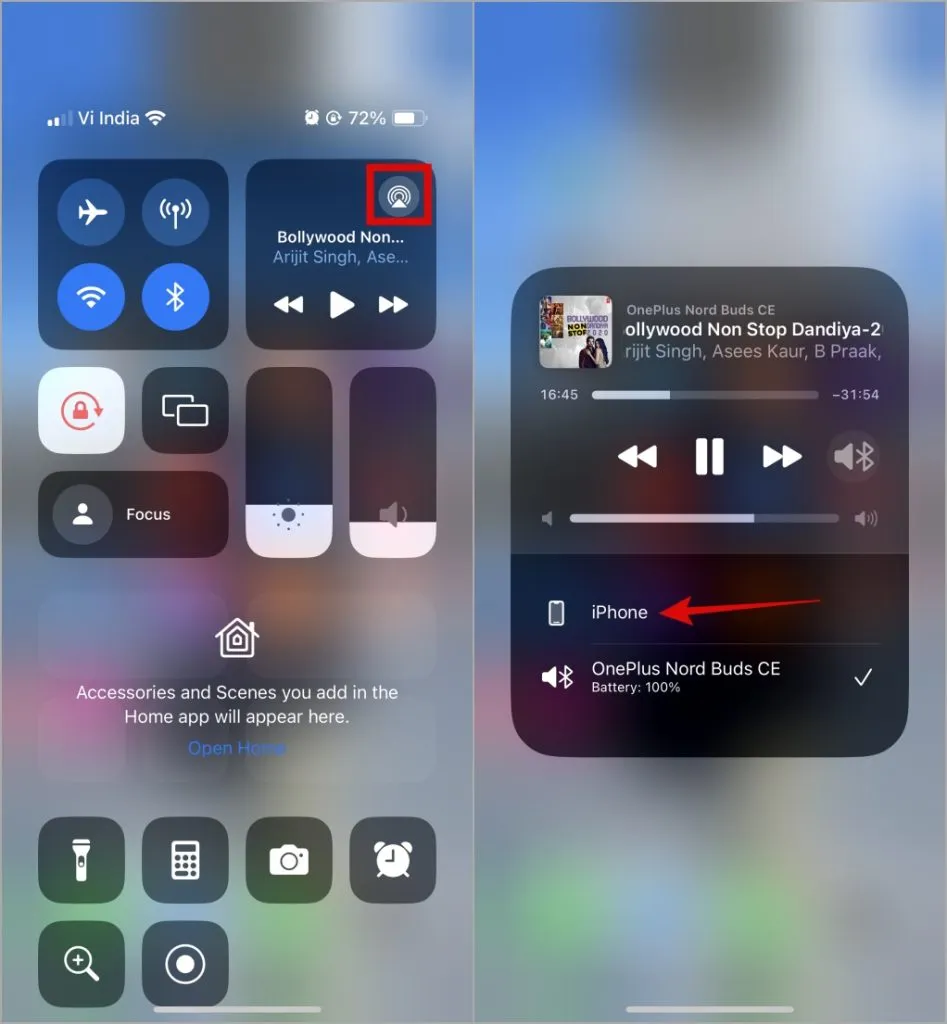
6. Gebruik de NFC Reader-app van derden
Als de NFC nog steeds niet werkt op uw iPhone, overweeg dan om een NFC-lezer-app van derden te downloaden en te gebruiken uit de App Store. Download een app zoals NFC Tools en probeer deze te gebruiken om een NFC-tag te scannen.
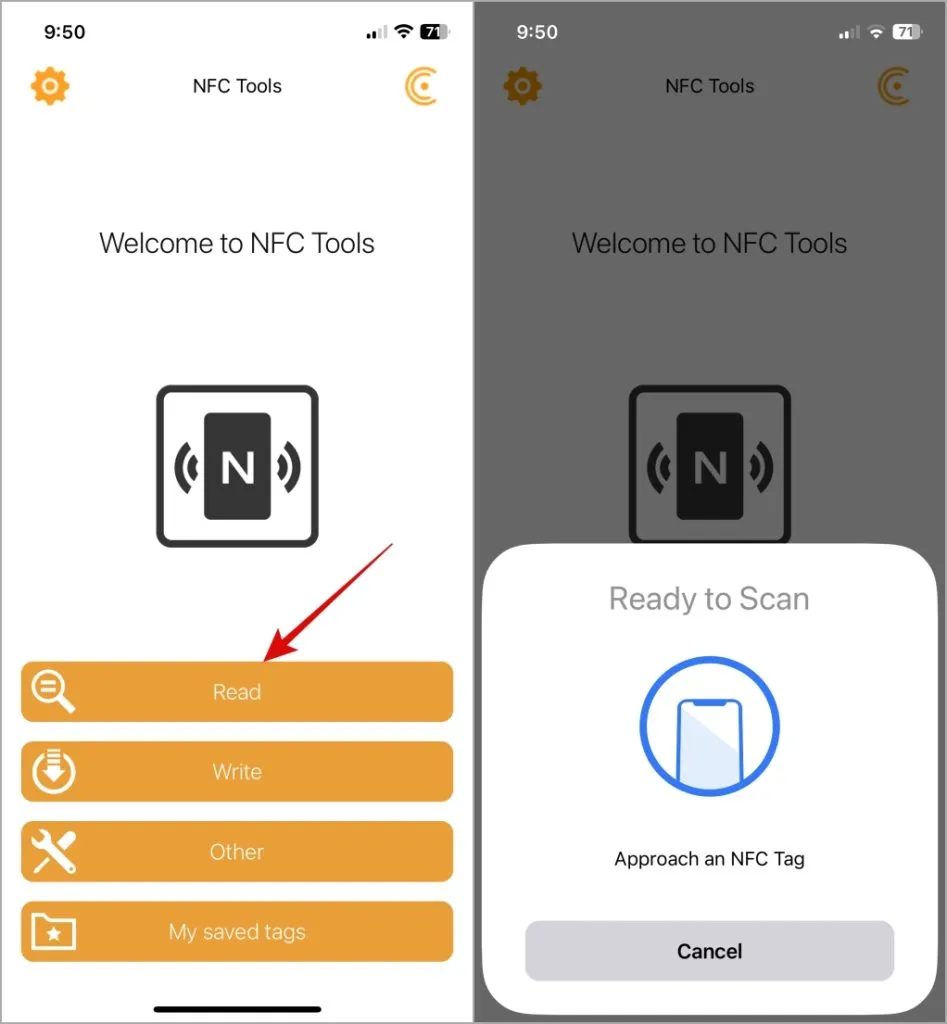
Als het probleem zich blijft voordoen, is er mogelijk een probleem met de iOS-versie die op uw iPhone wordt gebruikt.
7. Installeer iOS-updates
Werkt de NFC niet meer op uw iPhone na een iOS-update? Als dit het geval is, wordt het probleem mogelijk veroorzaakt door een bug. Als dat het geval is, zal het niet lang duren voordat Apple een oplossing uitbrengt via een nieuwe update. Daarom is het een goed idee om uw iPhone te controleren op eventuele updates die in behandeling zijn en deze te installeren.
Open de app Instellingen, kies Algemeen, en tik op Software-updates. Download en installeer iOS-updates die in behandeling zijn.
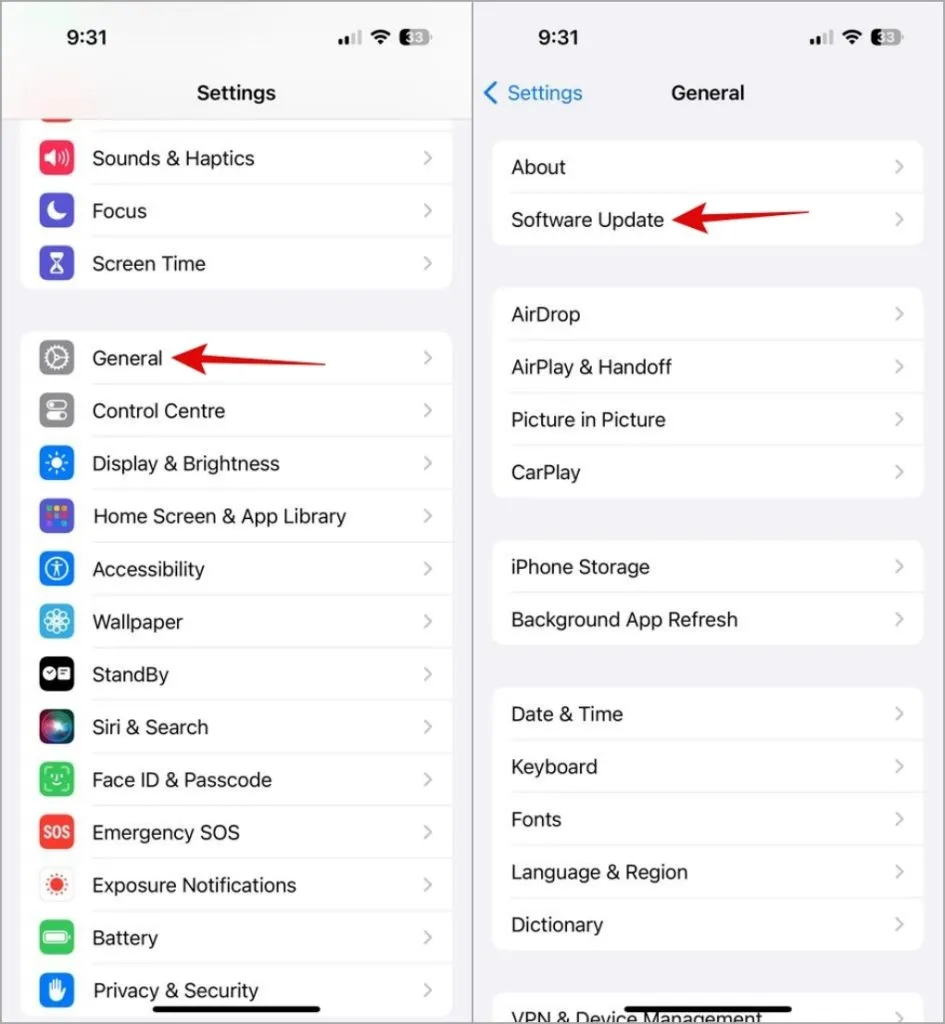
8. Reset netwerkinstellingen
Als al het andere niet lukt, overweeg dan om de netwerkinstellingen op uw iPhone opnieuw in te stellen om problemen met NFC op te lossen. Dit helpt bij het oplossen van verbindingsproblemen waardoor uw iPhone geen NFC-signalen kan scannen. Het is belangrijk op te merken dat hierdoor al uw opgeslagen Wi-Fi-netwerken en gekoppelde Bluetooth-apparaten worden verwijderd, dus ga voorzichtig te werk.
1. Open de app Instellingen, tik op Algemeen en selecteer iPhone overbrengen of resetten.
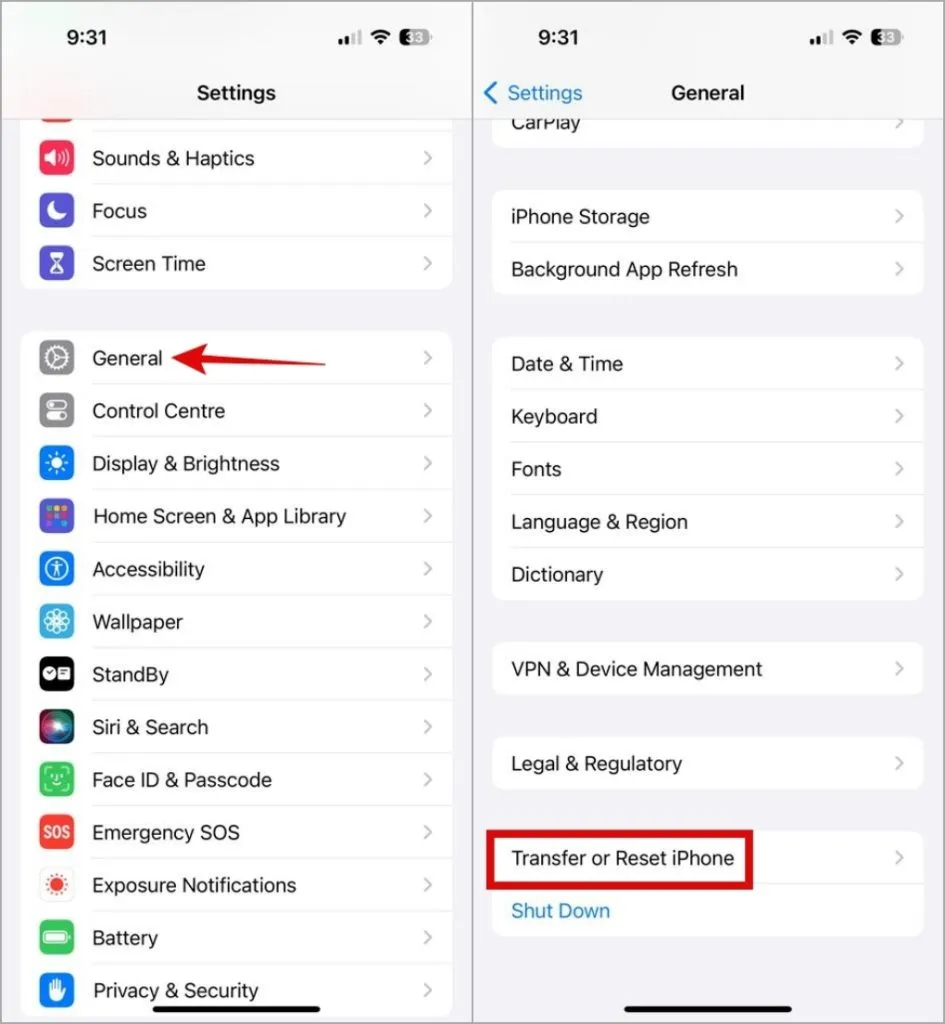
2. Tik onderaan op Resetten en selecteer Netwerkinstellingen resetten uit de lijst met opties.
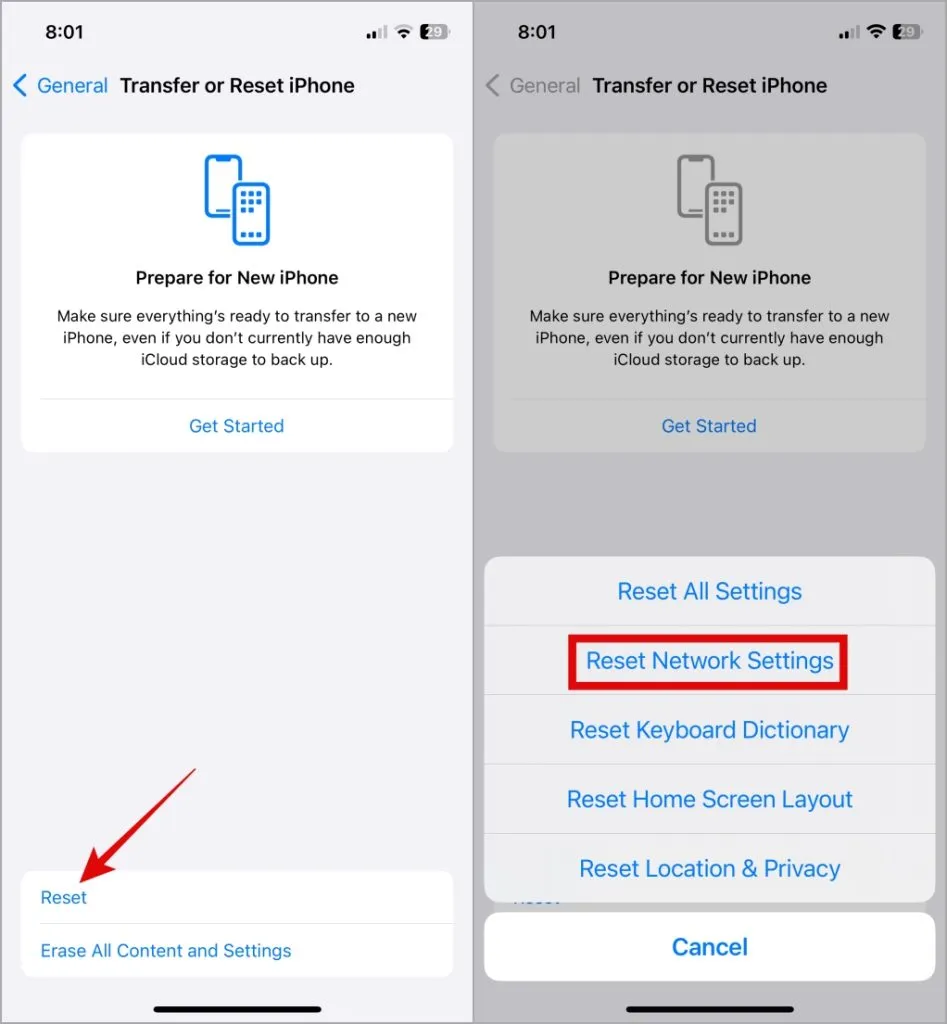
NFC-magie nieuw leven ingeblazen
Van het doen van contactloze betalingen tot het uitvoeren van snelle acties: de veelzijdigheid van NFC verandert uw iPhone in een dynamisch hulpmiddel. Door de bovenstaande tips toe te passen is het probleem opgelost en werkt NFC nu op uw iPhone.




Geef een reactie