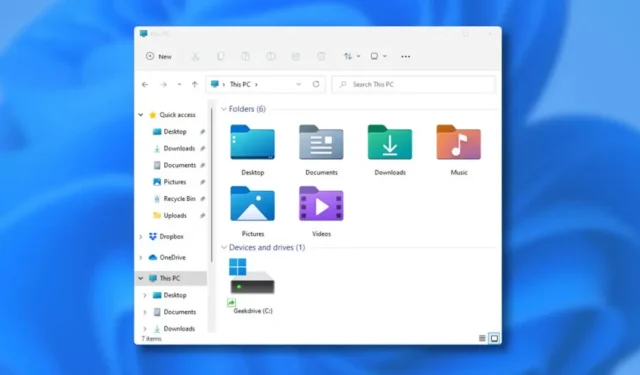
Veel gebruikers van Windows 11 hebben onlangs problemen ondervonden met File Explorer, dat vaak wordt aangeduid als ‘This PC’. Deze essentiële applicatie is van vitaal belang voor het navigeren door mappen en bestanden binnen het besturingssysteem.
Een veelvoorkomend probleem dat door verschillende gebruikers wordt gemeld, is dat Verkenner vaak niet meer reageert, vooral kort na de upgrade naar Windows 11.
Als u een soortgelijk probleem ervaart, vindt u hier enkele effectieve oplossingen om de functionaliteit te herstellen.
1. Start Windows 11 Verkenner opnieuw
Wanneer File Explorer een ‘Not Responding’-fout toont, kan het opnieuw opstarten via Taakbeheer de situatie oplossen. Volg deze stappen:
1. Start een zoekopdracht op uw Windows 11-apparaat door Taakbeheer te typen en open vervolgens de toepassing vanuit de zoekresultaten.

2. Zoek in Taakbeheer naar de vermelding Windows Verkenner .
3. Markeer Windows Verkenner en klik op de knop Taak opnieuw starten .

Windows Verkenner wordt opnieuw opgestart en u zou nu weer toegang moeten hebben tot de Verkenner.
2. Start uw Windows 11-computer opnieuw op

Als het opnieuw opstarten van Windows Explorer het probleem niet oplost, overweeg dan om uw apparaat opnieuw op te starten. Vaak vergeten we onze computers opnieuw op te starten of af te sluiten na langdurig gebruik.
Net zoals mensen rust nodig hebben, hebben apparaten baat bij herstarten, waardoor hardware kan afkoelen. Als het een tijdje geleden is dat u de computer voor het laatst hebt herstart, herstart uw computer dan.
3. Wis de geschiedenis van Verkenner
File Explorer bewaart gecachte bestanden op uw systeemschijf en houdt een record bij van uw activiteit. Soms raken deze bestanden beschadigd, wat leidt tot storingen. Het wissen van de geschiedenis kan dergelijke problemen oplossen.
1. Klik op de Windows-zoekbalk en typ Opties voor Verkenner. Selecteer vervolgens Opties voor Verkenner in de zoekresultaten.

2. Ga naar het tabblad Algemeen in de opties van Verkenner.
3. Klik op het tabblad Algemeen op de knop Wissen in het gedeelte Privacy.

4. Selecteer Deze pc in de vervolgkeuzelijst Open Verkenner .

5. Klik ten slotte op de knop Toepassen om uw wijzigingen op te slaan.
4. Voer de systeembestandscontrole uit
De System File Checker (SFC) tool is ontworpen om corrupte systeembestanden te detecteren en te repareren. Als uw File Explorer niet reageert, kan het gebruik van de SFC-opdracht via de opdrachtprompt verlichting bieden.
1. Open de Windows 11 zoekfunctie en typ CMD. Klik met de rechtermuisknop op CMD en kies Uitvoeren als administrator .

2. Voer in het opdrachtpromptvenster de opdracht sfc /scannow in en druk op Enter .

3. De SFC-opdracht begint met het scannen en oplossen van problemen. Dit kan enkele minuten duren.
5. Gebruik de DISM-opdrachttool
Als het SFC-hulpprogramma problemen ondervindt, is het raadzaam om de opdracht Deployment Image Servicing and Management (DISM) uit te voeren. Deze tool helpt bij het oplossen van problemen met systeemimages.
Als u problemen ondervindt met Windows 11 Verkenner die vastloopt of crasht vanwege beschadigde bestanden, volgt u deze stappen:
1. Open de Windows 11 zoekfunctie en typ CMD. Klik met de rechtermuisknop op CMD en selecteer Als administrator uitvoeren .

2. Voer in de opdrachtprompt de volgende opdracht in en druk op Enter :DISM /Online /Cleanup-Image /RestoreHealth

3. Met deze opdracht wordt het DISM-proces gestart. Dit kan enige tijd duren.
Problemen met Windows 11 oplossen met DISM is eenvoudig en effectief.
6. Gebruik het hulpprogramma Schijfopruiming
Problemen met Verkenner kunnen worden veroorzaakt door een teveel aan ongewenste bestanden en onvoldoende opslagruimte.
Het hulpprogramma Schijfopruiming is een uitstekend hulpmiddel om ongewenste bestanden op te ruimen en ruimte vrij te maken. Zo krijgt u er toegang toe:
1. Typ Schijfopruiming in de zoekbalk van Windows 11 en open de app Schijfopruiming in de lijst met resultaten.

2. Wanneer het venster Schijfopruiming verschijnt, selecteert u het station waarop uw besturingssysteem is geïnstalleerd en klikt u op OK .

3. U kunt nu op de OK -knop klikken om alle geïdentificeerde bestanden te verwijderen. Als u bepaalde bestanden wilt behouden, vinkt u ze gewoon uit voordat u verdergaat.

4. Klik in het bevestigingsvenster op de knop Bestanden verwijderen .

7. Schakel antimalwaresoftware uit
Hoewel Windows 11 Windows Security bevat, kiezen veel gebruikers voor antimalwareoplossingen van derden.
Deze beveiligingsprogramma’s kunnen soms de functionaliteit van Verkenner verstoren.
De beste manier om te bepalen of uw antimalwaresoftware problemen veroorzaakt, is door deze tijdelijk uit te schakelen en uw computer opnieuw op te starten . Open na het opnieuw opstarten Verkenner; als deze correct werkt, kan het antimalwareprogramma het probleem zijn.
Controleer vanaf daar of het systeembestanden blokkeert. Als dat zo is, overweeg dan om terug te gaan naar de standaard Windows Security-applicatie.
8. Houd Windows 11 up-to-date
Softwarebugs of storingen in het besturingssysteem kunnen leiden tot problemen met File Explorer. Zorgen dat u alle beschikbare updates installeert, kan deze problemen verhelpen.
Windows 11 updaten:
1. Klik op de Start-knop en ga naar Instellingen .

2. Selecteer Windows Update in het venster Instellingen .

3. Klik aan de rechterkant op Controleren op updates .

Windows 11 gaat nu verder met het downloaden en installeren van alle beschikbare updates voor uw systeem.
9. Reset uw Windows 11-pc

Als geen van de voorgaande oplossingen werkt, overweeg dan om uw pc te resetten. Het terugzetten van uw Windows 11 naar de fabrieksinstellingen kan nuttig zijn voor onopgeloste problemen.
Deze reset zorgt voor een schone lei voor uw systeem en kan helpen bij het oplossen van hardnekkige File Explorer crashes. Zorg ervoor dat u de gegeven reset instructies zorgvuldig opvolgt.
De bovenstaande tips kunnen effectief problemen met File Explorer op Windows 11 aanpakken. Als u extra hulp nodig hebt met een File Explorer-crash of vastloper, neem dan gerust contact met ons op in de comments. En als dit artikel nuttig was, deel het dan met anderen.


Geef een reactie