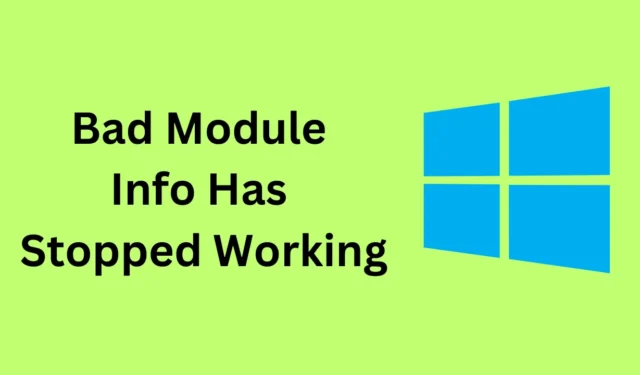
Geconfronteerd met slechte module-informatie werkt niet meer Fout op Windows 11 ? Dit probleem is prominent aanwezig, vooral bij het spelen van games en het uitvoeren van resource-intensieve taken. De kans is groot dat u te maken krijgt met slechte modulefouten als uw systeem bijna geen bronnen meer heeft of als een van de hardwarecomponenten op uw pc beschadigd is.
Het kan soms moeilijk zijn om van deze fout af te komen en het kan zijn dat u deze herhaaldelijk krijgt als er niets wordt gedaan om de fout op te lossen. Met de juiste gids in de hand is de fout ‘Slechte module-info werkt niet meer’ niet zo’n groot probleem. Laten we alle stappen voor probleemoplossing doornemen om dit probleem op te lossen.
Fix Slechte module-info werkt niet meer Fout op Windows 11
Deze fout maakt het moeilijk om GPU- of resource-intensieve taken op uw systeem uit te voeren. Niets om je druk over te maken; hier zijn alle stappen die u kunt volgen om deze fout op te lossen.
1. Start de app opnieuw
Het eerste dat u moet doen als u met dit probleem wordt geconfronteerd, is de app sluiten en vervolgens opnieuw starten. Om dit te doen, volgt u de onderstaande stappen:
- Druk op de toetsen Ctrl+Shift+Esc op uw toetsenbord om Taakbeheer te starten .
- Zoek op het tabblad Processen naar de app waarmee u een probleem ondervindt. Selecteer de app en klik op Taak beëindigen .

- Start hierna de app opnieuw vanuit het Startmenu.
2. Start de app in de compatibiliteitsmodus
Een van de meest voorkomende redenen voor de foutmelding ‘Slechte module-info werkt niet meer’ zijn compatibiliteitsproblemen met de app. Probeer de app te starten als u problemen ondervindt in de compatibiliteitsmodus. Hier leest u hoe u het moet doen-
- Druk op de Windows- toets en zoek naar de app waarmee u het probleem ondervindt. Selecteer de app en klik op Bestandslocatie openen .
- Klik met de rechtermuisknop op het uitvoerbare bestand van de app en klik vervolgens op de optie Eigenschappen .
- Ga naar het tabblad Compatibiliteit en vink de optie ‘Dit programma uitvoeren in compatibiliteitsmodus’ aan.
- Klik nu op het vervolgkeuzemenu onder Compatibiliteitsmodus en selecteer een oudere versie van Windows (zoals Windows 7 of Windows 8).

- Klik hierna op Toepassen en vervolgens op OK .
3. Schakel optimalisatie op volledig scherm uit
Het volgende dat u kunt doen, is de optimalisatie op volledig scherm uitschakelen. Vaak kan er een slechte modulefout optreden vanwege de optimalisatie op volledig scherm voor de app, en het uitschakelen ervan zou de fout moeten verhelpen.
- Klik op het Start- pictogram en typ de app-naam met problemen. Selecteer de app in het Startmenu en klik op Bestandslocatie openen .
- Klik met de rechtermuisknop op het app-bestand en klik vervolgens op Eigenschappen .
- Ga in het venster Eigenschappen naar het tabblad Compatibiliteit .
- Vink hier de optie aan die zegt: Optimalisaties op volledig scherm uitschakelen .

- Klik op Toepassen en vervolgens op OK om de wijzigingen op te slaan.
4. Update Windows
Windows-updates zijn essentieel om alle services en functies in de beste staat te houden. Als u de verouderde versie van Windows gebruikt, kan dit problemen veroorzaken tijdens het uitvoeren van de app, zoals de fout Bad Module. Probeer Windows bij te werken om dit probleem op te lossen.
- Open de app Instellingen door op de toetscombinatie Windows + I te drukken.
- Klik op het tabblad Windows Update en vervolgens op Controleren op updates .

- Uw pc zoekt naar de beschikbare updates.
- Download en installeer alle updates, vooral de cumulatieve updates.
5. Schakel de SysMain-service uit
SysMain neemt een groot deel van de bronnen van uw pc in beslag en kan vaak de foutmelding ‘Bad Module Info werkt niet meer’ veroorzaken. Om dit op te lossen, kunt u deze service op uw systeem uitschakelen door de onderstaande stappen te volgen:
- Druk op de Windows -toets en zoek naar Services . Druk op Enter om de Services-app te starten.

- Zoek naar de SysMain- service, klik er met de rechtermuisknop op en klik vervolgens op Eigenschappen .
- Selecteer het opstarttype als Uitgeschakeld .

- Klik nu op de knop Stoppen om de service te stoppen.
- Klik op Toepassen en vervolgens op OK om de wijzigingen op te slaan. Vervolgens kunt u het venster Services sluiten.
7. Verwijder conflicterende apps
Als u met dit probleem wordt geconfronteerd nadat u bepaalde software hebt geïnstalleerd, is die software waarschijnlijk in conflict met het systeem en veroorzaakt dit probleem. Probeer de app die u onlangs hebt geïnstalleerd te verwijderen en kijk of het probleem daarmee is opgelost.
- Druk op de Windows + I- toetscombinatie om Instellingen te starten .
- Ga naar het tabblad Apps en klik vervolgens op Apps en functies .

- Zoek naar de app die u onlangs hebt geïnstalleerd.
- Klik op de drie puntjes naast de app en vervolgens op Verwijderen .

- Klik op de knop Verwijderen om de update te verwijderen.
Kortom
Zit u vast met de foutmelding ‘Slechte module-info werkt niet meer’? Als u deze fout blijft krijgen, kunt u de stappen in dit artikel volgen om deze te verhelpen. Als uw probleem nog steeds niet is opgelost door de bovenstaande stappen te volgen, reset dan als laatste redmiddel uw pc en stel deze opnieuw in.




Geef een reactie