
Je hebt veel keuzes als het gaat om de webbrowser, maar degene die het webbrowsergedeelte domineert is Google Chrome.
Hoewel Microsoft zijn best doet om Edge te verbeteren, mist de browser nog steeds iets. Als u zojuist Windows 11 hebt geïnstalleerd, is Microsoft Edge mogelijk de standaardbrowser.
Omdat er meer Chrome-gebruikers zijn dan Edge, is het logisch om de standaardbrowser in Windows 11 te veranderen. Als u een Google Chrome-gebruiker bent, wilt u Chrome wellicht instellen als de standaardbrowser op uw Windows 11-pc.
Chrome instellen als standaardwebbrowser in Windows 11
Is het dus mogelijk om Chrome in te stellen als de standaardbrowser in Windows 11? Absoluut, ja, maar het is niet zo eenvoudig als je misschien had geraden. Hoe dan ook, hieronder hebben we twee verschillende manieren gedeeld om Chrome in te stellen als de standaardwebbrowser in Windows 11.
1. Stel Chrome in als standaardbrowser in Windows 11 via Instellingen
Bij deze methode gebruiken we de app Instellingen van Windows 11 om Chrome in te stellen als de standaardwebbrowser. Dit is wat u moet doen.
1. Klik op de Windows 11 Start-knop en selecteer Instellingen .
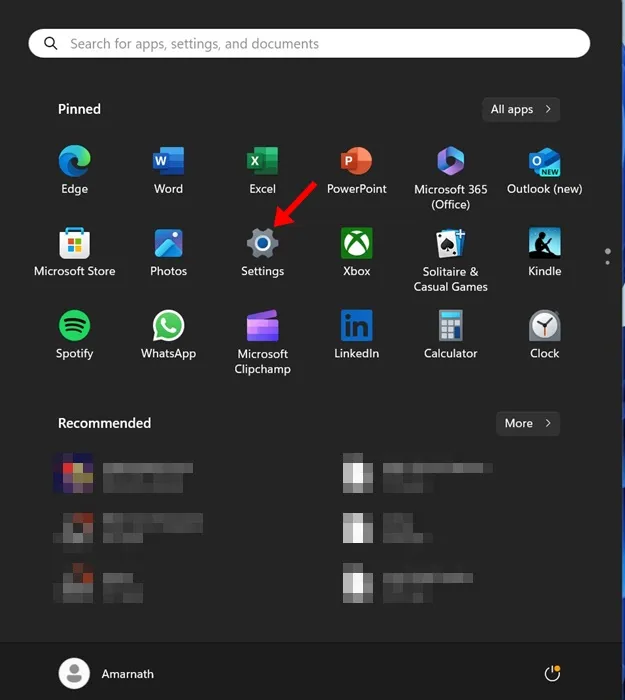
2. Wanneer de app Instellingen wordt geopend, schakelt u over naar Apps .
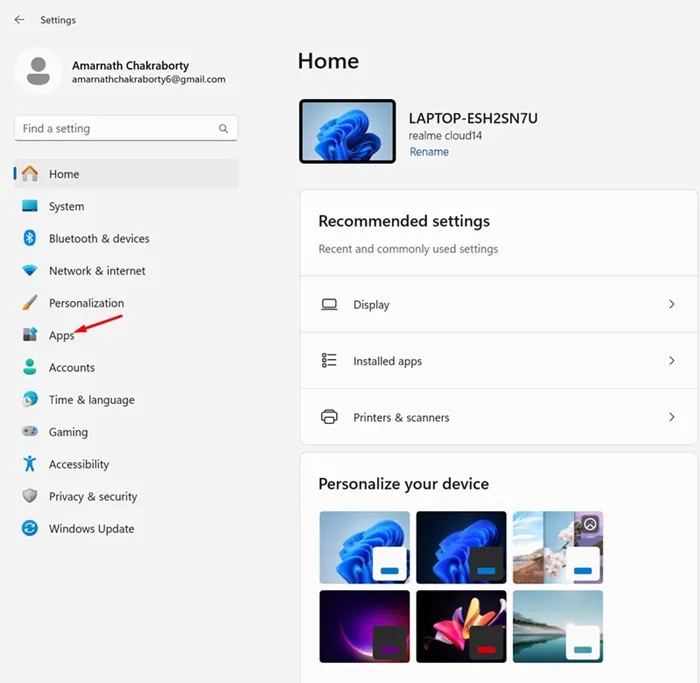
3. Klik aan de rechterkant op Standaardapps .
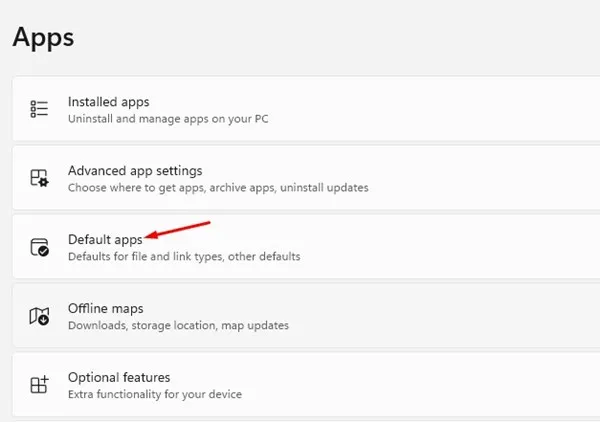
4. Zoek en klik op Google Chrome in de lijst met apps .

5. Klik in de rechterbovenhoek van het scherm op de optie Instellen als standaard .
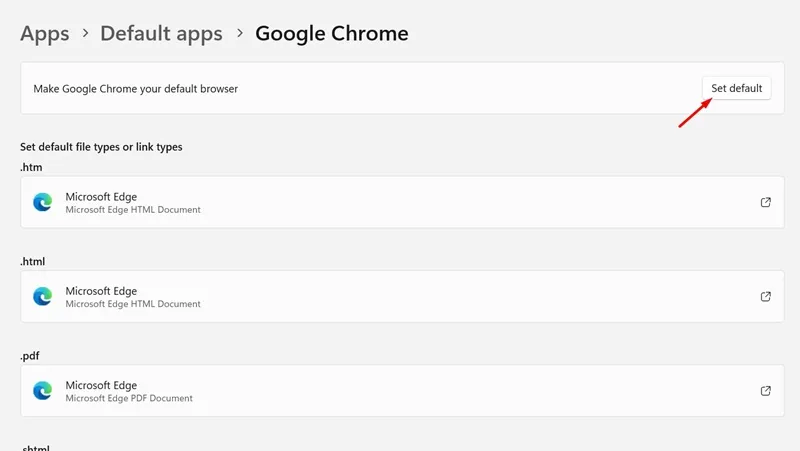
6. Vanaf hetzelfde scherm kunt u Google Chrome instellen als de standaardapp voor andere bestandstypen, zoals. Pdf,. Svg, enz.
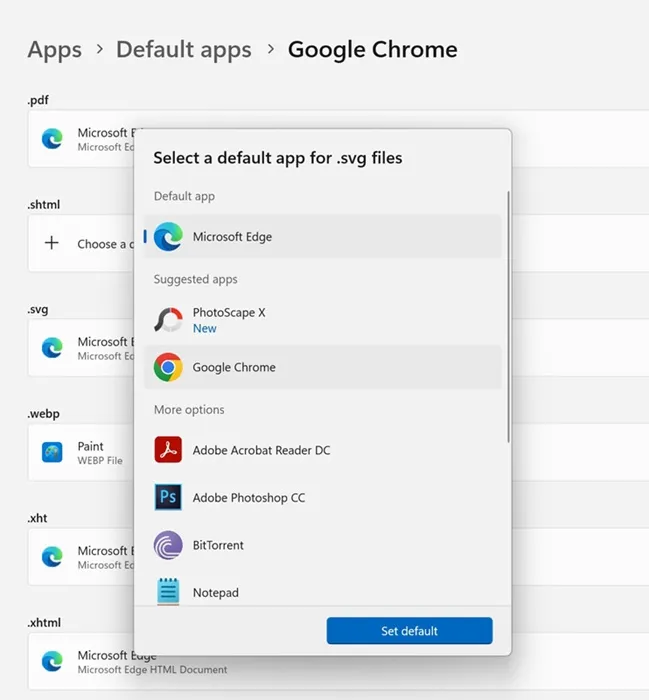
Dat is het! Hiermee wordt Google Chrome ingesteld als de standaardwebbrowser op uw Windows 11-computer/laptop.
2. Stel Chrome in als standaardbrowser via Chrome-instellingen
Als u het niet prettig vindt om wijzigingen op systeemniveau aan te brengen, kunt u vertrouwen op de Chrome-instellingen om deze in te stellen als de standaardbrowser voor Chrome. Dit is wat u moet doen.
1. Start de Google Chrome-browser op uw Windows 11-pc.
2. Wanneer de browser wordt geopend, klikt u op de drie stippen in de rechterbovenhoek.
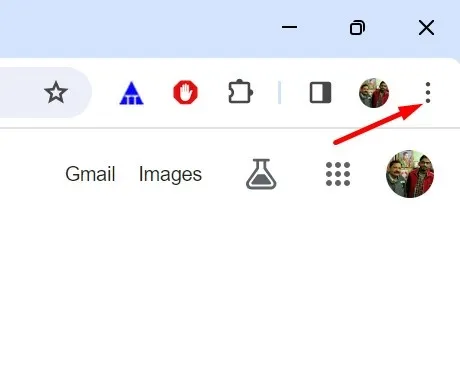
3. Selecteer Instellingen in het Chrome-menu .

4. Ga in de Chrome-instellingen naar het tabblad Standaardbrowser .
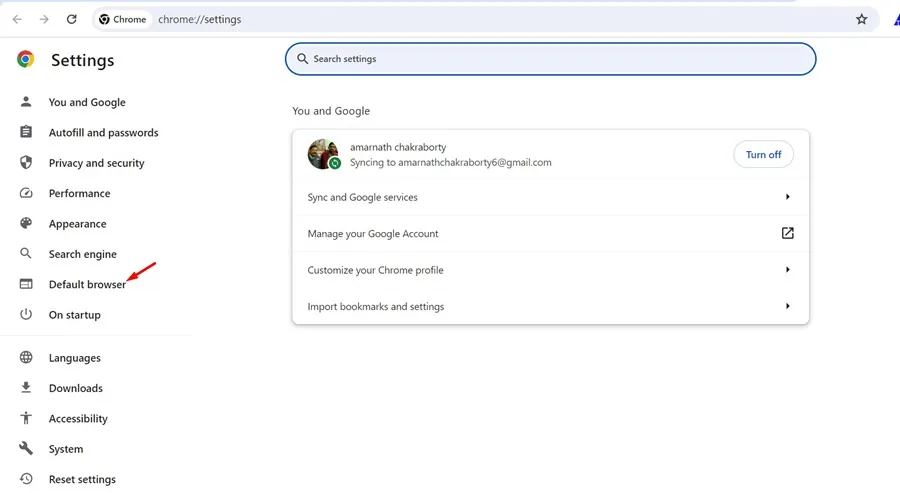
5. Klik aan de rechterkant op de knop Maak standaard naast de standaardbrowser.

6. Hierdoor wordt de app Instellingen op uw Windows 11 geopend.
7. Selecteer Google Chrome uit de lijst met apps.
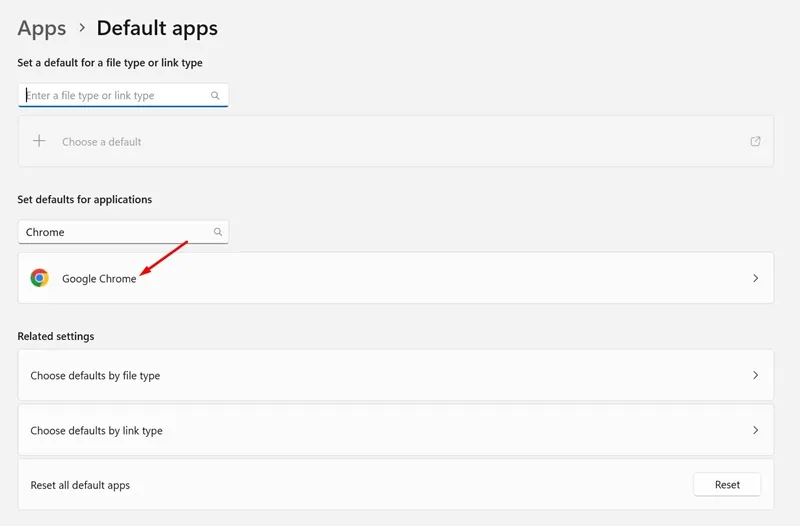
8. Klik vervolgens op Standaard instellen in de rechterbovenhoek.
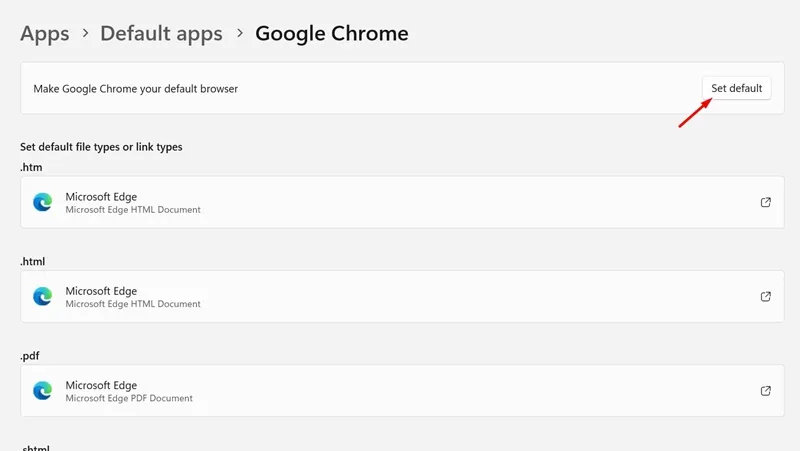
Dit zijn de stappen die u moet nemen om Google Chrome in te stellen als standaardbrowser op uw Windows 11-computer/laptop.
Omdat Google Chrome betere functies biedt dan elke desktopwebbrowser, is het logisch om het als standaardbrowser in te stellen. U kunt onze gedeelde stappen volgen om Google Chrome in te stellen als de standaardbrowser in Windows 11. Laat het ons in de reacties hieronder weten als u meer hulp nodig heeft over dit onderwerp.




Geef een reactie