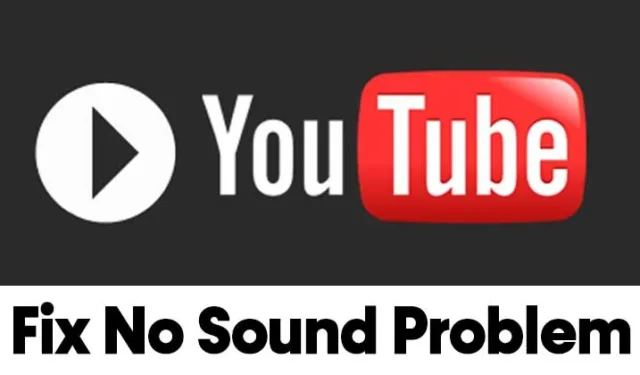
We gebruiken YouTube elke dag om video’s te bekijken vanaf een computer of vanaf een smartphone. Hoewel YouTube de ultieme bron van afleiding is, is het ook een platform voor videomakers om hun creatieve talenten te laten zien.
Meestal werkt de mediastreamingsite feilloos, maar er zijn momenten waarop gebruikers problemen ondervinden tijdens het bekijken van video’s . Onlangs hebben veel gebruikers gemeld dat ze geen geluid kunnen horen op YouTube.
Video’s bekijken zonder geluid kan vervelend zijn, omdat je zonder geluid een aanzienlijke hoeveelheid inhoud zou kunnen missen. Dus als je geen geluid kunt horen in YouTube-video’s, kun je hier wat hulp verwachten.
8 manieren om het probleem met geen geluid op YouTube op te lossen
In dit artikel worden enkele van de beste methoden besproken om het afspelen van YouTube-video’s zonder geluidsproblemen te verhelpen. Laten we de methoden eens bekijken.
1. Schakel de video uit
Als je een video in de mute-modus op YouTube bekijkt, worden alle geluidsfuncties uitgeschakeld. Zorg er dus voor dat de video op YouTube niet is gedempt voordat u een andere methode probeert.

Open gewoon de YouTube-video die je wilt bekijken en klik op het luidsprekerpictogram , zoals weergegeven in de bovenstaande schermafbeelding. Hiermee wordt het dempen van alle video’s op YouTube opgeheven.
2. Hef het dempen van de site op in de Chrome-browser
Met de nieuwste versie van de Google Chrome-browser kunt u afzonderlijke tabbladen dempen. Dus als je ooit de YouTube-website in Chrome hebt gedempt, blijft deze voor altijd gedempt.

Bij deze methode moeten we dus de YouTube-website openen en het dempen van de site opheffen. Open daarvoor YouTube in Google Chrome en klik met de rechtermuisknop op het tabblad . Klik in het rechtermuisknopmenu op de optie ‘Dempen van site opheffen’ .
3. Schakel Bluetooth uit op uw apparaat
De reden voor het uitschakelen van Bluetooth is vrij eenvoudig: alle aangesloten Bluetooth-apparaten loskoppelen.
Als uw Bluetooth-headset op uw pc is aangesloten, is het geluid hoorbaar via de headset in plaats van via de luidspreker van uw pc.
De kans is dus groot dat de YouTube-audio wordt afgespeeld, maar dat u deze niet kunt horen omdat uw Bluetooth-headset is aangesloten. Zorg er dus voor dat u Bluetooth op uw apparaat uitschakelt en de YouTube-video afspeelt.
4. Open YouTube in de privénavigatiemodus

Als je Google Chrome gebruikt om YouTube-video’s te bekijken, probeer dan de video’s af te spelen in de incognitomodus. De privé-browsingmodus van moderne webbrowsers schakelt alle extensies/add-ons uit.
Als het geluid nog steeds niet werkt op YouTube, is de kans groot dat bepaalde extensies conflicteren met de functionaliteit van YouTube.
U kunt dergelijke kansen elimineren door de YouTube-video te openen in de privé-browsingmodus van uw webbrowser. Of schakel anders alle extensies/add-ons uit die in uw webbrowser zijn geïnstalleerd en speel vervolgens de video af.
5. Update de Chrome-browser
Soms treden er geluidsproblemen op YouTube op wanneer uw browser niet is bijgewerkt naar de nieuwste versie. Dus als u een geluidsprobleem ondervindt tijdens het bekijken van video’s op YouTube, probeer dan uw Chrome-browser bij te werken.

Om de Google Chrome-browser bij te werken, klikt u op de drie stippen en navigeert u naar Help > Over Google Chrome . Hierdoor wordt de Google Chrome-browser op uw computer automatisch bijgewerkt.
6. Wis cache en cookies
Net als verouderde webbrowsers zorgen ook verouderde of beschadigde cachebestanden voor problemen, zoals geen geluidsuitvoer op YouTube. Bij deze methode moet u dus de cache en cookies van uw browser wissen om het probleem op te lossen.

Om de cache en gegevens van Chrome te wissen, drukt u op de knop CTRL+SHIFT+Delete . Selecteer op de volgende pagina cookies en afbeeldingen en bestanden in de cache en klik op de optie Gegevens wissen .
7. Gebruik de probleemoplosser voor audio
Als het geluid van het YouTube-probleem niet met alle methoden kan worden opgelost, moet je de aangesloten luidsprekers controleren. U kunt de probleemoplosser voor audio uitvoeren om geluidsproblemen op uw machine op te lossen. Volg enkele van de eenvoudige stappen hieronder om geluidsproblemen op Windows 10 op te lossen
1. Klik eerst op de Start-knop en selecteer Instellingen .

2. Klik op de pagina Instellingen op de optie Bijwerken en beveiliging .

3. Klik in het linkerdeelvenster op de optie Problemen oplossen .

4. Klik aan de rechterkant op Extra probleemoplossers .

5. Klik op de volgende pagina op de optie Audio afspelen en vervolgens op De probleemoplosser uitvoeren .

Dat is het! Je bent klaar. Een probleemoplosser voor audio scant en repareert automatisch geluidsproblemen in Windows 10.
8. Probeer andere methoden om geluidsproblemen op te lossen
Als de probleemoplosser voor audio niet voor u heeft gewerkt, moet u andere methoden proberen om geluidsproblemen op Windows 10 te vinden en op te lossen.
We hebben een gedetailleerde handleiding gedeeld voor het oplossen van geluidsproblemen op Windows 10 . U kunt de methoden die in dat artikel worden gedeeld implementeren om alle geluidsproblemen op Windows 10 te vinden en op te lossen.
Deze gids gaat dus over het oplossen van het probleem zonder geluid op YouTube. Ik hoop dat dit artikel je heeft geholpen! Deel het alsjeblieft ook met je vrienden. Als u twijfels heeft, kunt u ons dit laten weten in het opmerkingenveld hieronder.




Geef een reactie