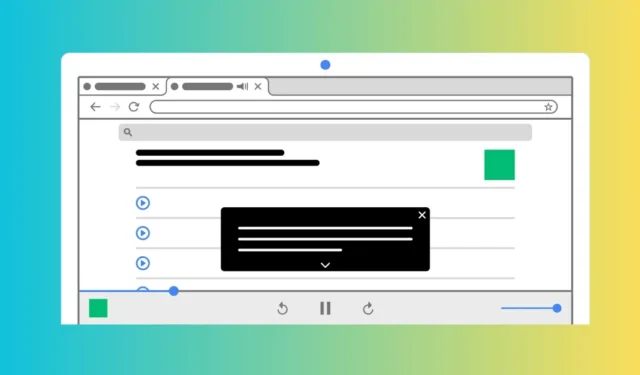
Een paar maanden geleden introduceerde Google een functie genaamd Live Caption in zijn Chrome-webbrowser. De functie is erg handig omdat deze automatisch ondertiteling genereert voor uw video’s, podcasts, games, livestreams, videogesprekken of andere audiomedia.
Als u de nieuwste versie van Google Chrome op uw desktop gebruikt, is de functie Live ondertiteling waarschijnlijk al ingeschakeld. Als u de functie Live ondertiteling echter niet kunt gebruiken, kunt u proberen deze handmatig in te schakelen.
Live ondertiteling voor video’s in Chrome inschakelen
Dus als u een Chrome-gebruiker bent en de functie Live ondertiteling wilt gebruiken om automatisch ondertiteling voor de audiomedia te genereren, lees dan de handleiding verder. Hieronder hebben we enkele eenvoudige manieren gedeeld om live ondertiteling in de Google Chrome-browser in te schakelen.
1. Schakel Live ondertiteling in Google Chrome voor desktop in
U moet deze eenvoudige stappen volgen in Google Chrome voor desktop om live ondertiteling in te schakelen. Dit is wat u moet doen.
1. Start de Google Chrome-browser om aan de slag te gaan. Tik vervolgens op de drie stippen in de rechterbovenhoek.
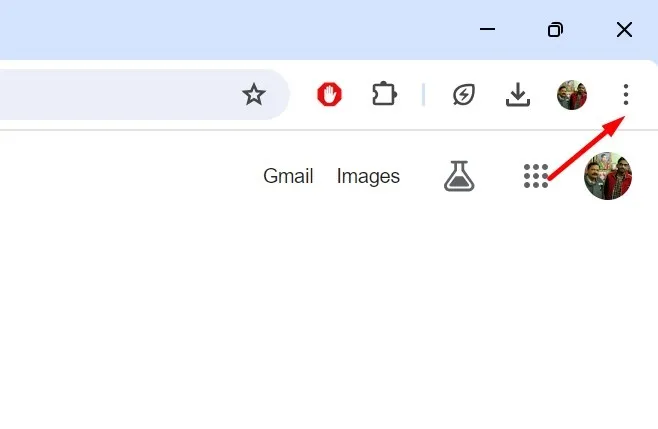
2. Selecteer Instellingen in het Chrome-menu .
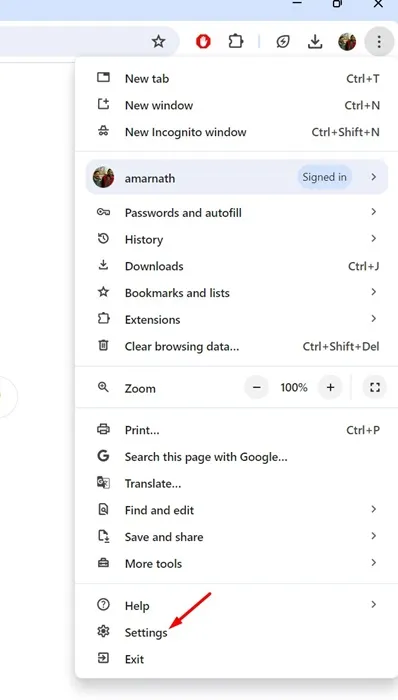
3. Tik op het scherm Chrome-instellingen op Toegankelijkheid .
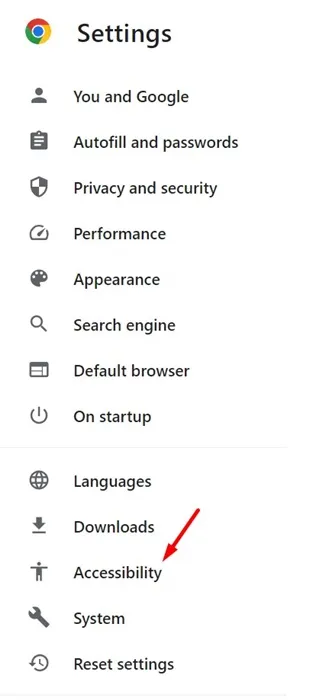
4. Schakel in het rechterdeelvenster de schakelaar voor Live ondertiteling in .
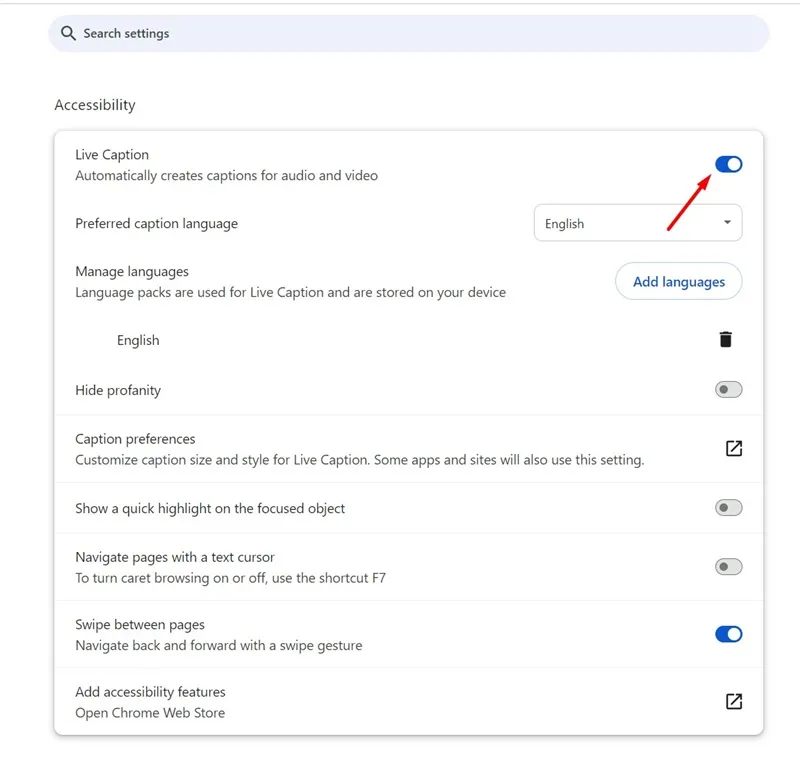
5. Eenmaal ingeschakeld, start u uw Google Chrome-browser opnieuw op .
6. Speel een video af op een willekeurige website om de Live Captions te testen. Klik vervolgens op het mediabedieningselement naast het extensiepictogram.
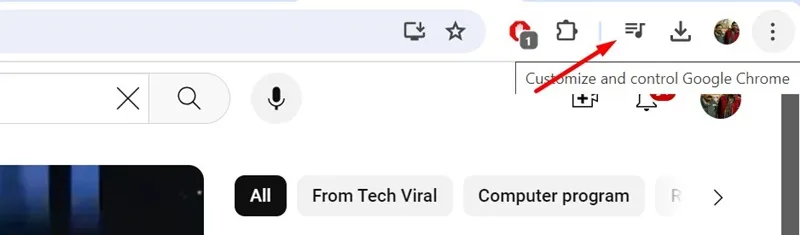
7. Schakel vervolgens de schakelaar naast Live ondertiteling in .

Dat is het! Hierdoor worden live ondertitels ingeschakeld voor video’s in de Google Chrome-webbrowser.
2. Schakel Live ondertiteling in Google Chrome voor mobiel in
Google Chrome voor Android en iOS ondersteunt ook live ondertiteling. Volg deze eenvoudige stappen om Live ondertiteling in Google Chrome voor mobiel in te schakelen.
1. Start de Google Chrome-browser op uw telefoon om aan de slag te gaan.
2. Tik vervolgens op de drie stippen in de rechterbovenhoek.
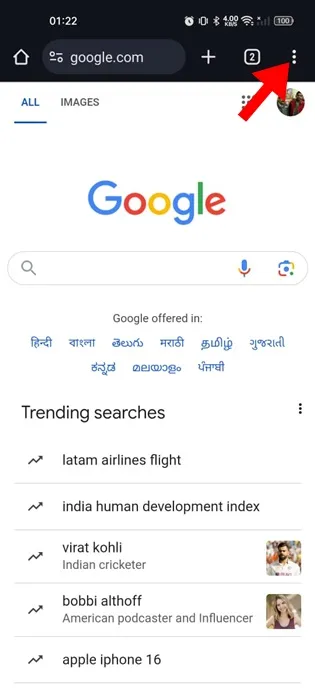
3. Selecteer Instellingen in het Chrome-menu .
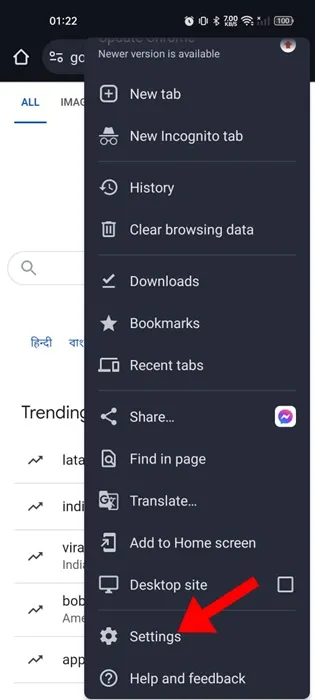
4. Blader in de Chrome-instellingen omlaag naar het gedeelte Geavanceerd en tik op Toegankelijkheid .
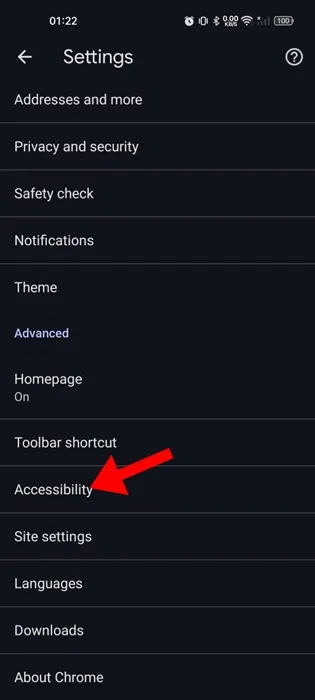
5. Schakel vervolgens de schakelaar in om Live Caption te gebruiken .
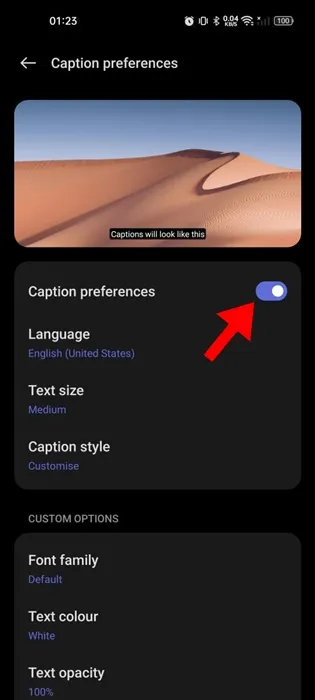
Dat is het! Hierdoor worden de live ondertiteling voor audio en video in Google Chrome ingeschakeld voor mobiel gebruik.
3. Gebruik substitale extensies om live ondertiteling in Chrome in te schakelen
Als u de functie Live ondertiteling van Google Chrome niet kunt inschakelen en gebruiken, kunt u de hulp van extensies van derden gebruiken om dezelfde functie in te schakelen.
Substital is een Chrome-extensie die ondertiteling toevoegt aan elke video of film op mediasites zoals YouTube, Netflix, enz.
Met de extensie kunt u ook uw ondertitels toevoegen. De extensie vereist echter zoeken naar ondertitels, wat veel gebruikers kan teleurstellen.
4. Schakel de Live Captions in Windows in
Windows 10/11 heeft ingebouwde Live Captions-functies die ondertitels toevoegen aan de audio en video die op uw scherm worden afgespeeld.
U kunt dus Windows-native Live Captions inschakelen om automatisch ondertiteling voor uw video’s te genereren. Hier leest u hoe u de functie Live ondertiteling van het Windows-besturingssysteem inschakelt.
1. Klik op de Windows 11 Start-knop en selecteer Instellingen .
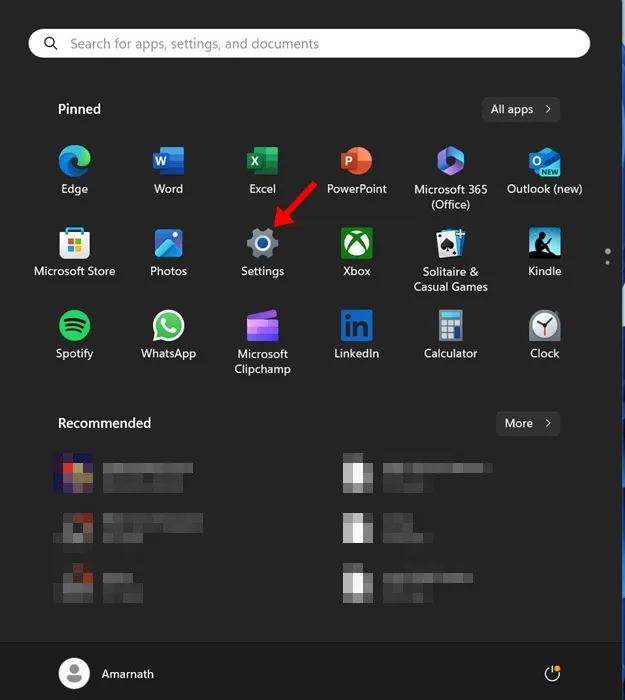
2. Ga in Windows-instellingen naar het tabblad Toegankelijkheid in het linkerdeelvenster.
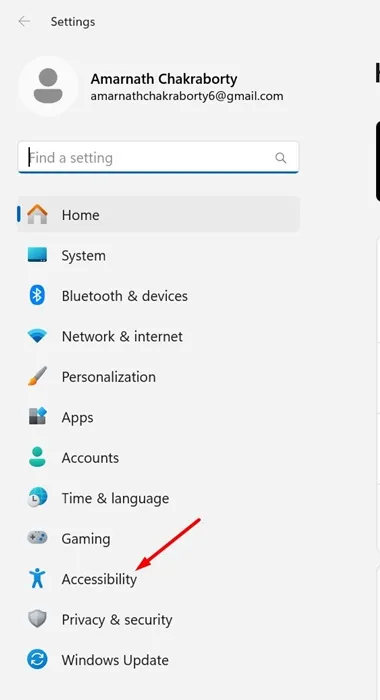
3. Klik aan de rechterkant op Bijschriften in het gedeelte Gehoor.
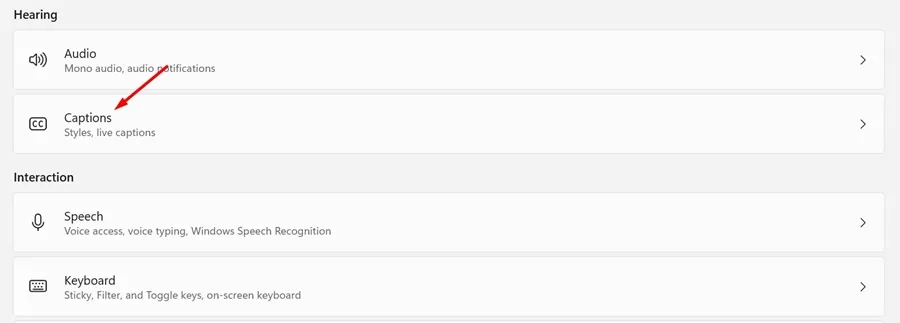
4. Schakel op het scherm Ondertiteling de schakelaar voor Live ondertiteling in .

5. Eenmaal ingeschakeld, downloadt Windows de vereiste bestanden om de live ondertiteling weer te geven.
6. U kunt ook de ondertitelstijl aanpassen. Om dat te doen, klikt u op de knop Bewerken in het gedeelte Onderschriftstijl.
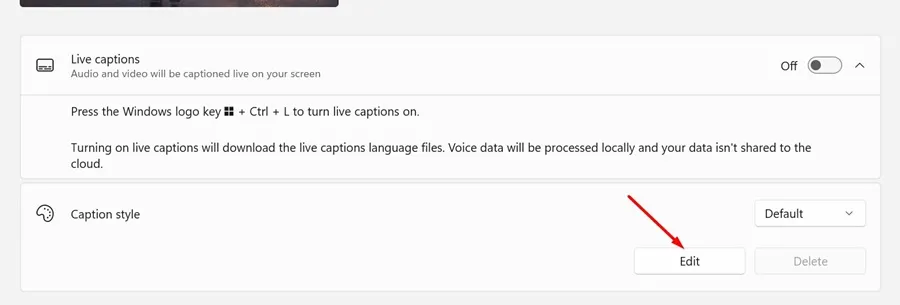
7. Pas vervolgens het uiterlijk van de ondertitels aan uw wensen aan.
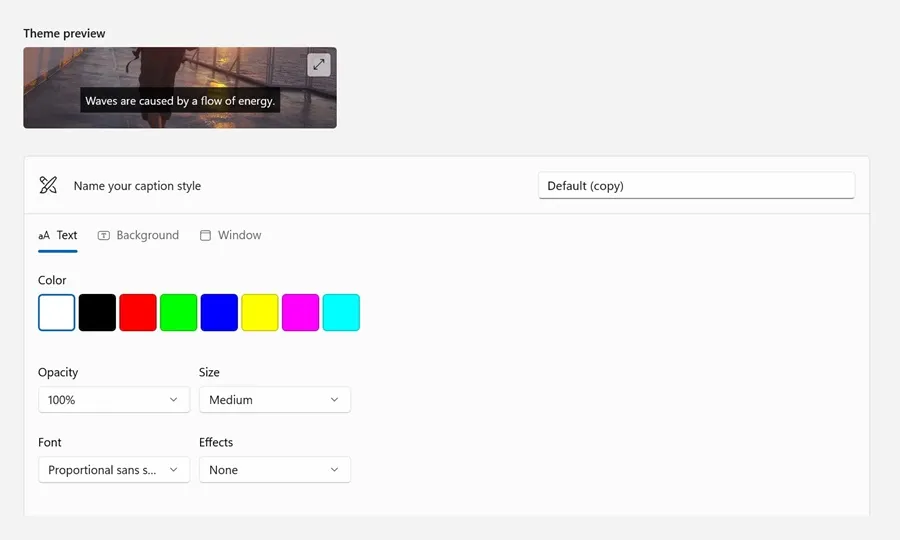
Dat is het! Speel nu elke video op uw pc af en u kunt de Live Captions automatisch op uw scherm zien.
Dit zijn een paar eenvoudige methoden om live ondertiteling in te schakelen voor elke video in de Google Chrome-webbrowser. Als u meer hulp nodig heeft bij het inschakelen van Live Captions in Google Chrome, kunt u ons dit laten weten in de reacties. Als u deze handleiding nuttig vindt, vergeet dan niet deze met uw vrienden te delen.




Geef een reactie