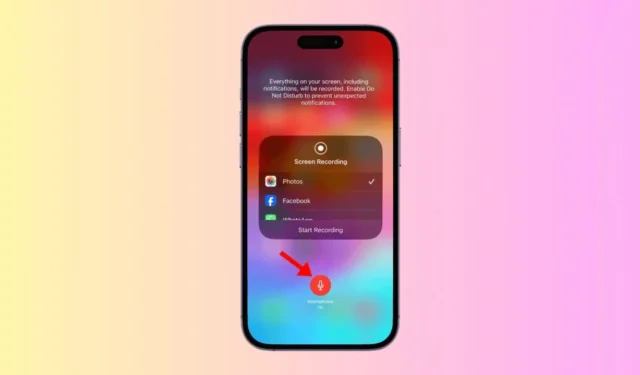
Er kunnen verschillende redenen zijn waarom u uw iPhone-scherm wilt opnemen. Misschien wil je je vriend(in) begeleiden bij het gebruik van bepaalde iPhone-functies of wil je een korte tutorial opnemen.
Wat het ook is, schermopname is vrij eenvoudig op de iPhone en je hebt hiervoor geen app van derden nodig. Moderne iPhones hebben een native schermrecorder die alles wat op het scherm wordt weergegeven kan opnemen en de audio kan vastleggen.
Hoe u uw iPhone-scherm met geluid kunt opnemen
Als u echter nieuw bent bij de iPhone, heeft u mogelijk hulp nodig bij het gebruik van de oorspronkelijke schermrecorder. Hieronder hebben we enkele eenvoudige stappen gedeeld om het iPhone-scherm met geluid op te nemen. Laten we beginnen.
1. Voeg schermopname toe aan het configuratiescherm
De eerste stap is het toevoegen van de schermopnametool aan het iPhone Control Center. Volg eenvoudig de onderstaande stappen om de tool toe te voegen aan het Control Center op uw iPhone.
1. Open de app Instellingen op uw iPhone.
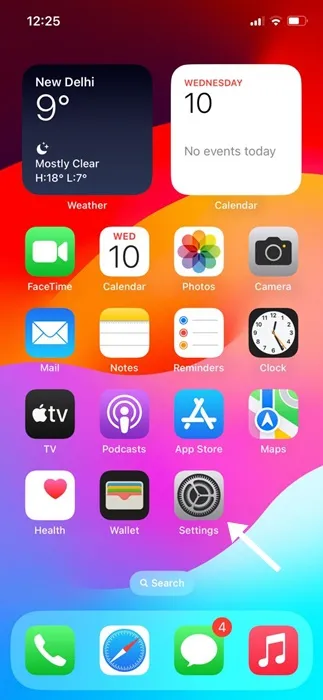
2. Wanneer de app Instellingen wordt geopend, tikt u op Controlecentrum .
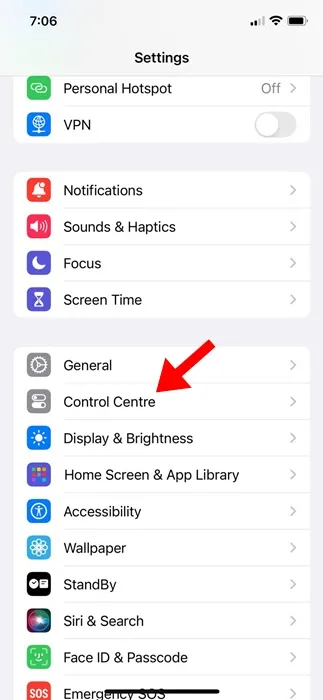
3. Blader vervolgens omlaag naar het gedeelte Meer bedieningselementen .
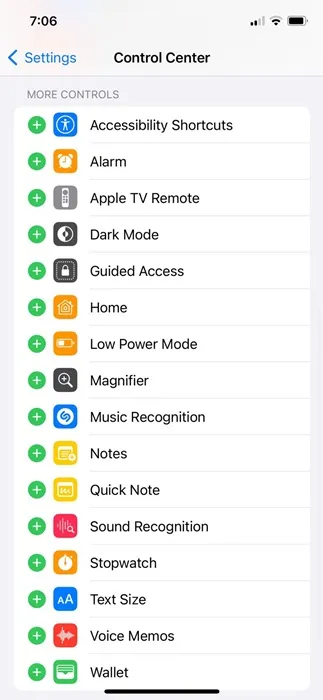
4. Zoek de Schermopname en tik op het plusteken (+) ernaast.
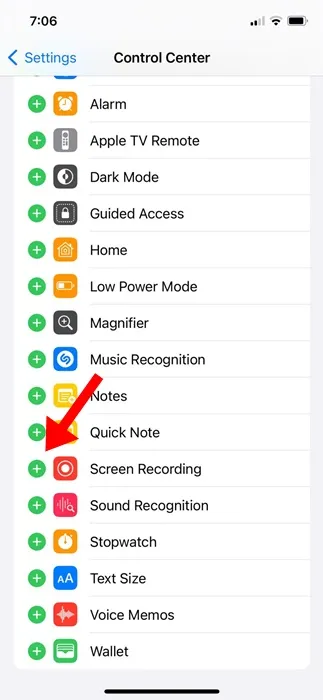
5. Zodra je dit hebt gedaan, open je het Controlecentrum op je iPhone. Daar vindt u het schermopnamepictogram .
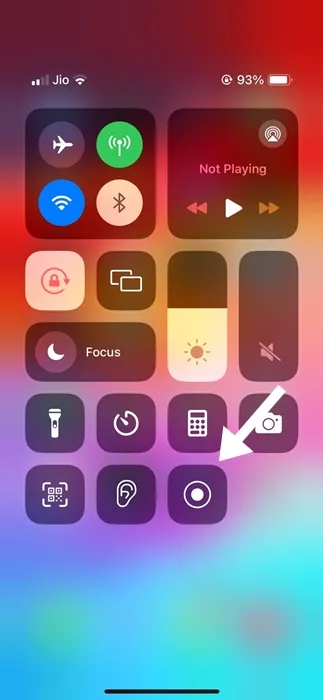
Dat is het! Zo kunt u een optie voor schermopname toevoegen aan het iPhone Control Center.
2. Hoe u een scherm op de iPhone met geluid kunt opnemen
Volg eenvoudig de onderstaande stappen om het iPhone-scherm met geluid op te nemen.
1. Open het Controlecentrum op uw iPhone en tik op het pictogram Schermopname .
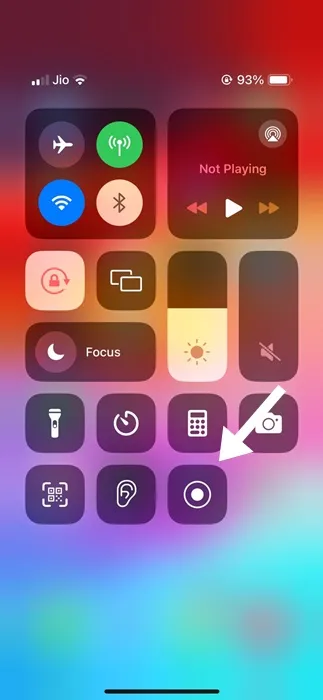
2. Zodra de schermopname start, wordt de klok in de statusbalk van uw iPhone rood.
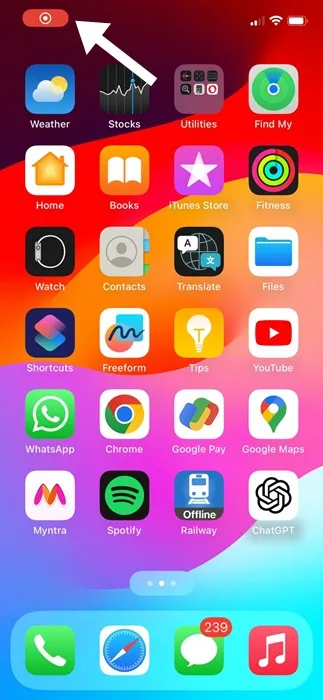
3. Het rode opnamepictogram linksboven in de statusbalk geeft aan dat de schermrecorder actief is.
4. Om de schermopname te stoppen, opent u het Controlecentrum en tikt u opnieuw op de schakelaar Schermopname. Hierdoor wordt uw schermopname gestopt .
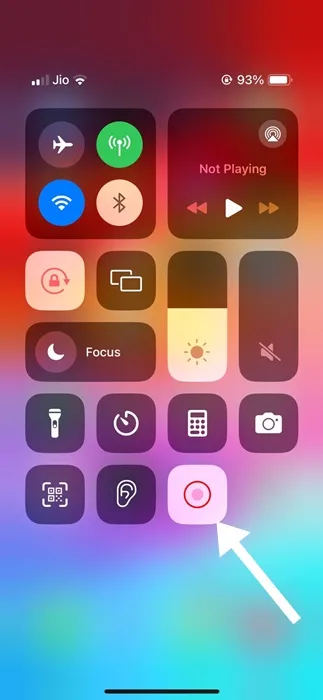
5. Eenmaal gestopt, ontvangt u een melding met de mededeling dat de schermopname is opgeslagen in Foto’s .
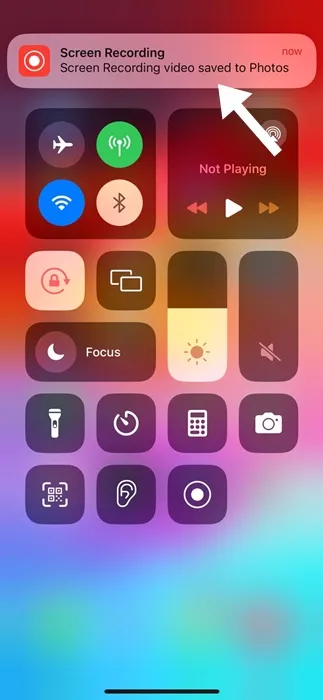
6. Als u externe audio wilt opnemen, drukt u lang op de schermopnameknop in het bedieningscentrum. Tik vervolgens op het microfoonpictogram om externe audio-opname in te schakelen en tik vervolgens op Opname starten .
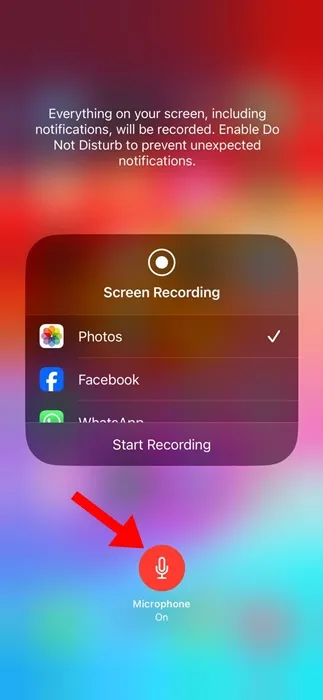
Dat is het! Als u de microfoontoegang inschakelt tijdens schermopname, worden zowel systeem- als externe audio vastgelegd.
3. Gebruik schermrecorder-apps van derden
Als u meer controle over uw schermopname wilt, kunt u overwegen een schermrecorder van derden te gebruiken. Je vindt tal van schermrecorder-apps voor iPhone in de Apple App Store; je kunt ze gebruiken om je iPhone-scherm op te nemen met extra voordelen. Hieronder hebben we drie van de beste schermrecorder-apps voor de iPhone gedeeld.
1. Neem het op!
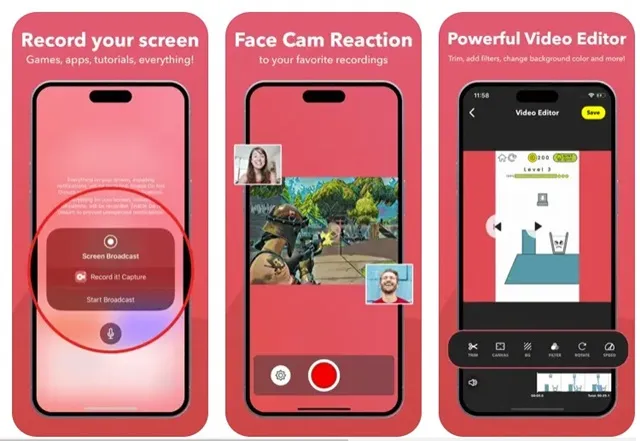
Neem het op! is een schermrecorder voor iPhone van derden die u kunt verkrijgen in de Apple App Store. De app is geweldig voor het opnemen van je favoriete games en apps.
U kunt deze app zelfs gebruiken om instructievideo’s, videodemonstraties en trainingsvideo’s op uw iPhone op te nemen.
Als we het over de bedieningselementen hebben, kun je met de app je hele scherm opnemen, facecam-reacties toevoegen en meer.
Wat nog nuttiger is, is dat Record it! heeft een native video-editor waarmee u uw opname kunt bijsnijden, videofilters kunt toepassen, de afspeelsnelheid kunt aanpassen, enz.
2. VideoShow-schermrecorder
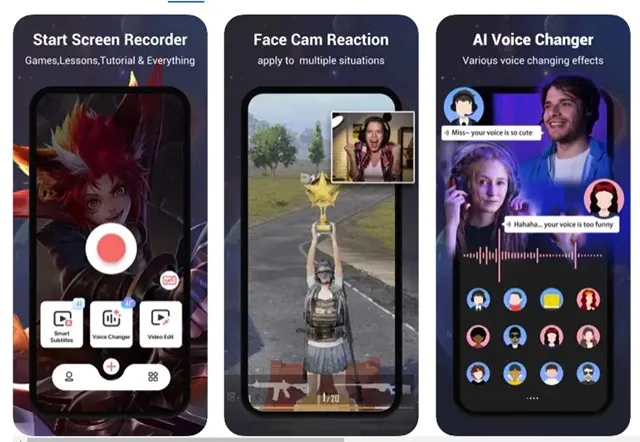
VideoShow Screen Recorder is een multifunctionele iPhone-app op de lijst. Deze is eigenlijk een videorecorder en een video-editor-app.
Zoals met elke schermrecorder voor de iPhone kunt u met VideoShow Screen Recorder uw volledige scherm opnemen, uw reactie op de video toevoegen, ondertitels toevoegen, uw stem transformeren met behulp van AI en nog veel meer.
De videobewerkingsfuncties van de app omvatten het knippen/bijsnijden/splitsen/omdraaien/omkeren van de schermopnamefragmenten, het aanpassen van de afspeelsnelheid, het toepassen van filters, het toevoegen van ondertitels en meer.
3. DU-recorder
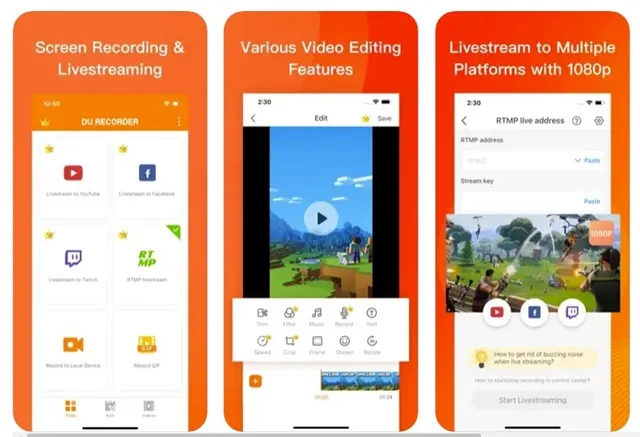
DU Recorder is een iPhone-schermrecorder en streamer-app waarmee je je iPhone-scherm kunt opnemen en rechtstreeks kunt livestreamen naar YouTube, Facebook en Twitch.
De app ondersteunt gelijktijdige opname van microfoon en interne audio, ondersteunt RTMP-adres, enz.
Ook biedt DU Recorder een handvol videobewerkingsopties, zoals het bijsnijden van videoclips, het aanpassen van de afspeelsnelheid, het toevoegen van tekst/ondertitels, het toepassen van filters en meer.
In deze handleiding wordt uitgelegd hoe u een opname op uw iPhone met geluid kunt weergeven. We hebben ook enkele van de beste apps gedeeld die meer controle bieden over schermopnamen. Laat het ons weten als je meer hulp nodig hebt bij het opnemen van je iPhone-scherm met geluid.




Geef een reactie