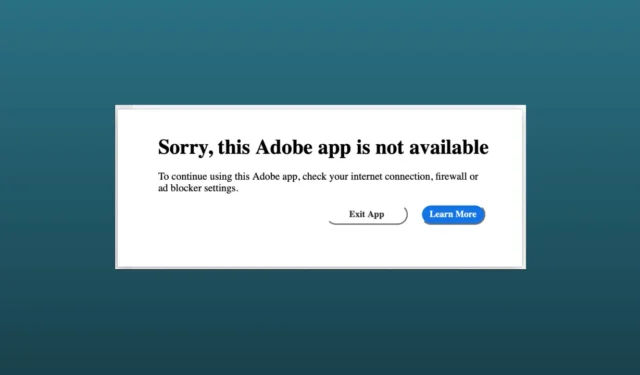
Niets is frustrerender dan de foutmelding ‘Sorry, deze Adobe-app is niet beschikbaar’ in een Adobe-app, vooral wanneer je creativiteit op het punt staat te veranderen in een belangrijk ambacht. Net als u worden veel andere Adobe-gebruikers met hetzelfde probleem geconfronteerd terwijl ze op het punt staan een Adobe-app te gebruiken.
De fout kan om verschillende redenen optreden, zoals een verouderde app en een slechte internetverbinding. Wat er ook gebeurt, u hoeft zich geen zorgen te maken; we hebben enkele manieren gevonden om de problemen op te lossen; door deze methoden toe te passen, kunt u de Adobe-app opnieuw gebruiken.
Waarom de foutmelding ‘Sorry, deze Adobe-app is niet beschikbaar’ verschijnt
Fouten bij het laden van Adobe-apps kunnen door vele factoren optreden. Hier zijn enkele van hen die we hebben ontdekt.
- Als u de Adobe-app niet hebt bijgewerkt, kunt u de fout heel vaak tegenkomen.
- Een slechte of slechte internetverbinding kan tot dit probleem leiden.
- De firewall- of antivirusinstellingen kunnen de Adobe-app blokkeren.
- Als u geen geldige licentiesleutels heeft.
Oplossing “Sorry, deze Adobe-app is niet beschikbaar”
Hoewel het probleem overweldigend lijkt voor algemene gebruikers, waardoor ze geen idee hebben wat ze moeten doen, zijn er enkele oplossingen die algemene gebruikers kunnen uitvoeren. Hier volgen enkele veelvoorkomende oplossingen.
1. Enkele algemene oplossingen
Voordat u verdergaat met geavanceerde probleemoplossingsmethoden, moet u enkele van de effectieve algemene en basisoplossingen uitvoeren.
Start uw systeem opnieuw op
Restart is de totaaloplossing voor diverse problemen binnen uw systeem en apps. Start dus uw systeem opnieuw op en controleer of de Adobe-app werkt of niet.
Controleer de internetverbinding
Door een slechte internetverbinding kun je niet alleen de Adobe-app, maar ook andere apps openen. Gebruik Speedtest om te controleren of u een stabiele internetverbinding heeft met voldoende bandbreedte.
Update de Adobe-app
Verouderde apps worden niet aanbevolen. Vanwege verouderde apps kan uw Adobe-app compatibiliteitsproblemen ondervinden. Als oplossing moet u uw Adobe-app bijwerken.
Installeer de Adobe-app opnieuw
Zelfs na het updaten van Adobe zitten sommige gebruikers nog steeds in dezelfde situatie. Daarom moet u de specifieke Adobe-app opnieuw installeren.
Als deze basismethoden niet voor u werken, is het tijd om geavanceerde methoden voor probleemoplossing toe te passen.
2. Bewerk het hostbestand op uw systeem
Over het algemeen hoeven we hostbestanden niet te bewerken. Zelfs sommigen van ons weten niet wat dat is. Het bewerken van hostbestanden kan echter erg handig zijn om het probleem op te lossen. Sorry, deze Adobe-app is niet beschikbaar. Laten we eens kijken wat je moet doen.
Voor ramen
- Sluit eerst alle Adobe-apps als u die heeft geopend, en open Bestandsverkenner< /span>.
- Klik vervolgens in de menubalk op Bekijken > Toon > Verborgen items.
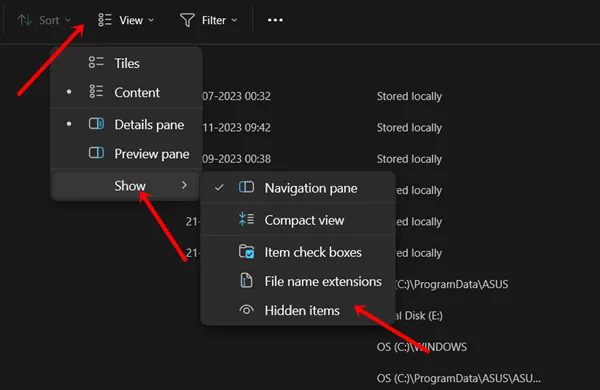
- Volg het onderstaande pad:
C:\Windows\System32\drivers\etc - Hier moet u dubbelklikken op Hosts.
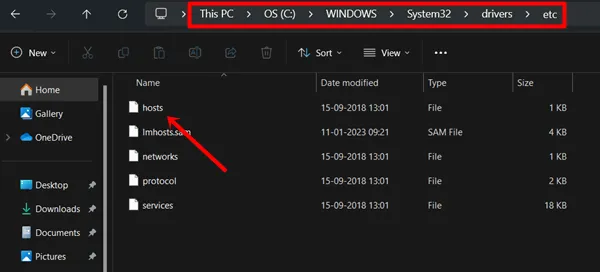
- Kies vervolgens Kladblok. De hostbestanden van het systeem worden geopend om te bewerken.
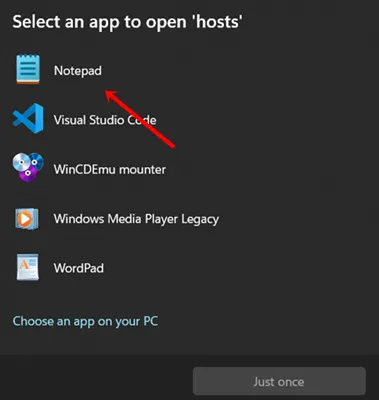
- Kopieer vervolgens deze gedeelde IP-adressen, plak ze in hostbestanden en sla op het bestand.
# BLOCK ADOBE #127.0.0.1 ic.adobe.io
127.0.0.1 52.6.155.20
127.0.0.1 52.10.49.85
127.0.0.1 23.22.30.141
127.0.0.1 34.215.42.13
127.0.0.1 52.84.156.37
127.0.0.1 65.8.207.109
127.0.0.1 3.220.11.113
127.0.0.1 3.221.72.231
127.0.0.1 3.216.32.253
127.0.0.1 3.208.248.199
127.0.0.1 3.219.243.226
127.0.0.1 13.227.103.57
127.0.0.1 34.192.151.90
127.0.0.1 34.237.241.83
127.0.0.1 44.240.189.42
127.0.0.1 52.20.222.155
127.0.0.1 52.208.86.132
127.0.0.1 54.208.86.132
127.0.0.1 63.140.38.120
127.0.0.1 63.140.38.160
127.0.0.1 63.140.38.169
127.0.0.1 63.140.38.219
127.0.0.1 wip.adobe.com
127.0.0.1 adobeereg.com
127.0.0.1 18.228.243.121
127.0.0.1 18.230.164.221
127.0.0.1 54.156.135.114
127.0.0.1 54.221.228.134
127.0.0.1 54.224.241.105
127.0.0.1 100.24.211.130
127.0.0.1 162.247.242.20
127.0.0.1 wip1.adobe.com
127.0.0.1 wip2.adobe.com
127.0.0.1 wip3.adobe.com
127.0.0.1 wip4.adobe.com
127.0.0.1 3dns.adobe.com
127.0.0.1 ereg.adobe.com
127.0.0.1 199.232.114.137
127.0.0.1 bam.nr-data.net
127.0.0.1 practivate.adobe
127.0.0.1 ood.opsource.net
127.0.0.1 crl.verisign.net
127.0.0.1 3dns-1.adobe.com
127.0.0.1 3dns-2.adobe.com
127.0.0.1 3dns-3.adobe.com
127.0.0.1 3dns-4.adobe.com
127.0.0.1 hl2rcv.adobe.com
127.0.0.1 genuine.adobe.com
127.0.0.1 www.adobeereg.com
127.0.0.1 www.wip.adobe.com
127.0.0.1 www.wip1.adobe.com
127.0.0.1 www.wip2.adobe.com
127.0.0.1 www.wip3.adobe.com
127.0.0.1 www.wip4.adobe.com
127.0.0.1 ereg.wip.adobe.com
127.0.0.1 ereg.wip.adobe.com
127.0.0.1 activate.adobe.com
127.0.0.1 adobe-dns.adobe.com
127.0.0.1 ereg.wip1.adobe.com
127.0.0.1 ereg.wip2.adobe.com
127.0.0.1 ereg.wip3.adobe.com
127.0.0.1 ereg.wip4.adobe.com
127.0.0.1 ereg.wip1.adobe.com
127.0.0.1 ereg.wip2.adobe.com
127.0.0.1 ereg.wip3.adobe.com
127.0.0.1 ereg.wip4.adobe.com
127.0.0.1 cc-api-data.adobe.io
127.0.0.1 practivate.adobe.ntp
127.0.0.1 practivate.adobe.ipp
127.0.0.1 practivate.adobe.com
127.0.0.1 adobe-dns-1.adobe.com
127.0.0.1 adobe-dns-2.adobe.com
127.0.0.1 adobe-dns-3.adobe.com
127.0.0.1 adobe-dns-4.adobe.com
127.0.0.1 lm.licenses.adobe.com
127.0.0.1 hlrcv.stage.adobe.com
127.0.0.1 prod.adobegenuine.com
127.0.0.1 practivate.adobe.newoa
127.0.0.1 activate.wip.adobe.com
127.0.0.1 activate-sea.adobe.com
127.0.0.1 uds.licenses.adobe.com
127.0.0.1 k.sni.global.fastly.net
127.0.0.1 activate-sjc0.adobe.com
127.0.0.1 activate.wip1.adobe.com
127.0.0.1 activate.wip2.adobe.com
127.0.0.1 activate.wip3.adobe.com
127.0.0.1 activate.wip4.adobe.com
127.0.0.1 na1r.services.adobe.com
127.0.0.1 lmlicenses.wip4.adobe.com
127.0.0.1 na2m-pr.licenses.adobe.com
127.0.0.1 wwis-dubc1-vip60.adobe.com
127.0.0.1 workflow-ui-prod.licensingstack.com
0.0.0.0 2ftem87osk.adobe.io
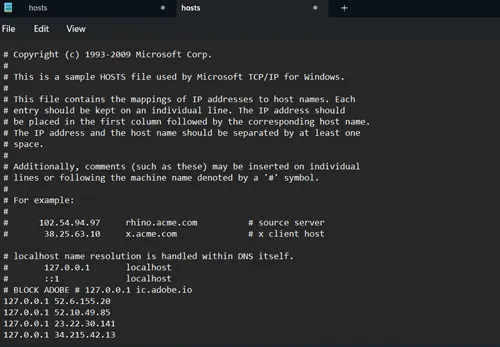 Start daarna herstart uw systeem. Controleer nu of de Adobe-app werkt of niet.
Start daarna herstart uw systeem. Controleer nu of de Adobe-app werkt of niet.
Voor Mac
- Sluit, net als Windows, alle geopende Adobe-apps en open Terminal< a i=4> op uw MAC.
- Wanneer de Terminal geopend is, typt u de onderstaande opdracht en drukt u op de knop Enter.
sudo nano /etc/hosts - Bevestig vervolgens uw MAC-wachtwoord en druk op enter om ga door.
- Kan nu het document bewerken, plak het bovenstaande IP-adres hier ook.
- Daarna moet u teruggaan naar de hoofdpagina van Terminal. Druk op Control + X om het bestand te verlaten. Er verschijnt een prompt om de aangebrachte wijziging op te slaan. Druk hiervoor op Y en Enter< a i=6>.
- Je bent terug in de hoofdterminal. typ het commando en druk op Enter-knop.
sudo killall -HUP mDNSResponder & sudo dscacheutil -flushcache - Alles is klaar, hopelijk begint uw Adobe-app te werken.
3. Firewallregels maken voor de Adobe-app (alleen voor GenP- en Monkrus-gebruikers)
Veel mensen gebruiken ongeautoriseerde Adobe-producten via methoden als GenP en Monkrus om licentiesleutels te omzeilen. Ze komen echter vaak de melding ‘Sorry, Adobe is niet beschikbaar’ tegen. Er is een addertje onder het gras om de problemen op te lossen, dit is wat u moet volgen.
- Klik op het pictogram Zoeken, typ Windows Defender Firewall en klik op Windows Defender Firewall met geavanceerde instellingen.
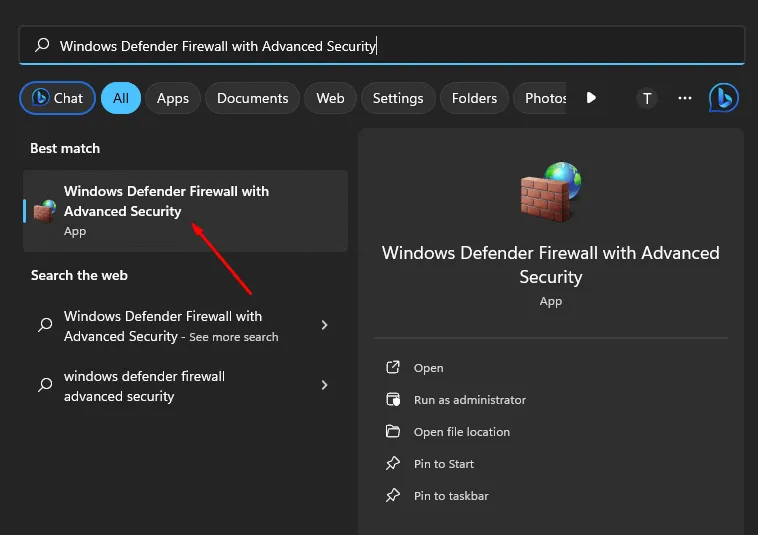
- Klik vervolgens op Regels voor uitgaande verbindingen > Nieuwe regel.
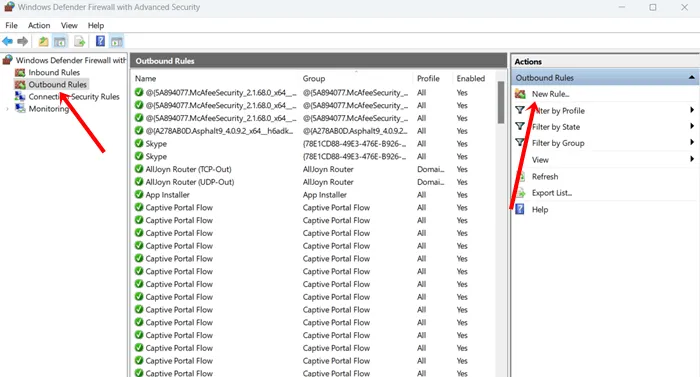
- Volg dit nu zorgvuldig:
- Selecteer bij Regeltype Programma > Volgende.
- Blader vervolgens door het programma via het programmapad. Om het programma toe te voegen, klikt u op Bladeren en selecteert u de Adobe-app .
- Selecteer in het veld Actie De verbinding blokkeren.
- Vink daarna Domein, Privé en Openbaar aan > Volgende.
- Geef het nu een naam en klik op Voltooien.
- Het blokkeert de internetverbinding en je kunt de Adobe-app gebruiken.
Conclusie
Met de bovenstaande tips kunt u het probleem oplossen Sorry, deze Adobe-app is niet beschikbaar en kunt u uw creatieve stroom behouden. Als u een licentiesleutel voor de Adobe-app hebt, moet u contact opnemen met hun ondersteuning om de ultieme oplossing te krijgen.




Geef een reactie