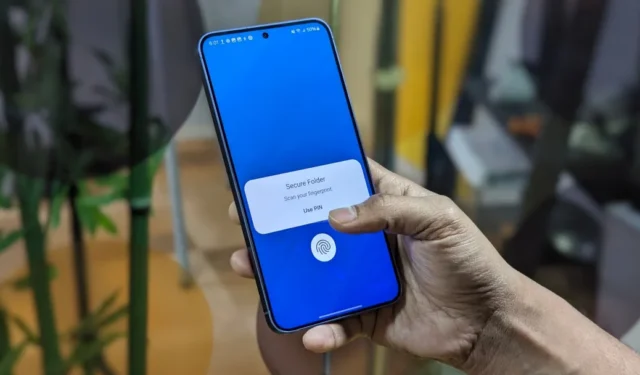
Smartphones zijn tegenwoordig gelijkwaardig aan kluisjes voor persoonlijke gegevens. Ze bevatten berichten, foto’s, zakelijke e-mails en apps, waaronder financiële, winkel- en meer. Als iemand die u niet vertrouwt uw telefoon in handen krijgt, is dat slecht nieuws. Het hebben van een wachtwoord voor het vergrendelscherm helpt, maar je kunt ook specifieke apps op je Samsung Galaxy-telefoon vergrendelen. Ik zal je laten zien hoe.
Waarom apps op uw Samsung-telefoon vergrendelen
Mogelijk wilt u om verschillende redenen apps op uw Samsung-telefoon vergrendelen, zoals:
- Sociale media, bankieren, fotogalerij, e-mail en andere apps bevatten gevoelige informatie en gegevens.
- Kinderen zijn nieuwsgierig en tijdens het verkennen van uw telefoon kunnen onbedoeld onzinnige berichten of e-mails naar uw contacten worden verzonden.
- Als uw telefoon wordt gedeeld met gezinsleden, kunt u met het vergrendelen van apps bepalen wie toegang heeft tot wat, zonder de toegang tot alles op de telefoon volledig te beperken.
- App-vergrendelingen beschermen tegen schadelijke software en nieuwsgierige personen, zelfs als ze uw ontgrendelde telefoon in handen krijgen of uw wachtwoord kennen.
Hoewel Samsung-telefoons geen ingebouwde app-vergrendelingsfunctie hebben, bieden ze vergelijkbare functionaliteit via de Veilige map. Als dat niet is waar u naar uitkijkt, kunt u ook app-lockers van derden verkennen.
Vergrendel apps met behulp van een beveiligde map
Veilige map is een veilige, met een wachtwoord beveiligde ruimte op uw Samsung Galaxy-telefoon om uw gevoelige foto’s, video’s en apps op te slaan – alle gegevens die u privé wilt houden.
Zie het als een aparte, verborgen telefoon in je telefoon waar je verschillende apps en gegevens kunt hebben die nergens anders op je apparaat verschijnen. Het wordt mogelijk gemaakt door Samsung Knox , dat al uw gegevens codeert en beschermt.
U kunt Veilige map beveiligen met een pincode, patroon, wachtwoord of vingerafdruk. Om een app op uw Samsung Galaxy-telefoon te vergrendelen, maakt u een Veilige map en voegt u de app daaraan toe. Hier is hoe:
1. Open de app Instellingen op uw Samsung-telefoon.
2. Scroll naar beneden en tik op Beveiliging en privacy > Meer beveiligingsinstellingen .
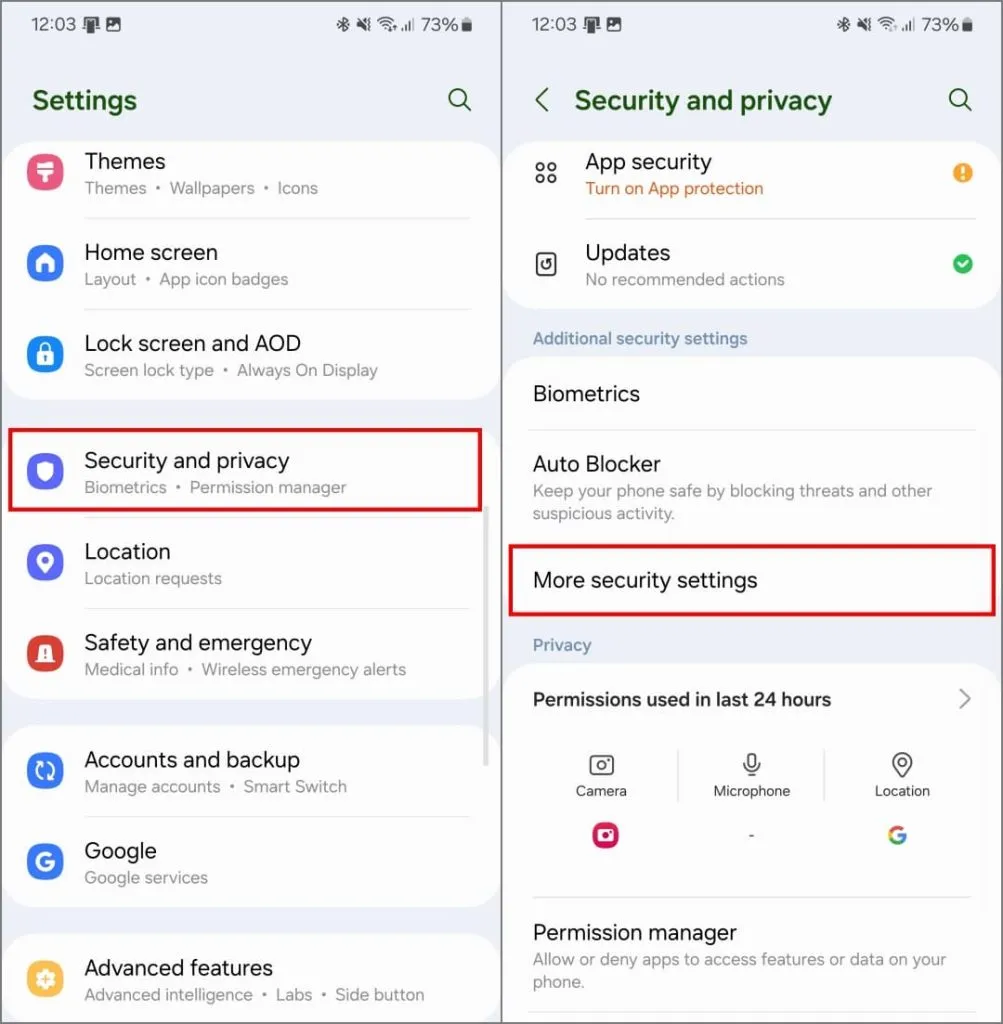
3. Tik op Veilige map > Doorgaan . Meld u aan met uw Samsung-account als u dat nog niet heeft gedaan.

4. Verleen alle vereiste machtigingen. Wacht tot de beveiligde map is aangemaakt.

5. Kies de gewenste vergrendelingsmethode – u kunt een vingerafdruk , pincode , patroon of wachtwoord gebruiken .
Houd er rekening mee dat als u de pincode of het wachtwoord vergeet, u Secure Folder moet verwijderen. Al uw gegevens worden dan gewist. Als u zich daar zorgen over maakt, schakelt u Reset met Samsung-account in .
6. Nadat je een wachtwoord hebt ingesteld, tik je op Volgende . Je komt terecht in de Veilige Map.
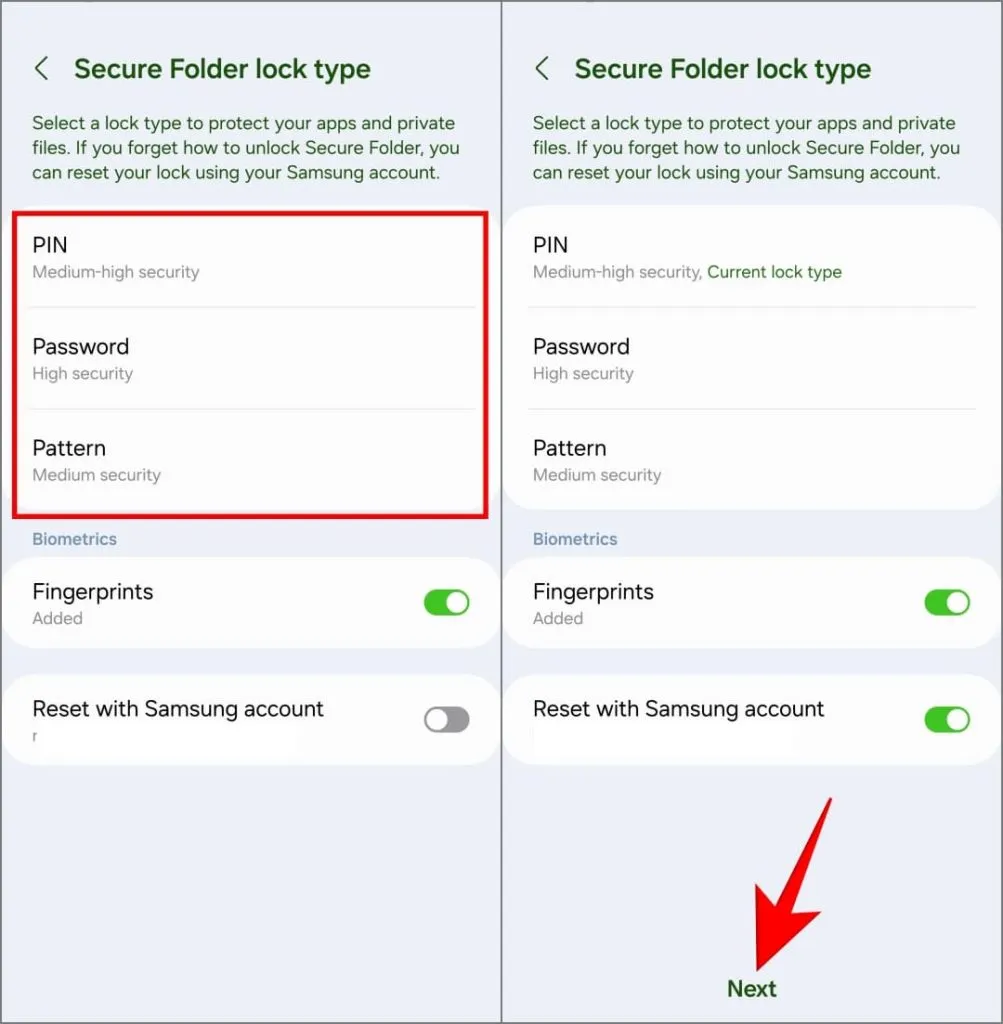
7. Om een app in Veilige map te installeren, tikt u rechtsboven op het pluspictogram (+) .
Je krijgt dan drie opties: voeg een app toe die al op je telefoon is geïnstalleerd, download een nieuwe app uit de Google Play Store of download een nieuwe app uit de Galaxy Store. Selecteer de gewenste methode om door te gaan.
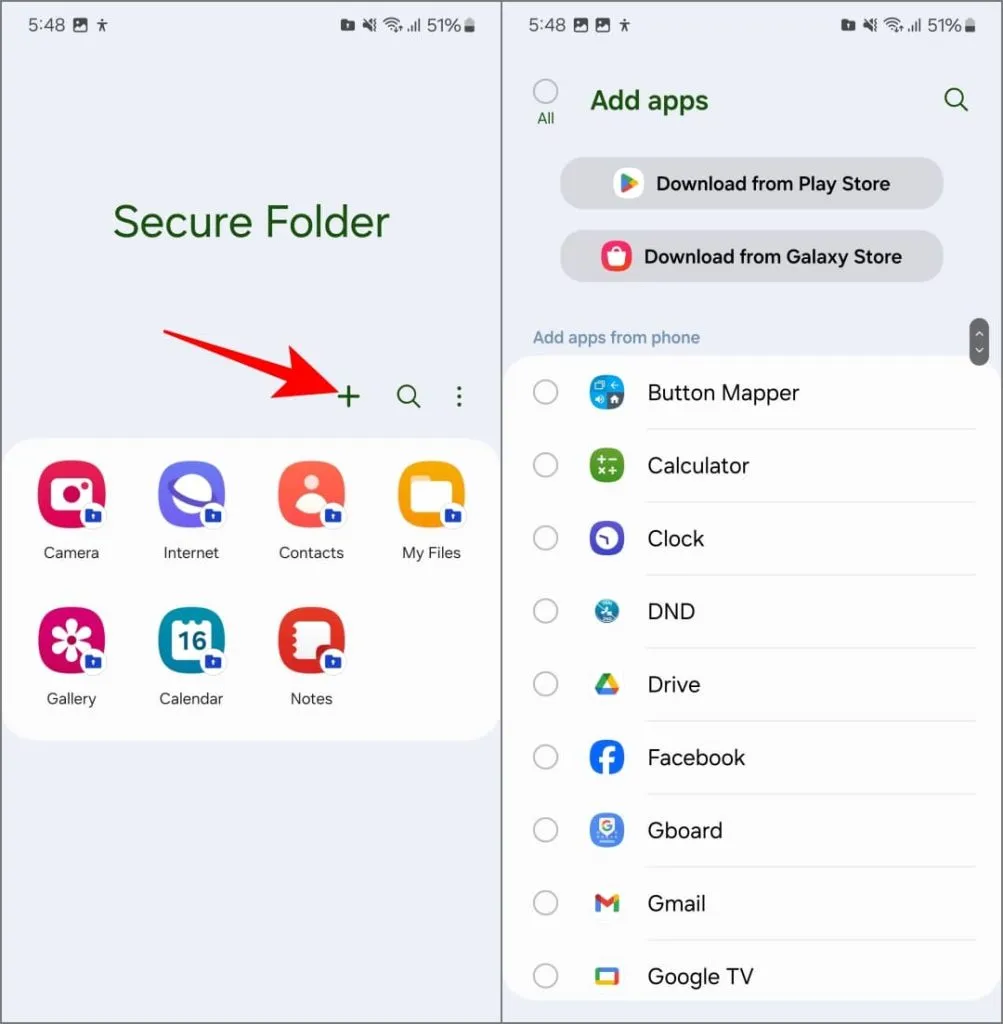
Nadat u apps heeft geïnstalleerd en uw gegevens heeft toegevoegd, sluit u Veilige map af en vergrendelt u uw telefoon. De volgende keer dat u uw telefoon ontgrendelt en Veilige map opent, wordt u gevraagd uw vingerafdruk of wachtwoord op te geven.
Dat is alles wat er is! Nu kunt u privéfoto’s en -video’s opslaan in de galerij-app van Secure Folder, gevoelige documenten beschermen in de bestanden-app en zelfs afzonderlijke kopieën bijhouden van sociale-media-apps zoals Facebook, Instagram of Snapchat.
Deze blijven voor anderen verborgen en zijn alleen voor u toegankelijk met uw vingerafdruk of wachtwoord.
Vergeet niet de beveiligde map te verbergen
Het zichtbaar hebben van het Secure Folder-app-pictogram op het startscherm of in de app-lade kan voor de hand liggende nieuwsgierigheid oproepen. Gelukkig kun je met Samsung het uit het zicht verbergen.
Om de Veilige map te verbergen, opent u deze en tikt u rechtsboven op de drie stippen . Selecteer Instellingen en schakel het scherm Veilige map toevoegen aan apps uit .
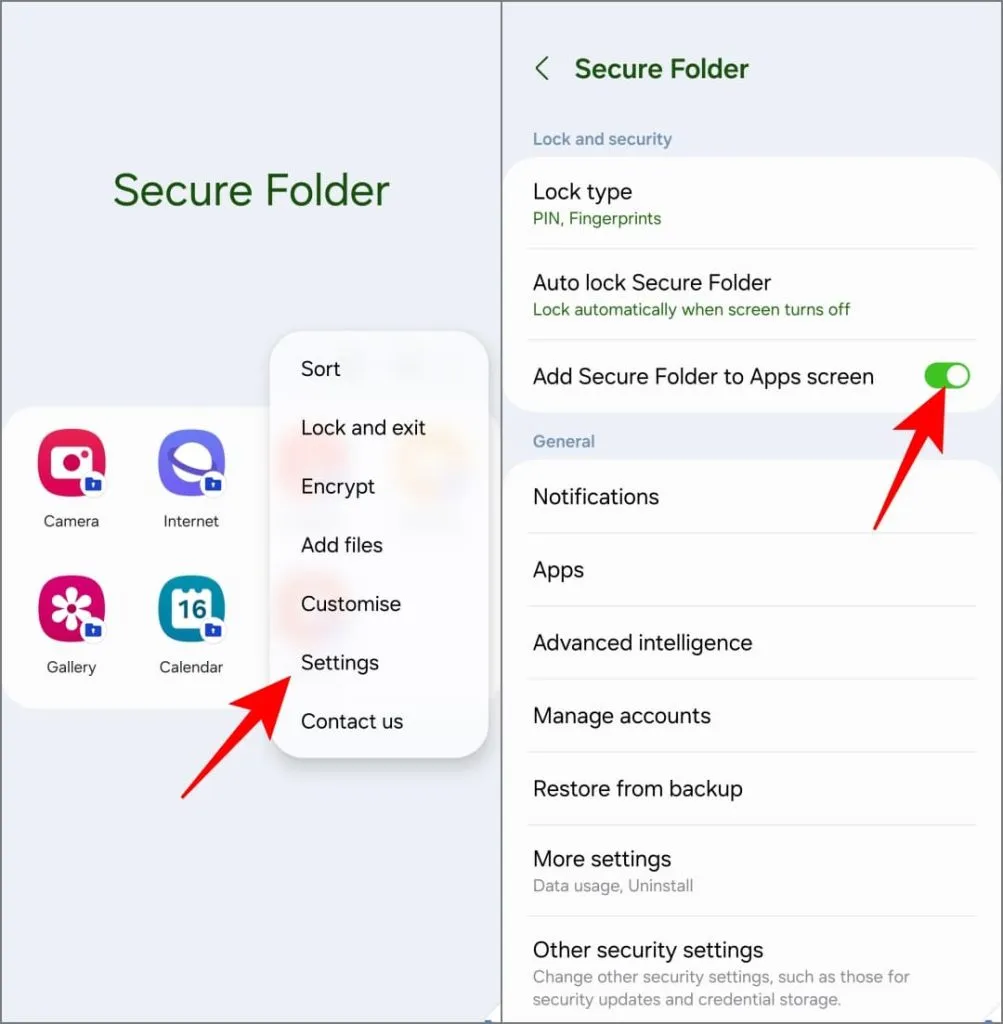
Veilige map verschijnt niet langer in het Apps-scherm (app-lade). Je kunt er later toegang toe krijgen via Instellingen. Zorg ervoor dat u andere tips bekijkt om Secure Folder op uw Galaxy-telefoon te gebruiken .
Houdt u niet van een beveiligde map? Gebruik een app-locker van derden
Oudere Samsung-telefoons kunnen S Secure gebruiken om apps te vergrendelen. Dit is niet mogelijk op nieuwere telefoons. Daarom gebruiken we Norton App Lock – een veilige en betrouwbare app van derden om apps op je telefoon te vergrendelen. Hier ziet u hoe u het kunt gebruiken:
1. Download Norton App Lock vanuit de Google Play Store op uw telefoon. Als er ‘Deze app is niet beschikbaar voor uw apparaat’ staat, download en installeer de APK dan handmatig.
Downloaden: Google Play Store | APKMirror
2. Open de app, tik op Akkoord en starten en geef toestemming om de app boven andere apps weer te geven en meldingen weer te geven.
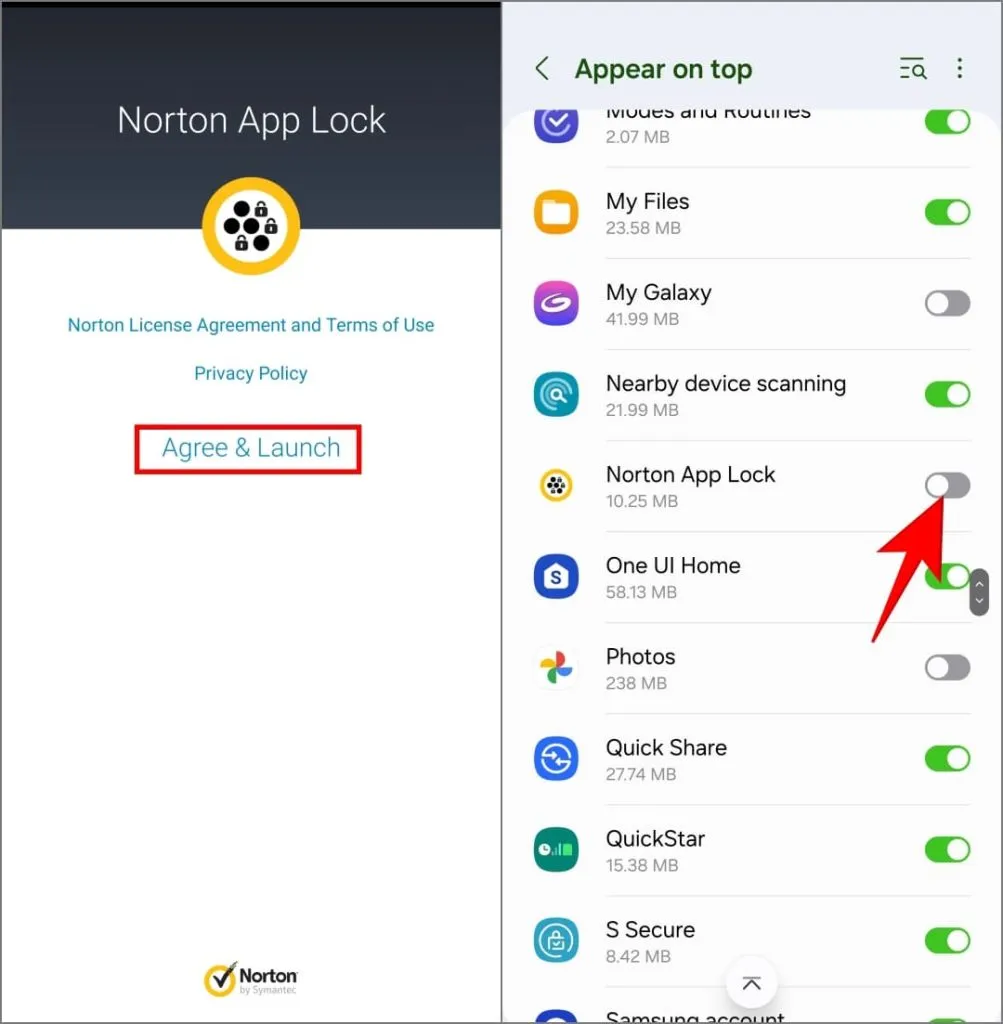
3. Volg bovendien de instructies op het scherm om toegankelijkheidstoegang voor Norton App Lock Service toe te staan .
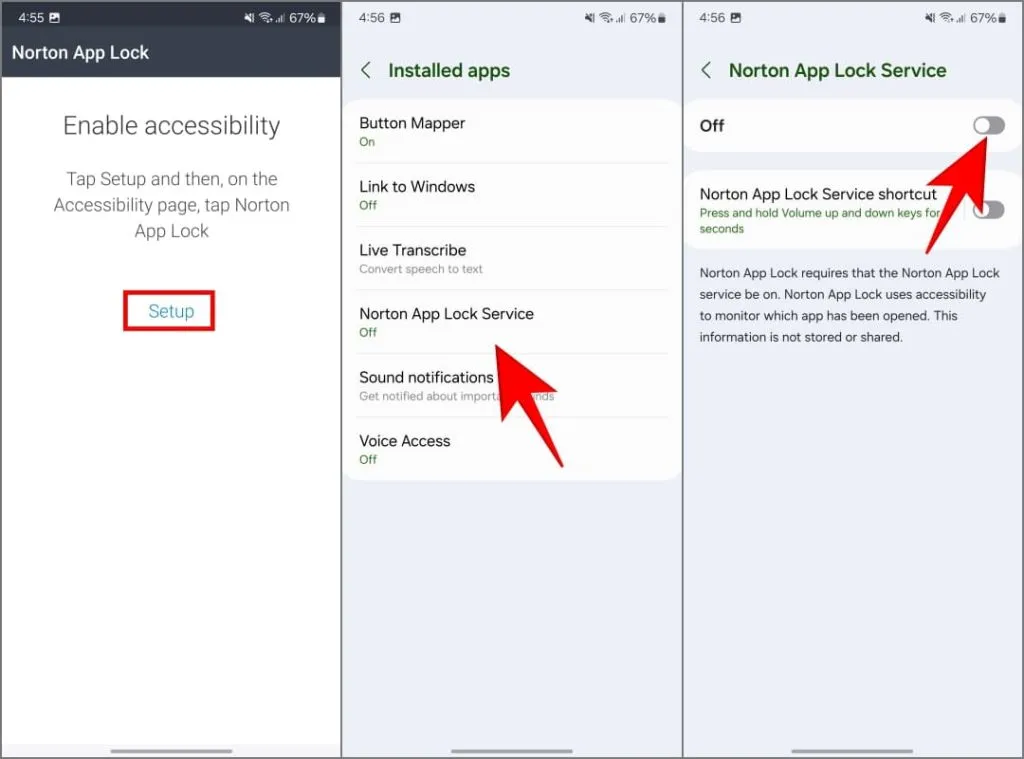
Op Android 13 en 14 kunt u hierbij de foutmelding ‘Beperkte instelling’ tegenkomen. Hier leest u hoe u die beperking kunt omzeilen .
4. Kies vervolgens uw pincode of patroon . Kies vervolgens een Google-account om u te helpen de toegangscode opnieuw in te stellen als u deze vergeet.
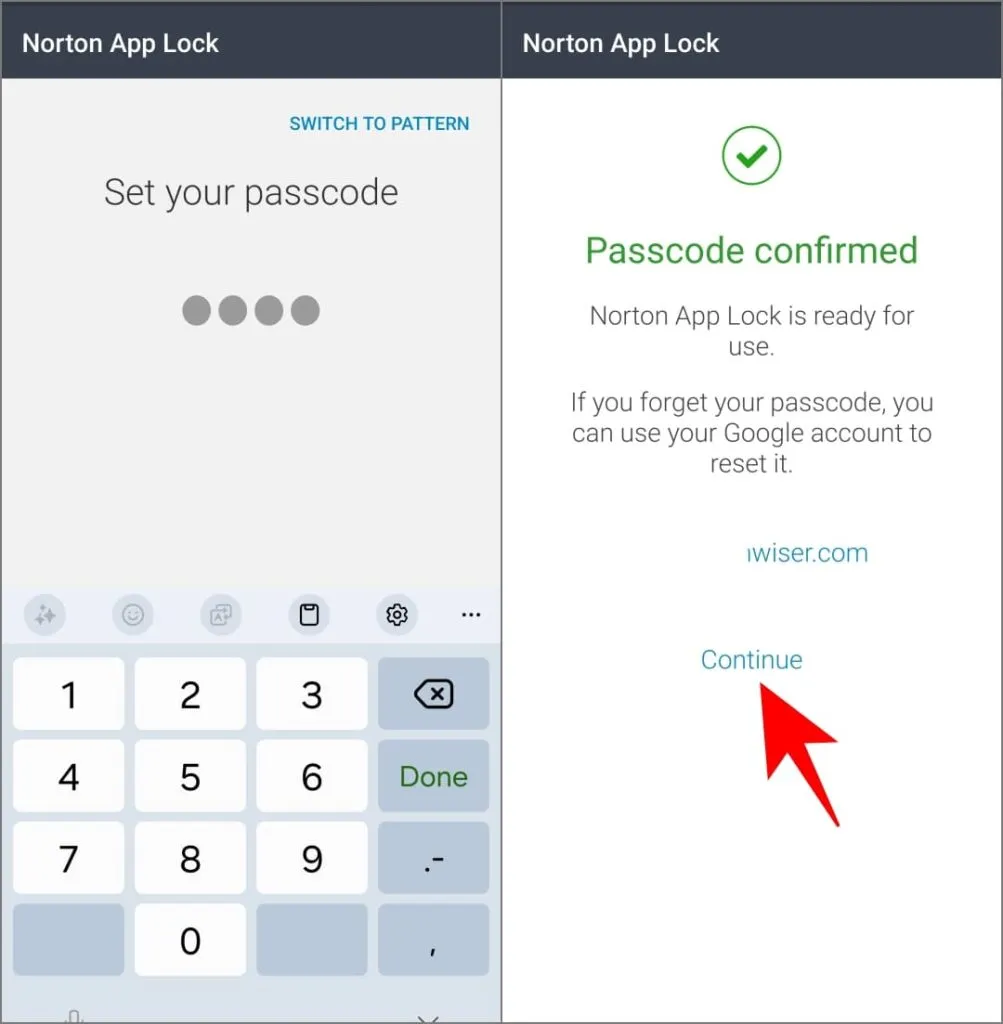
5. Selecteer de apps die je wilt vergrendelen en je bent klaar om te gaan.

Wanneer iemand een van de vergrendelde apps probeert te openen, verschijnt Norton erboven en vraagt om het wachtwoord, waardoor de toegang tot uw privé-apps wordt geblokkeerd.
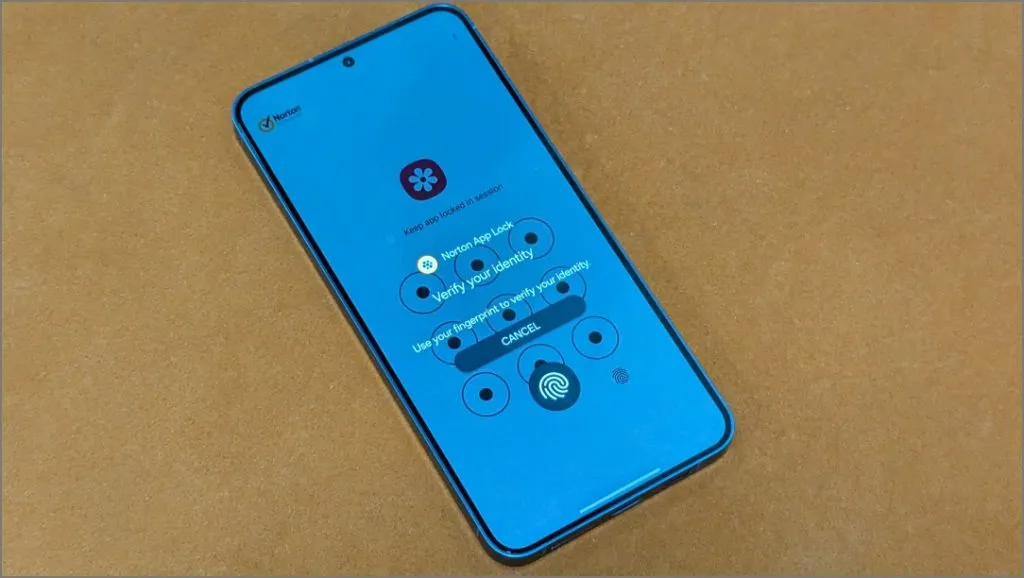
Om te voorkomen dat anderen Norton App Lock verwijderen en toegang krijgen tot de apps van uw telefoon, opent u het hamburgermenu en tikt u op Apparaatbeheerder activeren .
Bescherm apps en gegevens op uw Samsung-telefoon
Zo kun je apps vergrendelen en voorkomen dat je vrienden en familie in je gegevens op de Samsung Galaxy-telefoon snuffelen. De Secure Folder van Samsung is een geweldige manier om dit te doen: u kunt gegevens die in deze apps zijn opgeslagen, beschermen in een sandbox-omgeving. Maar nogmaals, als u de zaken liever simpel houdt, kunt u altijd app-locker-apps van derden gebruiken.


Geef een reactie