
Schermtijd van de iPhone is een uitstekende functie omdat het je laat zien hoeveel tijd je hebt besteed aan apps, websites en meer. Veel iPhone-gebruikers gebruiken de Screen Time-functie van de iPhone om telefoonverslaving te elimineren en gezonde gewoonten aan te nemen.
Voor die gebruikers kan de schermtijd die onnauwkeurige gegevens weergeeft een probleem zijn. Net als alle andere functies en apps kan de Screen Time-functie van uw iPhone zich soms misdragen. Als de functie niet goed werkt, wordt mogelijk een onjuiste schermtijd weergegeven.
iPhone toont onjuiste schermtijd? 8 manieren om het te repareren
Het goede is echter dat de iPhone met onjuiste schermtijdproblemen eenvoudig kan worden verholpen. U moet enkele algemene tips voor probleemoplossing volgen om dit probleem op uw iPhone te elimineren. Dit is wat u moet doen.
1. Start uw iPhone opnieuw op
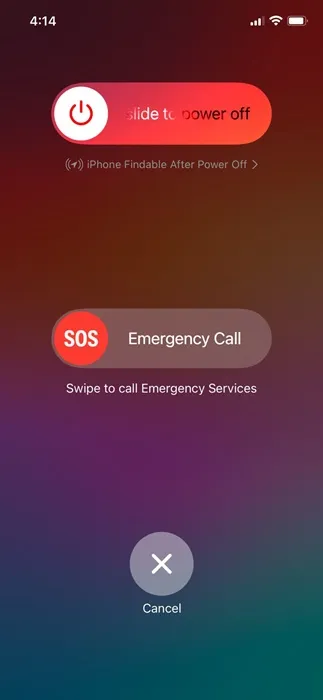
Als u de iPhone opnieuw opstart, wordt de schermtijd niet bijgewerkt, maar worden eventuele bugs of storingen die in strijd zijn met de Screen Time-services mogelijk verwijderd.
Zorg er dus voor dat u uw iPhone opnieuw opstart voordat u de volgende methoden volgt. Om uw iPhone opnieuw op te starten, drukt u op de zijknop en kiest u vervolgens de optie Schuif naar opnieuw opstarten.
2. Schakel de functie Schermtijd uit en weer in
De eenvoudige oplossing om te voorkomen dat de iPhone een onjuiste schermtijd weergeeft, is het resetten van de functie. U kunt de schermtijd op uw iPhone uitschakelen en opnieuw inschakelen om het rapport opnieuw in te stellen. Dit is wat u moet doen.
1. Start om te beginnen de app Instellingen op uw iPhone.
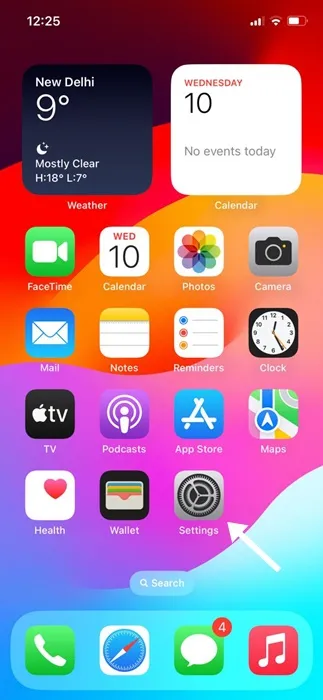
2. Wanneer de app Instellingen wordt geopend, tikt u op Schermtijd.
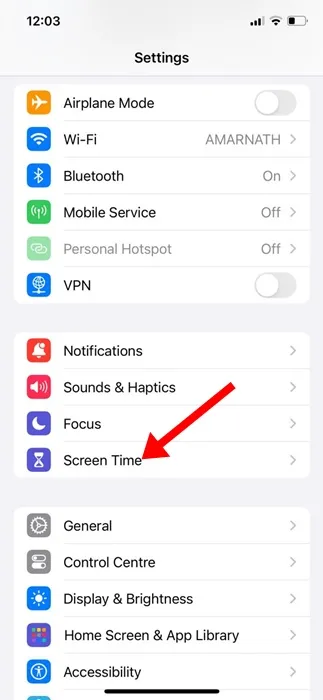
3. Tik op het scherm Schermtijd op de optie App- en website-activiteit uitschakelen .

4. Hierdoor wordt de schermtijdfunctie op uw iPhone uitgeschakeld.
5. Om de functie weer in te schakelen, tikt u op App- en website-activiteit .
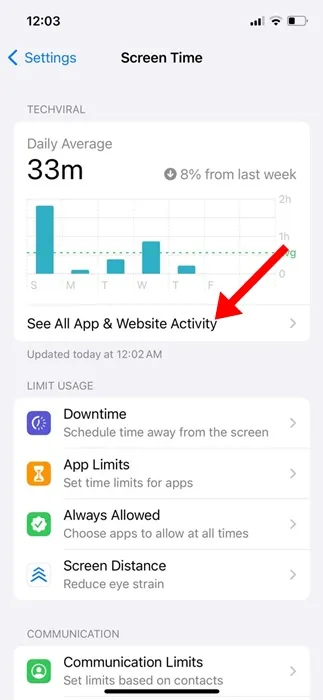
6. Tik in het scherm App- en website-activiteit onderaan op de knop App- en website-activiteit inschakelen .
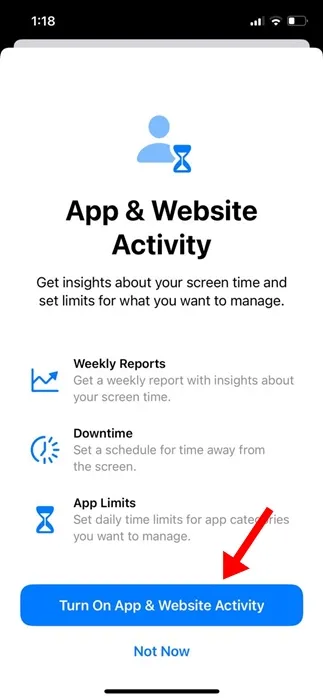
Dat is het! Hiermee wordt de functie Schermtijd gereset en worden de bestaande opgeslagen gegevens verwijderd.
3. Schakel de slaapfocusmodus in
Het is belangrijk op te merken dat de iPhone die een onjuiste schermtijd weergeeft een probleem is dat alleen kan worden opgelost door de bestaande gegevens opnieuw in te stellen.
U kunt echter enkele handmatige wijzigingen aanbrengen om hetzelfde probleem in de toekomst te voorkomen. Als u de Sleep Focus-modus inschakelt, worden uw apps en meldingen gepauzeerd voordat u naar bed gaat.
Wanneer u slaapt, zorgt de Sleep Focus-modus ervoor dat er geen meldingen op uw iPhone-scherm verschijnen, waardoor de functie Schermtijd het rapport nauwkeuriger kan genereren.
1. Open het Controlecentrum op uw iPhone om aan de slag te gaan.
2. Wanneer het Controlecentrum wordt geopend, tikt u op de Focusmodus .

3. Selecteer Slaap in de Focusmodus .
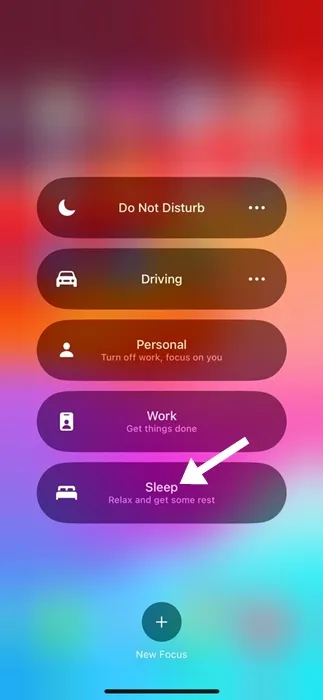
Dat is het! Hierdoor wordt onmiddellijk de Sleep Focus-modus op uw iPhone geopend.
4. Zorg ervoor dat u de schermtijd voor het juiste apparaat controleert
Als u meerdere Apple-apparaten aan uw Apple ID heeft gekoppeld, toont uw iPhone ook de schermtijd van andere gekoppelde apparaten.
Het is mogelijk dat u de schermtijdgegevens van andere gekoppelde apparaten bekijkt, waardoor u denkt dat uw iPhone onjuiste schermtijdgegevens rapporteert.
U moet er dus voor zorgen dat u de schermtijd van uw iPhone bekijkt en niet van enig ander apparaat dat aan uw Apple ID is gekoppeld. Dit is wat u moet doen.
1. Start de app Instellingen op uw iPhone.
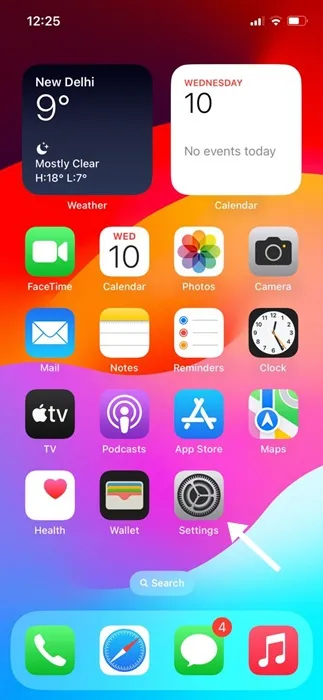
2. Wanneer de app Instellingen wordt geopend, tikt u op Schermtijd .
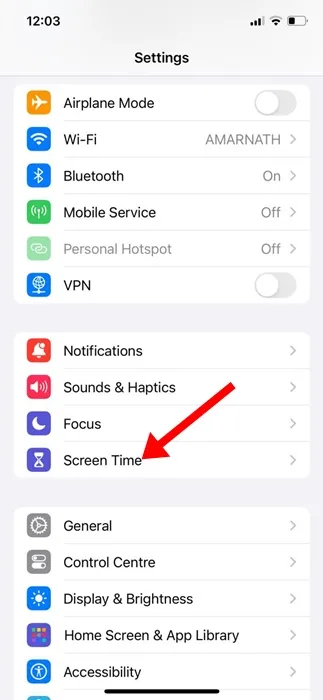
3. Tik op de pagina Schermtijd op Alle app- en website-activiteit bekijken .
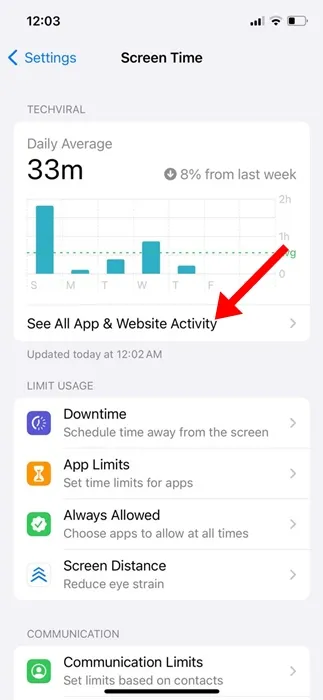
4. Tik in het volgende scherm op Apparaten in de rechterbovenhoek.
5. Selecteer uw iPhone in het menu dat verschijnt.
Dat is het! U kunt nu de schermtijdgegevens bekijken die zijn verzameld vanaf uw iPhone.
5. Schakel het Always On Display uit
Als u iPhone 14 Pro of hoger gebruikt, beschikt u over een geweldige functie die bekend staat als Always On Display. De functie toont u de tijd, datum en app-meldingen op het vergrendelscherm.
Hoewel dit een handige functie is, is deze soms in conflict met de schermtijd van uw iPhone. Het Always On Display dwingt je iPhone soms om te geloven dat het scherm is ingeschakeld, wat leidt tot een piek in de schermtijdgegevens.
Daarom wordt aanbevolen dat u de Always on Display-functie op uw iPhone uitschakelt en kijkt of dit helpt. Dit is wat u moet doen.
1. Start de app Instellingen op uw iPhone.
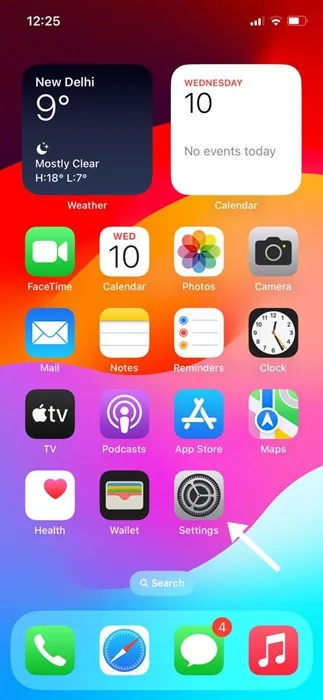
2. Wanneer de app Instellingen wordt geopend, tikt u op Beeldscherm en helderheid .
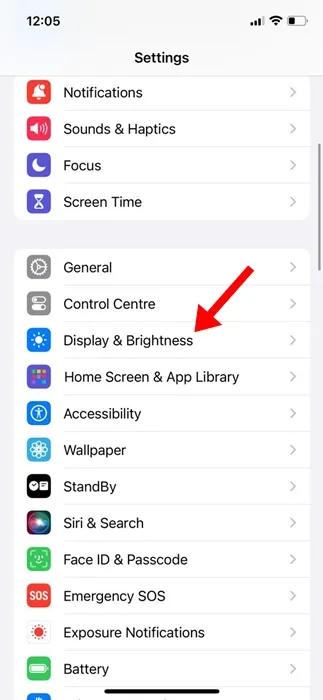
3. Tik op het scherm Weergave en helderheid op Always On Display. Schakel op het scherm Always on Display de schakelaars voor Achtergrond weergeven, Meldingen weergeven en Always On Display uit .
Dat is het! Zodra het Always on Display is uitgeschakeld, kunt u uw iPhone nog een dag blijven gebruiken. Controleer of de schermtijdnummers onder controle zijn.
6. Update uw iPhone
Veel gebruikers in de Apple Support Community hebben gevraagd naar problemen met onnauwkeurige schermtijdgegevens en de oplossing voor dat probleem is heel eenvoudig: update gewoon uw iPhone.
Een paar iPhone-gebruikers hebben ontdekt dat het updaten van hun iOS-versie naar de nieuwste versie hen heeft geholpen het probleem met de schermtijd op te lossen.
Gebruikers hebben in het verleden te maken gehad met onjuiste schermtijdactiviteit vanwege een bug in de geïnstalleerde iOS-versie. Dergelijke bugs kunnen worden geëlimineerd door de iPhone bij te werken.
1. Open de app Instellingen op uw iPhone.

2. Wanneer de app Instellingen wordt geopend, tikt u op Algemeen .
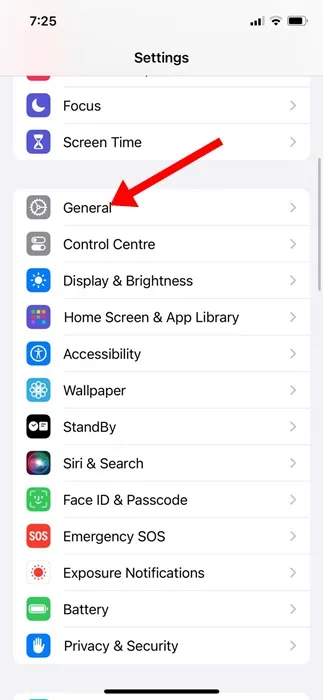
3. Tik op het scherm Algemeen op Software-update .
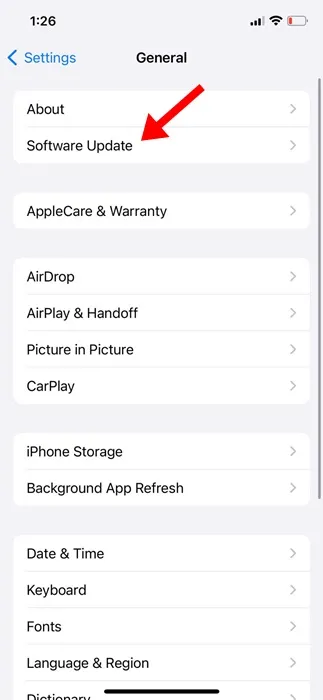
4. Controleer nu of er een update beschikbaar is. Als er een beschikbaar is, download en installeer deze dan.
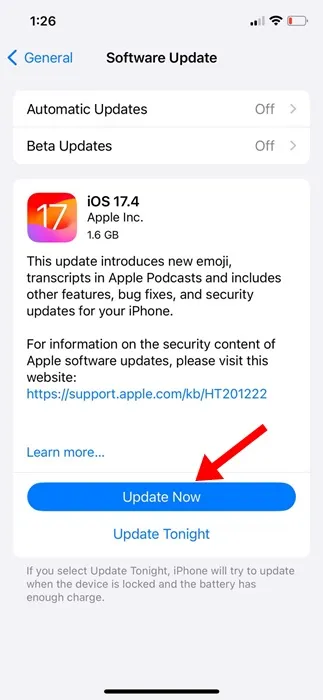
Dat is het! Zo kun je in eenvoudige stappen je iPhone updaten.
7. Reset alle instellingen
Als u nog steeds een onjuist schermtijdrapport ziet, kunt u proberen uw iPhone opnieuw in te stellen. Voordat u alle instellingen opnieuw instelt, moet u er echter rekening mee houden dat u een back-up maakt van uw belangrijke instellingen, zoals beltonen, WiFi-wachtwoorden, enz. Hier ziet u hoe u alle instellingen op uw iPhone kunt resetten.
1. Start de app Instellingen op uw iPhone.
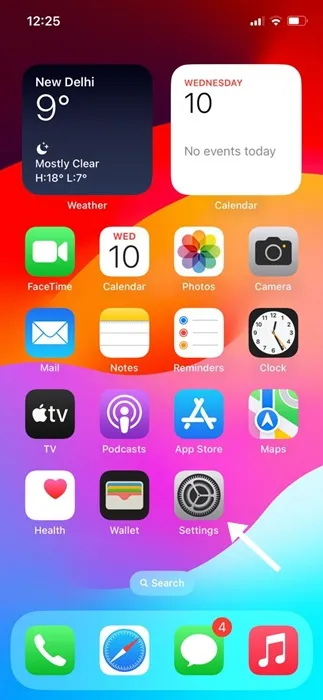
2. Wanneer de app Instellingen wordt geopend, tikt u op Algemeen .
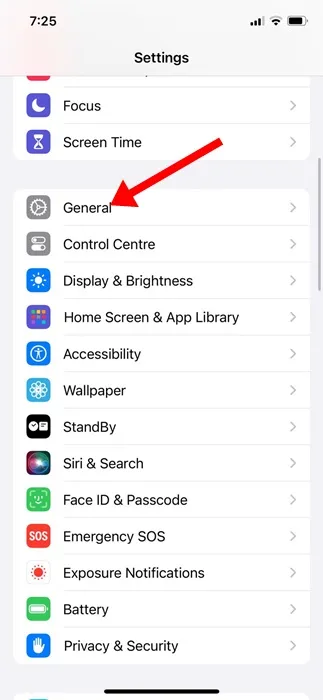
3. Tik in het scherm Algemeen op iPhone overbrengen of resetten .
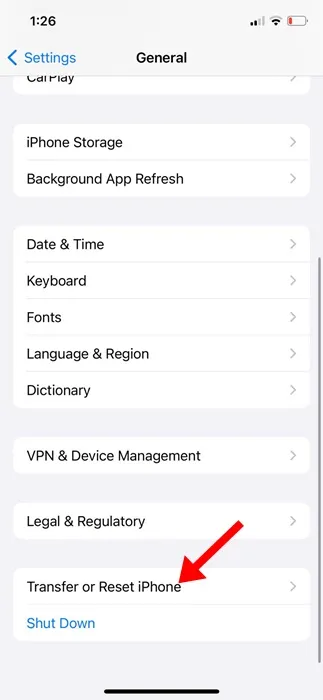
4. Tik op het iPhone-scherm Overbrengen of Resetten op Reset .
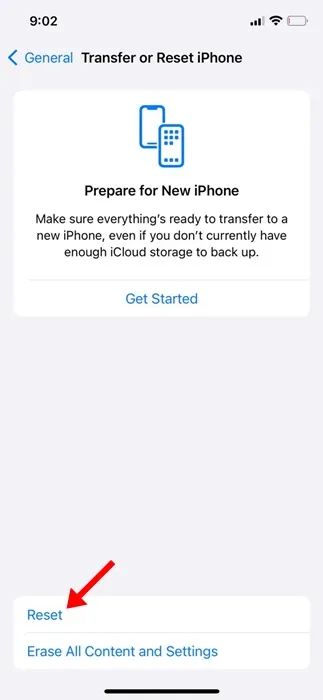
5. Selecteer Alle instellingen resetten in de prompt die verschijnt .
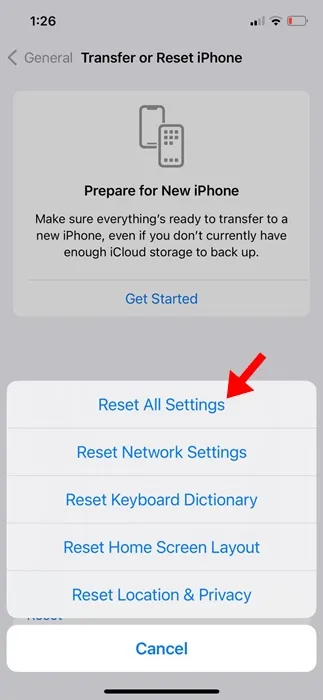
Dat is het! Hierdoor wordt het resetproces gestart, wat enkele minuten kan duren.
8. Neem contact op met Apple-ondersteuning
Als tot nu toe niets heeft gewerkt, is contact opnemen met Apple Support de enige optie om de onjuiste schermtijd van uw iPhone te corrigeren .
U kunt contact opnemen met het iPhone-ondersteuningsteam en hen vragen het probleem waarmee u wordt geconfronteerd, op te lossen. Laat ze ook weten wat je tot nu toe hebt gedaan om het probleem met de schermtijd op je iPhone op te lossen.
Dit zijn dus enkele werkmethoden om de iPhone te repareren die een onjuist schermtijdprobleem vertoont. Laat het ons weten als u meer hulp nodig heeft bij het oplossen van het probleem met de schermtijd. Als u deze handleiding nuttig vindt, vergeet dan niet deze met uw vrienden te delen.




Geef een reactie