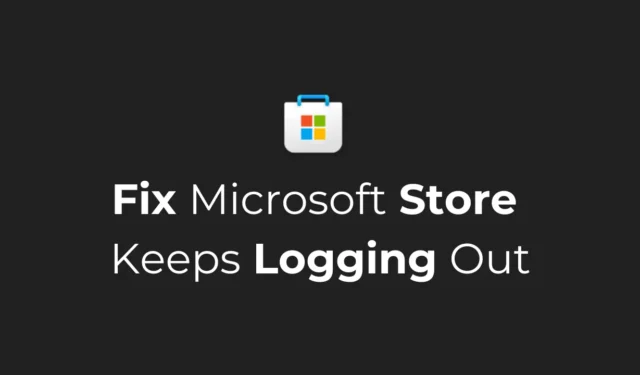
Microsoft Store is een centrale plek voor apps en games op het Windows-besturingssysteem. De App Store is ingebouwd in Windows 10/11 en is van groot nut.
Hoewel Microsoft veel inspanningen levert om zijn appstores te verbeteren, zijn er nog steeds een aantal bugs die gebruikers ervan weerhouden hun favoriete apps te installeren.
Onlangs zijn veel Windows 11-gebruikers geconfronteerd met problemen met de Microsoft Store. Volgens de gebruikers logt de Microsoft Store steeds willekeurig uit, soms zelfs tijdens het installeren van een app.
Hoe te repareren Microsoft Store blijft uitloggen
Dus als u een Windows-gebruiker bent die de Microsoft Store gebruikt om apps en games te downloaden, maar deze niet kunt gebruiken omdat deze zich blijft afmelden, volg dan deze handleiding. Hieronder hebben we enkele eenvoudige methoden gedeeld om het probleem met de Microsft Store blijft uitloggen op te lossen.
1. Start uw Windows 11-pc opnieuw op

Soms kunnen bugs en storingen in het besturingssysteem voorkomen dat de Microsoft Store-app correct functioneert.
Het goede nieuws is dat dergelijke bugs en glitches kunnen worden geëlimineerd door uw computer opnieuw op te starten. Om dit te doen, klikt u eenvoudig op de Start-knop van Windows 11 en selecteert u het Power-menu.
Selecteer in de menuopties Aan/uit de optie Opnieuw opstarten. Hiermee wordt uw Windows 11-pc opnieuw opgestart; Controleer na het opnieuw opstarten of de Microsoft Store-app u nog steeds uitlogt.
2. Sluit problemen met Microsoft-accounts uit
Als het Microsoft-account dat u op Windows 11 gebruikt niet geverifieerd is of als er belangrijke informatie ontbreekt om de services te leveren, zult u problemen ondervinden bij het gebruik van de meeste Microsoft-apps en -services.
U moet dus problemen met uw Microsoft-account vinden en uitsluiten. Het wordt ook aanbevolen dat u het wachtwoord van uw Microsoft-account wijzigt om beveiligingsproblemen uit te sluiten.
Om uw Microsoft-account te beheren, gaat u naar deze webpagina en kiest u de juiste optie.
3. Voer de probleemoplosser voor Microsoft Store-apps uit
Als de Microsoft Store zich blijft afmelden tijdens het updaten van een app, kunt u proberen de Microsoft Store Apps Troubleshooter uit te voeren op uw Windows 11. Dit is wat u moet doen.
1. Open de Windows Search en typ Microsoft Store App Troubleshooter. Klik vervolgens op Problemen met Microsoft Store-apps zoeken en oplossen .

2. Hierdoor wordt de Microsoft Store-probleemoplosser op uw pc geopend. Klik op Volgende .

3. Wacht nu tot de Microsoft Store Troubleshooter problemen vindt en oplost.

Zodra het proces is voltooid, start u uw Windows-pc opnieuw op en controleert u of het probleem is verholpen.
4. Controleer de regionale instellingen van Windows 11
Onjuiste selectie van land of regio is een andere prominente reden waarom de Microsoft Store zich blijft afmelden. Als de regionale instellingen onjuist zijn, kunt u ook met andere problemen worden geconfronteerd, zoals het niet kunnen downloaden van apps of het niet laden van de Microsoft App Store.
1. Klik op de Windows 11 Start-knop en selecteer Instellingen .

2. Wanneer de app Instellingen wordt geopend, schakelt u over naar Tijd en taal .

3. Klik aan de rechterkant op Taal en regio .

4. Controleer in het venster Taal en regio of het land of de regio en het regionale formaat correct zijn.

Als dit onjuist is, moet u de juiste opties selecteren om de Microsoft Store-problemen op te lossen. Nadat u de wijzigingen heeft aangebracht, moet u uw Windows-pc opnieuw opstarten.
5. Wis de Microsoft Store-cache
Net als elke andere Windows-app slaat de Microsoft Store-app ook cache op uw apparaat op voor snellere toegang.
Als dit cachebestand beschadigd is, werken bepaalde functies van de Microsoft Store mogelijk niet. Het kan u ook willekeurig uitloggen; daarom kunt u hiervan afkomen door de Microsoft Store-cache op Windows 11 te wissen.
1. Typ de opdrachtprompt in Windows 11 Search. Klik vervolgens met de rechtermuisknop op de opdrachtprompt en selecteer Als administrator uitvoeren .

2. Wanneer de opdrachtprompt wordt geopend, voert u deze gegeven opdracht uit:
WSReset.exe

Wacht nu tot het proces is voltooid. Eenmaal voltooid, start u uw Windows 11-pc opnieuw op en gaat u opnieuw naar de Microsoft Store. Bij dit type Microsoft Store wordt u niet uitgelogd.
6. Repareer of reset de Microsoft Store-app
Veel Windows 11-gebruikers hebben het probleem opgelost dat de Microsoft Store zich blijft afmelden door de app te repareren of opnieuw in te stellen via Instellingen. Je kunt dat ook proberen en kijken of het werkt. Dit is wat u moet doen.
1. Druk op de Windows-toets + I- knop op uw toetsenbord. Hierdoor worden de Instellingen geopend .

2. Ga via Instellingen naar Apps .

3. Klik aan de rechterkant op Geïnstalleerde apps .

4. Zoek de Microsoft Store en klik op de drie stippen ernaast. Selecteer Geavanceerde opties in het menu dat verschijnt .

5. Klik in het volgende scherm op de knop Repareren om problemen met de Microsoft Store-app te repareren. Als het repareren niet heeft geholpen, klikt u op Reset .

Dat is het! Zo kunt u de Microsoft Store-app op een Windows 11-pc repareren of resetten.
7. Registreer de Microsoft Store-app opnieuw
Microsoft Store is een systeemapp en kan dus niet worden verwijderd en opnieuw worden geïnstalleerd. Je hebt alleen de mogelijkheid om de app opnieuw te registreren. Hier leest u hoe u dit doet in Windows.
1. Typ Powershell in Windows 11 Search. Klik vervolgens met de rechtermuisknop op de Powershell en selecteer Als administrator uitvoeren .

2. Wanneer het Powershell-hulpprogramma wordt geopend, voert u deze opdracht uit:
Get-AppXPackage WindowsStore -AllUsers | Foreach {Add-AppxPackage -DisableDevelopmentMode -Register "$($_.InstallLocation)\AppXManifest.xml"}

Sluit na het uitvoeren van de opdracht het PowerShell-hulpprogramma en start Windows 11 opnieuw op. Controleer na het opnieuw opstarten of het probleem met het willekeurig uitloggen van de Microsoft Store is opgelost.
8. Update uw Windows 11
Misschien bevat de versie van Windows 11 die u gebruikt een bug of storing waardoor de Microsoft Store-app mogelijk niet correct functioneert.
U kunt dergelijke bugs en glitches elimineren door de in behandeling zijnde Windows 11-updates te installeren. Het is ook een goede beveiligingspraktijk om het besturingssysteem up-to-date te houden. Dit is wat u moet doen.
1. Druk op de Windows-toets + I-knop om de app Instellingen te openen .

2. Wanneer de app Instellingen wordt geopend, schakelt u over naar Windows Update .

3. Klik aan de rechterkant op Controleren op updates .

4. Als er een update in behandeling is, klik dan op Downloaden en installeren .
Dat is het! Zo eenvoudig is het om Windows 11 te updaten.
Dit zijn de paar eenvoudige stappen om het probleem met het uitloggen van de Microsoft Store op Windows op te lossen. Als je meer hulp nodig hebt bij dit onderwerp, laat het ons dan weten in de reacties. Als u dit artikel nuttig vindt, vergeet dan niet om het met uw vrienden te delen.


Geef een reactie