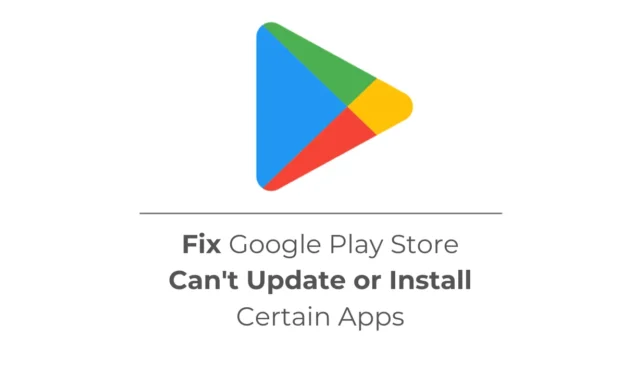
Het installeren van apps uit de Google Play Store is supergemakkelijk, maar soms kunnen gebruikers problemen ondervinden bij het updaten van de geïnstalleerde apps. De Google Play Store voor Android heeft een functie die verouderde apps en games automatisch bijwerkt, maar soms werkt deze functie mogelijk niet.
Onlangs zijn enkele Android-gebruikers geconfronteerd met problemen bij het gebruik van de Google Play Store-app. Volgens hen kan de Google Play Store bepaalde apps niet updaten of installeren. Dus als u een app vanuit de Google Play Store niet kunt installeren of updaten, lees dan de handleiding verder.
Hoe u de Google Play Store kunt repareren, kan bepaalde apps niet updaten of installeren
Het kan om verschillende redenen voorkomen dat Google Play Store bepaalde apps niet updatet of installeert. Het kan een internetprobleem zijn, onvoldoende opslagruimte, een verouderde cache van de Google Play Store-app, een bug in het besturingssysteem, een probleem met uw Google-account, enzovoort.
Wat de reden ook is, de Google Play Store kan specifieke apps niet updaten of installeren, een probleem dat eenvoudig kan worden opgelost. Hieronder hebben we enkele methoden gedeeld om te verhelpen dat Google Play Store geen apps op Android kan installeren.
1. Controleer uw internet
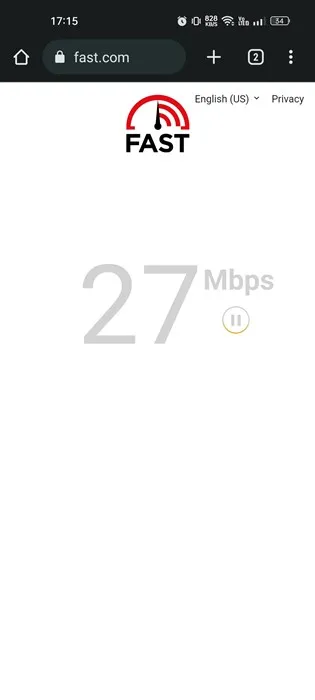
Google Play Store is een webservice waarvoor een actieve internetverbinding vereist is. Als u geen apps kunt updaten of installeren, is het mogelijk dat uw telefoon niet is verbonden met actief of stabiel internet.
Internetproblemen zijn de belangrijkste reden waarom u geen apps uit de Google Play Store kunt downloaden of updaten. Zorg er daarom voor dat uw telefoon is verbonden met actieve WiFi of mobiele data en een sterk netwerksignaal heeft.
2. Zorg ervoor dat uw telefoon voldoende opslagruimte heeft
Je telefoon moet voldoende opslagruimte hebben voor het installeren van apps en games. Misschien probeert u een bestand van 1,4 GB te downloaden uit de Google Play Store, maar heeft uw telefoon nog maar 1 GB opslagruimte over; daarom mislukt het downloaden.
Het is dus aan te raden om te controleren of je telefoon nog voldoende opslagruimte over heeft. Als uw telefoon niet over voldoende opslagruimte beschikt, moet u opslagruimte vrijmaken door ongebruikte apps en games te verwijderen, dubbele bestanden te verwijderen en de ongewenste bestanden op te schonen.
Anders kunt u onze gids, Android opschonen, volgen om opslagruimte vrij te maken en de prestaties van uw apparaat te verbeteren.
3. Start uw Android-telefoon opnieuw op
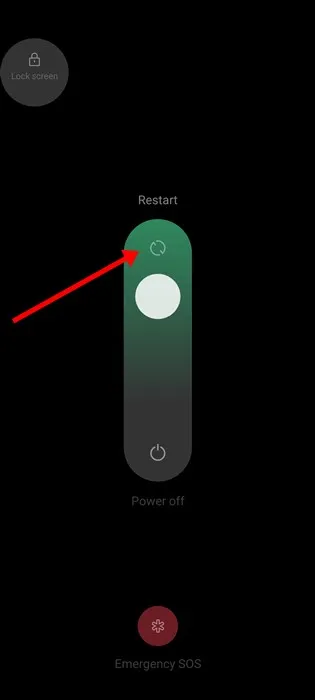
Als opslagruimte en internet niet het probleem zijn, kunnen bugs of glitches de reden zijn dat de Google Play Store bepaalde apps niet kan updaten of installeren.
Door uw Android-smartphone opnieuw op te starten, kunt u bugs en glitches op systeemniveau elimineren. Om uw telefoon opnieuw op te starten, houdt u de aan/uit-knop ingedrukt totdat het menu Aan/uit verschijnt.
Zodra het energiemenu verschijnt, selecteert u Opnieuw opstarten. Hiermee wordt je Android-telefoon opnieuw opgestart; Controleer na het opnieuw opstarten of u de app kunt downloaden of updaten vanuit de Google Play Store.
4. Wis de Google Play Store-cache
Een verouderde cache van de Google Play Store kan tot problemen leiden, zoals het niet kunnen updaten of installeren van specifieke apps of games. Als u een probleem ondervindt vanwege een beschadigde Google Play Store-cache, kan het wissen van het bestaande cachebestand helpen. Dit is wat u moet doen.
1. Druk lang op het app-pictogram van de Google Play Store op uw startscherm en selecteer App-info .
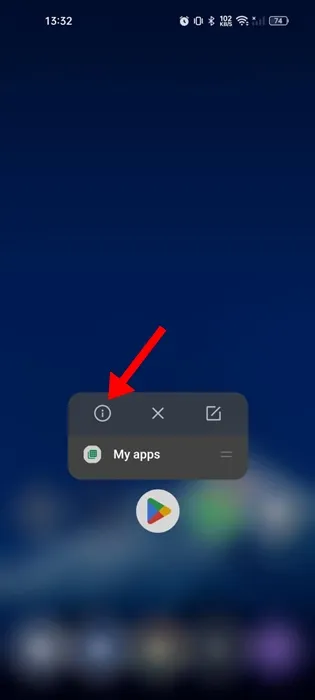
2. Tik in het scherm App-info op Opslaggebruik .
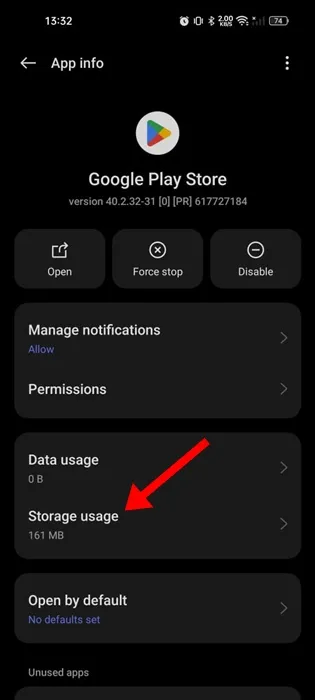
3. Tik in het scherm Opslag op Cache wissen .
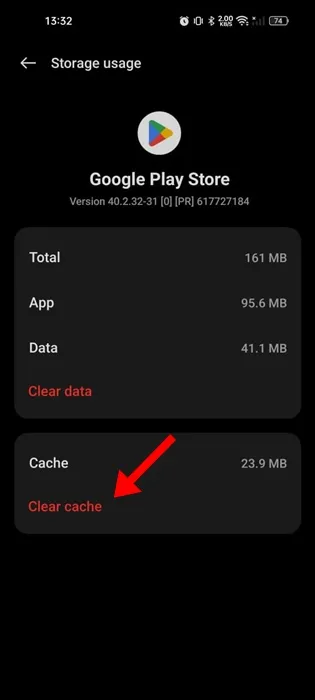
Dat is het! Hiermee wordt de Google Play Store-cache op uw Android-telefoon gewist. Nadat u de cache heeft gewist, start u uw telefoon opnieuw op en probeert u de specifieke app te downloaden of bij te werken vanuit de Google Play Store.
5. Wis de cache van Google Play-services
Als het probleem niet is opgelost door de cache van de Google Play Store te wissen, kunt u proberen de cache van Google Play Services te wissen. Hier leest u hoe u dit doet op een Android-telefoon.
1. Start de app Instellingen op uw Android-telefoon.
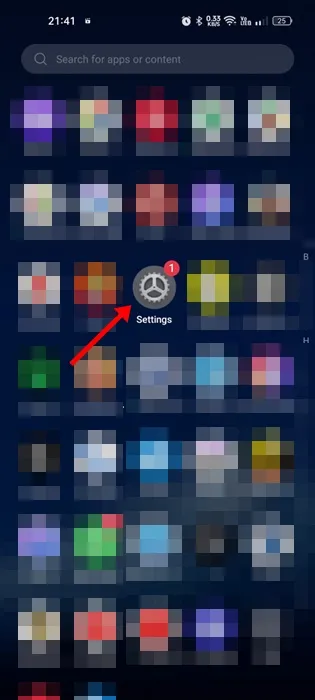
2. Wanneer de app Instellingen wordt geopend, tikt u op Apps .
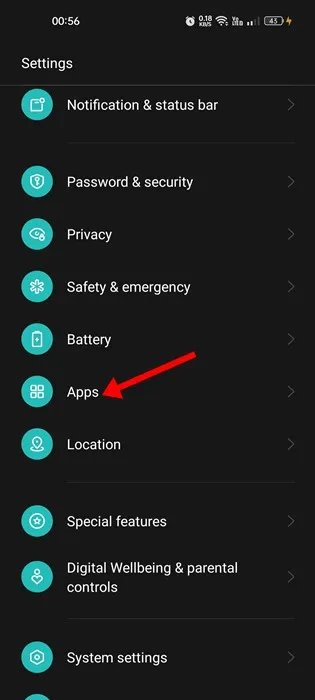
3. Tik in de Apps op App-beheer .
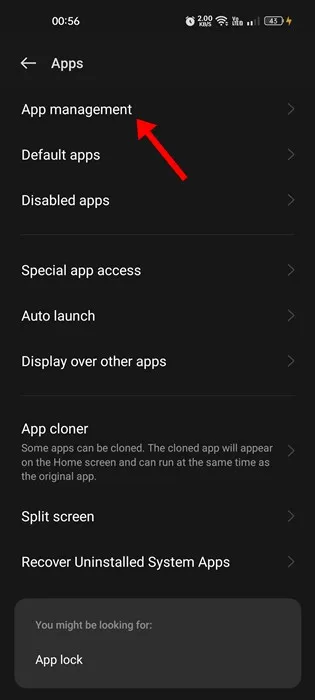
4. Zoek en tik nu op de app Google Play Services .
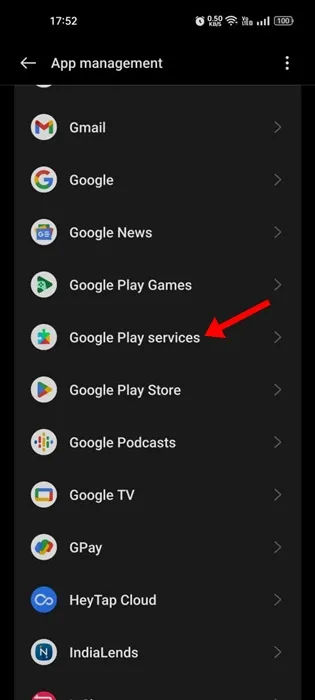
5. Tik in het volgende scherm op Opslaggebruik .
6. Tik in het scherm Opslag op Cache wissen .
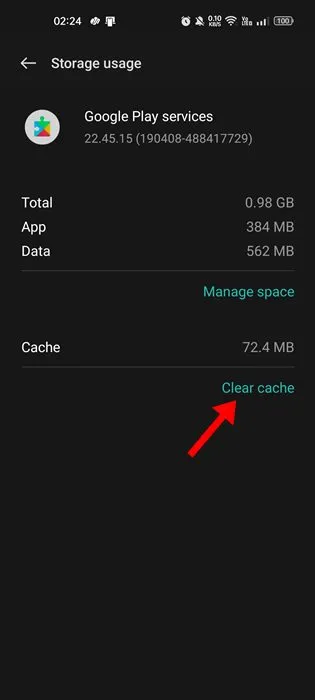
Dat is het! Zo kunt u de cache van Google Play Services op Android wissen om te verhelpen dat Google Play Store specifieke apps niet kan updaten of installeren.
6. Update de Google Play Store-app
Hoewel Google Play Store zichzelf automatisch bijwerkt, is het nog steeds aan te raden de Play Store op uw telefoon geforceerd bij te werken. Hier leest u hoe u de Google Play Store-app op uw Android kunt updaten.
1. Start de Google Play Store-app op uw Android-telefoon.
2. Wanneer de Play Store wordt geopend, tikt u op de profielfoto in de rechterbovenhoek.
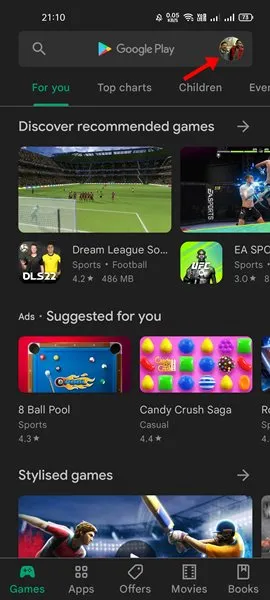
3. Selecteer Instellingen in het menu dat verschijnt .
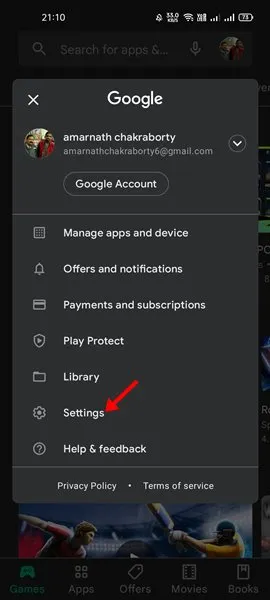
4. Tik op het scherm Instellingen op Over .
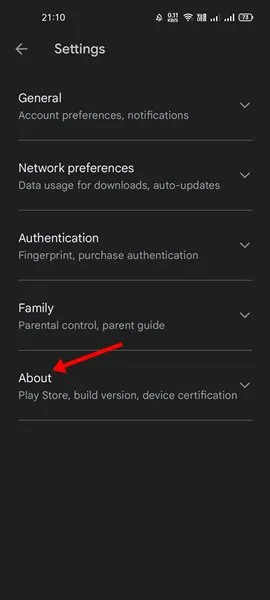
5. Tik vervolgens op Update Play Store in de Play Store-versie.
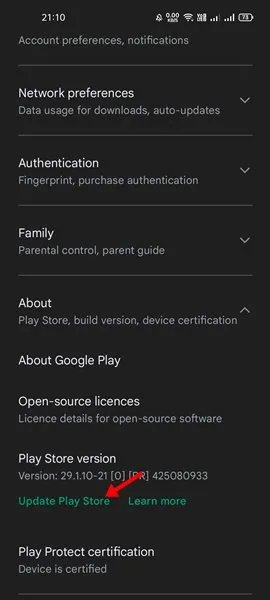
Dat is het! Zo kun je de Google Play Store-app op je Android-smartphone updaten.
7. Controleer op Android-systeemupdates
Het is van cruciaal belang om de Android-systeemupdates tijdig te installeren, omdat deze stabiliteit, verbeteringen en nieuwe functies bieden. Dus als u nog niet heeft gecontroleerd of er systeemupdates beschikbaar zijn, volgt u deze stappen om uw Android-telefoon nu meteen bij te werken.
1. Start de app Instellingen op uw Android-telefoon.
2. Wanneer de app Instellingen wordt geopend, tikt u op Over apparaat .
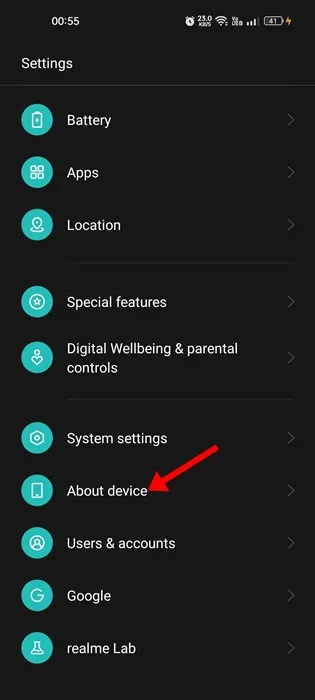
3. Tik op het scherm Over apparaat op Updates bekijken of Controleren op updates .
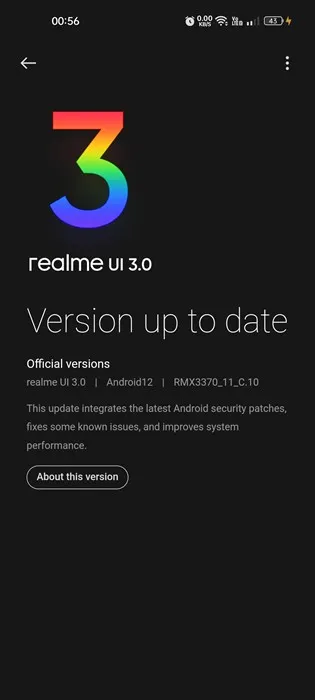
4. Als er een update beschikbaar is, download en installeer deze dan.
Zo eenvoudig is het om Android-systeemupdates te installeren.
8. Neem contact op met Google Play-ondersteuning
Als niets in uw voordeel werkt, is het tijd om contact op te nemen met Google Play Support. U moet contact met hen opnemen en het probleem beschrijven waarmee u wordt geconfronteerd.
Vertel hen ook de naam van de app die u niet kunt updaten of installeren via de Google Play Store. Het ondersteuningsteam zal uw probleem onderzoeken en oplossen.
Totdat het ondersteuningsteam van de Google Play Store het probleem heeft gevonden en opgelost, kunt u overwegen een appstore van derden te gebruiken om de gewenste apps en games te downloaden. Of anders kunt u de app downloaden van de Android-apps-website en deze op uw apparaat sideloaden.
Dit zijn dus een paar eenvoudige methoden om te verhelpen dat Google Play Store bepaalde apps niet kan updaten of installeren. Laat het ons weten als je meer hulp nodig hebt over dit onderwerp in de reacties. Als u deze handleiding nuttig vindt, vergeet dan niet deze met anderen te delen.




Geef een reactie