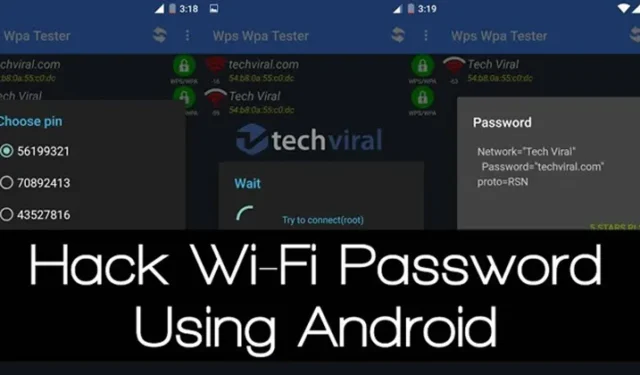
Laten we toegeven dat we in de loop van het bezit van een smartphone allemaal honderden WiFi-netwerken zijn tegengekomen. De WiFi-netwerken waren overal op school, thuis, in de sportschool, bij vrienden thuis, enz. Het punt is dat wanneer we een WiFi-wachtwoord op Android typen, het apparaat het wachtwoord opslaat zodat het in de toekomst gemakkelijk toegankelijk is.
Op deze manier hoeven we het wachtwoord niet te onthouden voor later gebruik. Het probleem treedt echter op wanneer een tweede apparaat met het WiFi-netwerk wordt verbonden. Omdat we het wachtwoord niet meer weten, moeten we het wachtwoord opnieuw vragen aan de WiFi-eigenaar, wat er misschien gênant uitziet.
Hoe u opgeslagen WiFi-wachtwoorden op Android kunt bekijken
Om dergelijke onaangename momenten te voorkomen, moet je dus een manier bedenken om toegang te krijgen tot de opgeslagen wachtwoorden op Android.
Daarom hebben we besloten om in dit artikel enkele werkmethoden te delen om opgeslagen wifi-wachtwoorden op Android-smartphones te herstellen.
Met behulp van de WIFI WPS WPA TESTER-app
WIFI WPS WPA TESTER op uw Android installeren (aanbevolen).
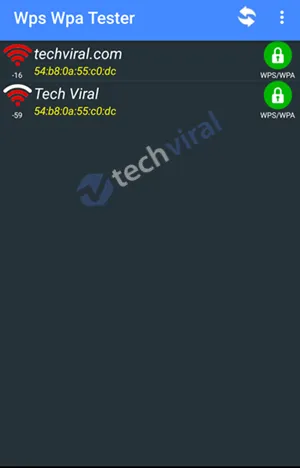
2. Start nu eenvoudig de app vanuit de app-lade en u zult zien dat de app start met het scannen van alle wifi-netwerken om u heen.
3. Nu zie je de lijst met wifi-netwerken die de applicatie heeft gevonden. Het enige dat u hier hoeft te doen, is de kleur van het rechterslot controleren. Als het slot groen gekleurd is, betekent dit dat de wifi hackbaar is, en als het rood is, is dat niet het geval.
4. Wanneer u nu het netwerk met het groene slotje aan de rechterkant ziet, tikt u eenvoudigweg op dat netwerk.
5. Nu verschijnt er een info-pop-up en tik daar eenvoudig op de verbindingsoptie.
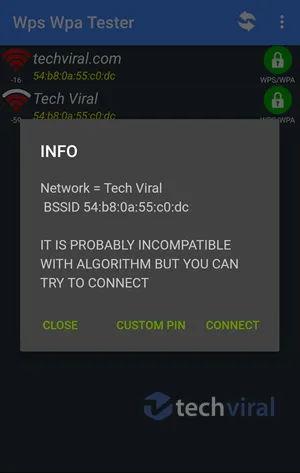
6. Bij de volgende pop-up heb je nu twee opties: Root of Geen root. Selecteer daar eenvoudigweg de methode NO ROOT.
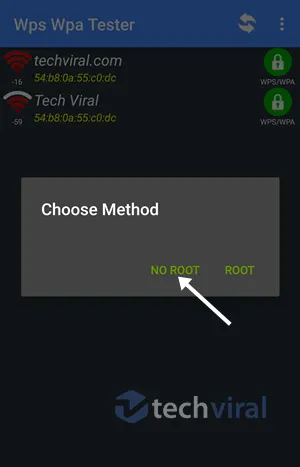
7. In de volgende pop-up ziet u nu een lijst met pincodes waarmee u toegang krijgt tot de wifi-netwerken. Kies een van deze en selecteer de optie Verbinden (root).
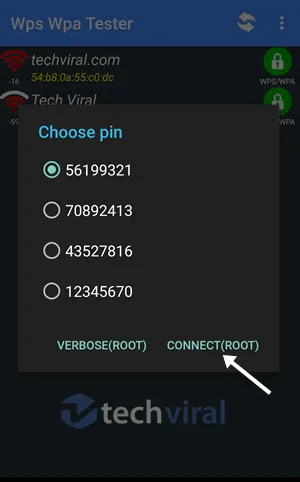
8. Nu begint de pinaanval en het duurt enkele seconden voordat deze is voltooid.
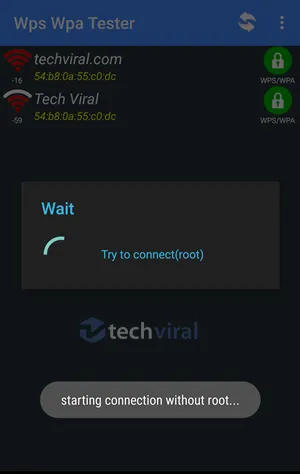
9. Als de pincode succesvol is ingevoerd, ziet u het netwerkwachtwoord dat u eenvoudigweg kopieert en vervolgens verbinding maakt met het netwerk.

10. Als de pincode niet werkt, krijgt u een foutmelding en op dat moment moet u de andere pincodes proberen en ik ben er zeker van dat een van deze zeker voor u zal werken.
Dat is het, je bent klaar; nu heb je het wifi-wachtwoord van het netwerk en kun je het eenvoudig gebruiken om verbinding te maken met dat netwerk met elk van de apparaten die je hebt.
ES File Explorer gebruiken
Welnu, we kennen allemaal de mogelijkheden van ES File Explorer voor Android. Omdat het een geavanceerde app voor bestandsbeheer voor Android is, hebben we gemakkelijk toegang tot het kernbestand van Android. Hier leest u hoe u ES File Explorer kunt gebruiken om uw WiFi-wachtwoord te herstellen zonder root.
ES File Explorer op uw Android-smartphone.
2. In de volgende stap opent u de app en wordt u gevraagd een aantal machtigingen te verlenen. Simpelweg geef alle broodnodige toestemmingen om door te gaan.
3. Open vervolgens het gereedschapspaneel en schakel de optie Root Explorer in. Met deze optie kunt u systeembestanden lokaliseren en bewerken.
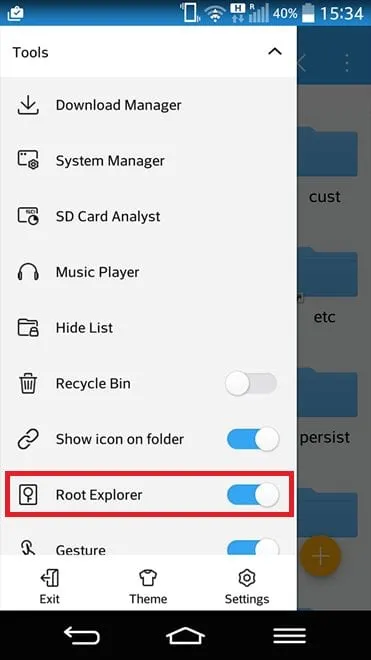
4. Ga nu naar de hoofdmap en zoek de map met de naam Gegevens.
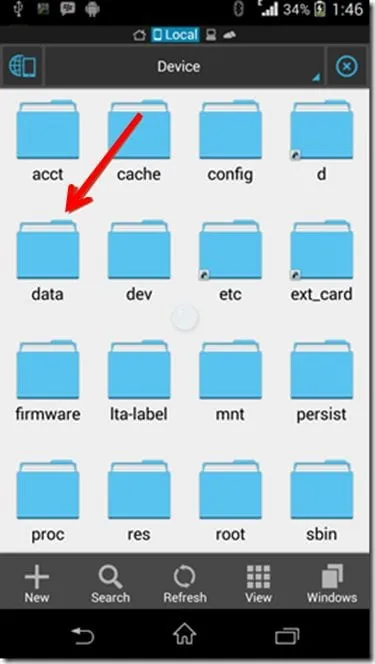
misc zoeken en openen.
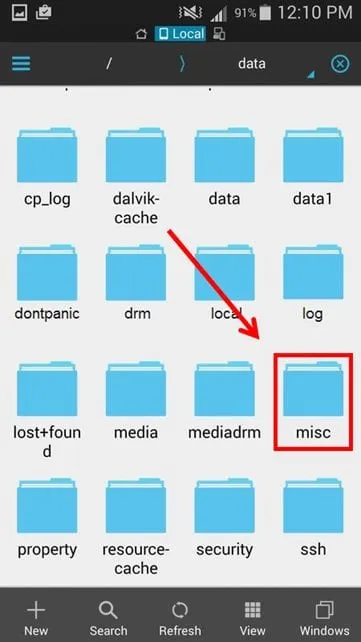
6. Onder de map Misc moet u de map met de naam ‘WiFi’ zoeken en openen. Open vervolgens het bestand ‘wpa_supplicant.conf’ via de ingebouwde tekst-/HTML-viewer.

7. Onder het bestand wpa_supplicant.conf moet u de termen SSID en PSK vinden. SSID is de WiFi-naam en PSK is het wachtwoord.
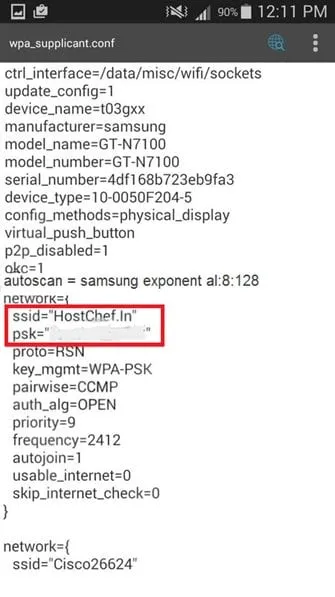
Dat is alles, en je bent klaar! Zo kunt u een WiFi-wachtwoord herstellen met behulp van ES File Explorer Pro. Als u nog andere twijfels heeft, bespreek deze dan met ons in de opmerkingen.
Via ADB-opdrachten
Zoals we allemaal weten, kunnen we via ADB-opdrachten veel dingen uitvoeren op onze Android-smartphone. Op dezelfde manier kunnen we de opgeslagen WiFi-wachtwoorden op Android ook bekijken via ADB-opdrachten. Het mooie van deze methode is dat er geen root-toegang voor nodig is om te werken.
Instellingen > Over telefoon. Zoek onder de optie Over de telefoon naar Build-nummer.
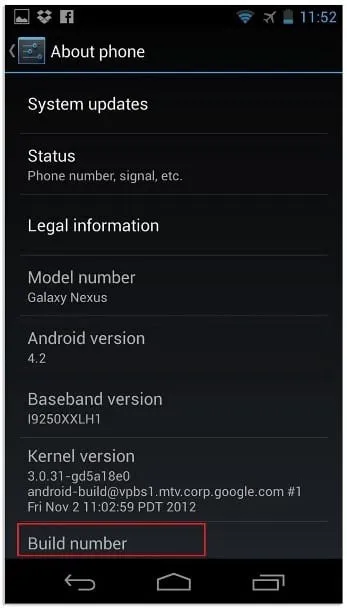
2. Nu moet je vijf tot zes keer op het buildnummer tikken achter elkaar. Je ziet nu een bericht ‘Je bent nu een ontwikkelaar’
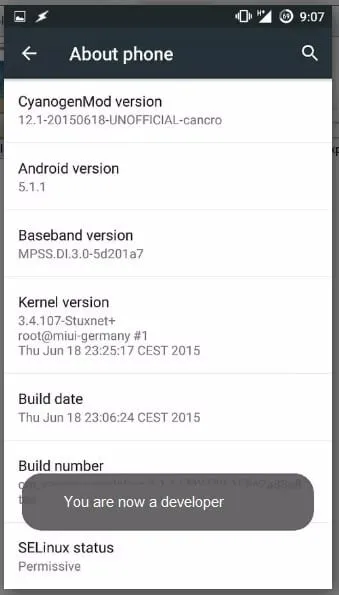
3. Schakel de ontwikkelaarsopties in en schakel vervolgens Android-foutopsporing of USB-foutopsporing in .
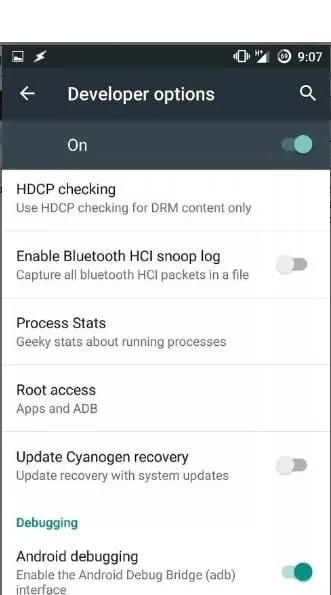
4. Installeer nu op uw Windows-computer de ADB-stuurprogramma’s. U kunt deze link bezoeken om alle downloadmateriaal te verkrijgen. Na het downloaden opent u de map, klikt u met de rechtermuisknop in de map en klikt u op ‘Open het opdrachtvenster hier’ Als de optie ontbreekt, houdt u de Shift-toets ingedrukt toets en klik vervolgens met de rechtermuisknop in de map en kies ‘Open het opdrachtvenster hier’
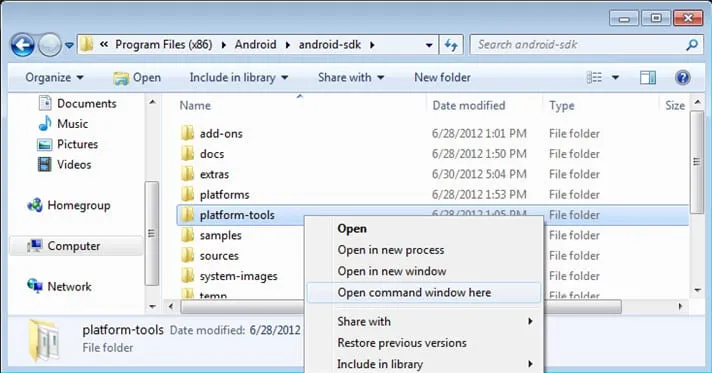
adb services en druk op enter.
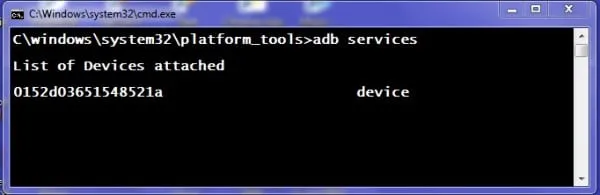
6. Er wordt nu een overzicht weergegeven van het aangesloten apparaat. Typ nu de opdrachtadb pull /data/misc/wifi/wpa_supplicant.conf c:/wpa_supplicant.conf
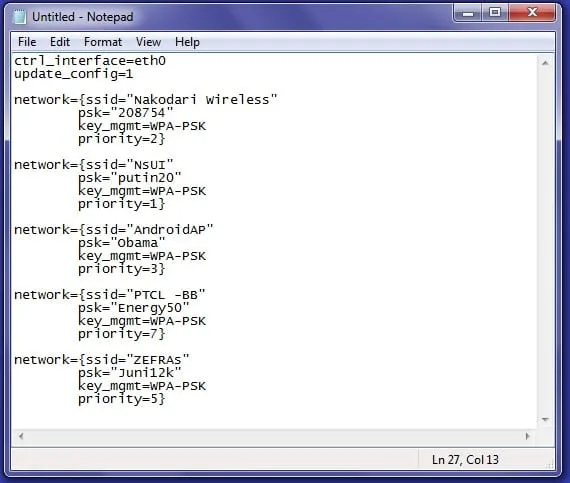
7. Met de bovenstaande opdracht wordt het bestand van uw Android naar uw C-schijf van de pc opgehaald. Open het opgehaalde bestand met Kladblok.
Dat is alles, je bent klaar! Nu zullen jullie allemaal de SSID en PSK van het netwerk gebruiken. SSID is de netwerknaam en psk is het wachtwoord van het WiFi-netwerk.
Met deze methode kunt u eenvoudig een WiFi-wachtwoord van elk netwerk herstellen zonder uw Android te rooten. Ik hoop dat je dit leuk vindt; blijf delen. Als u nog steeds problemen ondervindt, kunt u hieronder eenvoudig reageren.




Geef een reactie