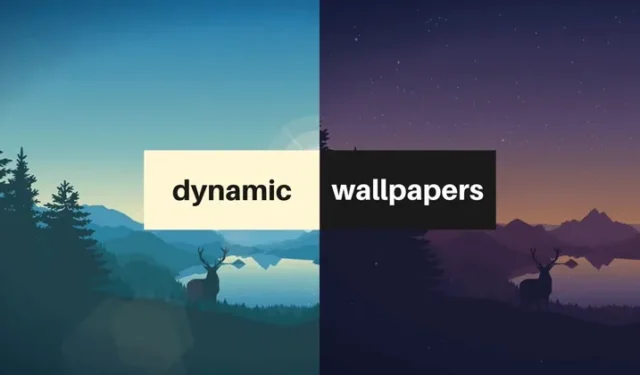
In Windows 11 heb je verschillende opties voor het aanpassen van het bureaublad, zoals de diavoorstelling en het gebruik van Spotlight-afbeeldingen als bureaubladachtergrond. Ondanks al deze aanpassingsmogelijkheden wil Windows 11 nog steeds een dynamische desktop van het MacOS-type hebben.
Als je het niet weet: de Dynamic Desktop is een exclusieve macOS-functie die op verschillende tijdstippen van de dag door meerdere achtergronden bladert. Deze cyclus van achtergronden creëert een dag/nacht-effect op uw bureaublad.
Hoe u dynamische achtergronden kunt krijgen op Windows 11
Windows 11 beschikt niet over de Dynamic Desktop-functie, maar u kunt de WinDynamicDesktop-app van derden installeren om dezelfde functie te krijgen.
Als u dus geïnteresseerd bent in dynamische achtergronden op uw Windows 11, lees dan de handleiding verder. Hieronder vindt u de stappen om dynamische achtergronden op Windows 11 te krijgen. Laten we aan de slag gaan.
1. Klik eerst op de Windows 11-zoekopdracht en typ Microsoft Store . Open vervolgens de Microsoft Store vanuit de lijst.
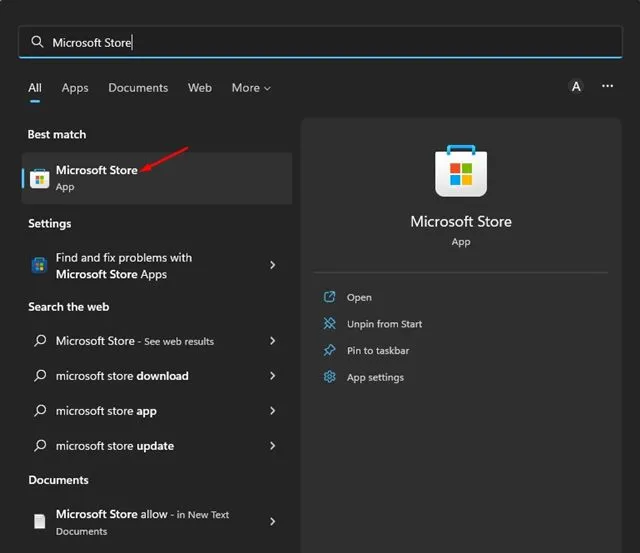
2. Zoek in de Microsoft Store naar WinDynamicDesktop . Open vervolgens WinDynamicDesktop uit de lijst met overeenkomende resultaten en klik op de knop Get .
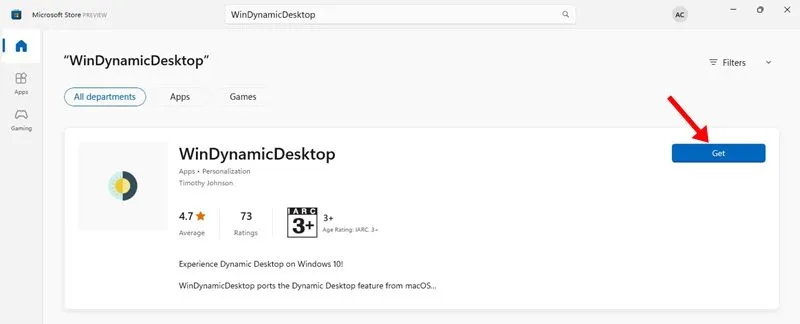
3. Wacht nu tot WinDynamicDesktop op uw systeem is geïnstalleerd. Na installatie opent u de app vanuit het Startmenu van Windows 11.
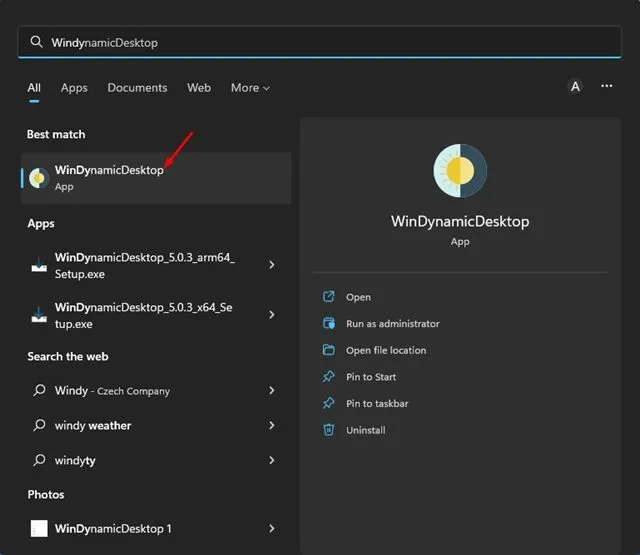
4. Nu zie je een scherm zoals hieronder. Hier presenteert WinDynamicDesktop een paar dynamische thema’s die u op uw Windows 11 kunt toepassen .
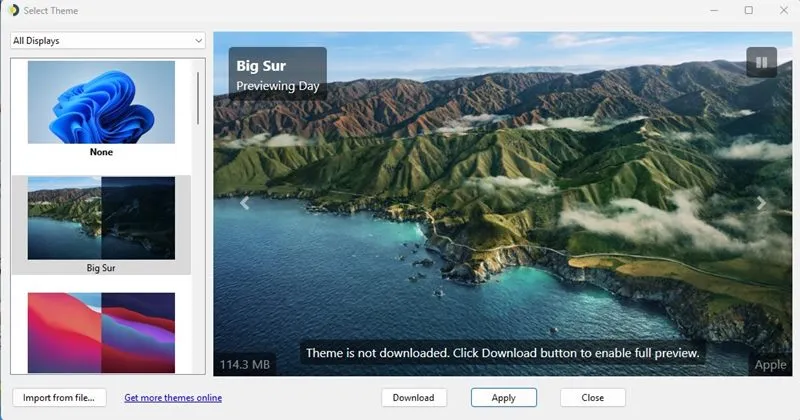
5. Om het thema toe te passen, klikt u op het thema in het linkerdeelvenster en vervolgens op de knop Toepassen .
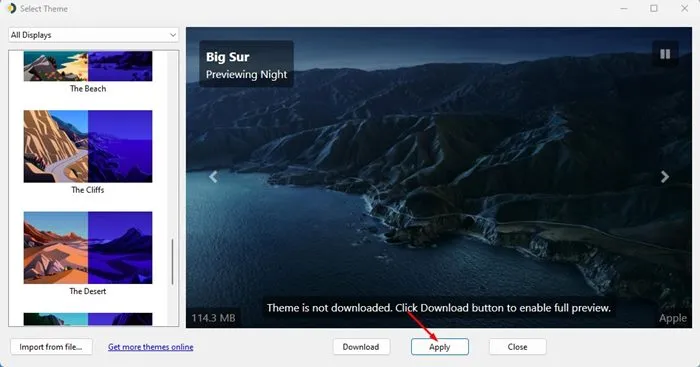
Dat is het! Hierdoor wordt het geselecteerde dynamische thema onmiddellijk toegepast op uw bureaubladscherm in Windows 11.
Hoe u een dynamisch thema op WinDynamicDesktop kunt importeren
Met WinDynamicDesktop kunt u zelfs dynamische thema’s importeren. Je moet de pakken. heic-bestand van het thema dat u wilt toepassen en importeer het in de WinDynamicDesktop-software.
Je kunt veel dynamische achtergronden en hun. heic-bestanden van sites als WDD Themes en Dynamic Wallpaper Club .
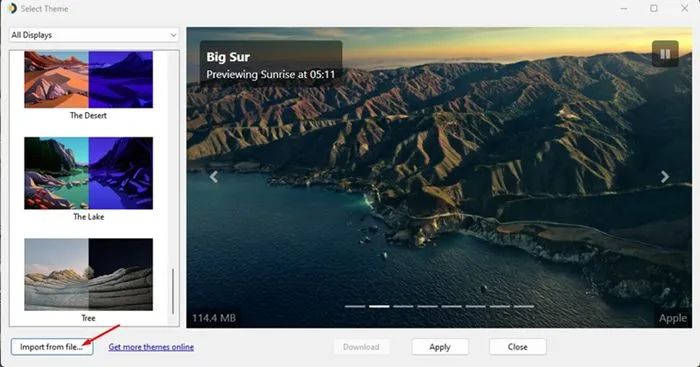
Zodra u het themabestand heeft ontvangen, moet u WinDynamicDesktop openen en op de knop Importeren uit bestand klikken, zoals hieronder weergegeven.
Andere manieren om Windows 11 aan te passen
Als u niet tevreden bent met Dynamic Wallpapers, kunt u live wallpapers toepassen op uw Windows 11.
We hebben al een artikel gedeeld met een aantal van de beste live wallpaper-apps voor Windows 11. Daarnaast kun je ook andere apps van derden gebruiken om Windows 11 aan te passen.
Dit zijn enkele eenvoudige stappen om dynamische achtergronden op Windows 11 te krijgen. Dynamische achtergronden zijn geweldig en kunnen uw Windows-ervaring verbeteren. Zorg er dus voor dat je deze app eens probeert en deel je mening in de reacties hieronder. Als u deze handleiding nuttig vindt, vergeet dan niet deze met anderen te delen.


Geef een reactie