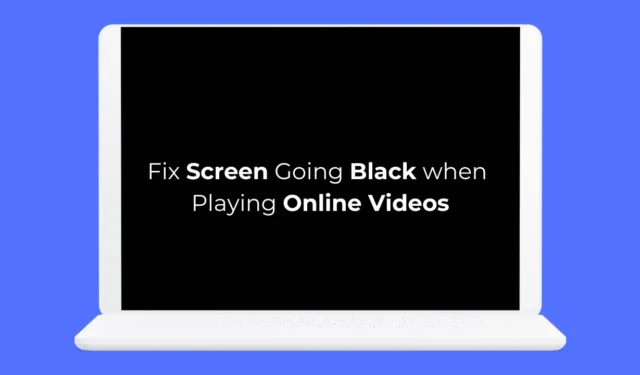
Onlangs hebben een paar laptopgebruikers ons een bericht gestuurd met de vraag of het scherm zwart wordt tijdens het afspelen van online video’s.
Of u nu een desktop of een laptop gebruikt, het scherm kan om verschillende redenen zwart worden tijdens het bekijken van video’s. Laten we eens kijken waarom dergelijke problemen optreden.
Waarom wordt het scherm zwart tijdens het bekijken van online video’s?
Als u problemen ondervindt waarbij het scherm zwart wordt terwijl u online video’s bekijkt in Google Chrome, kunt u de webbrowser hiervan de schuld geven.
Als hetzelfde probleem zich echter in een andere webbrowser voordoet, zijn er mogelijk problemen met de GPU-stuurprogramma’s, systeembestanden of hardware.
Het is moeilijk om een specifieke reden voor dit probleem aan te wijzen, omdat deze kan variëren. Maar het goede is dat het scherm zwart wordt tijdens het bekijken van online video’s in Chrome, wat meestal een softwareprobleem is.
Hoe kan ik het probleem verhelpen dat het scherm zwart wordt bij het afspelen van online video’s?
Omdat we niet weten wat de werkelijke reden is dat het scherm zwart wordt tijdens het bekijken van online video’s, moeten we de tips voor probleemoplossing volgen die problemen met de webbrowser, weergavestuurprogramma’s en beschadiging van systeembestanden kunnen oplossen. Dit zijn de beste dingen die u kunt doen om het probleem op te lossen.
1. Zorg ervoor dat de schermresolutie correct is
Een onjuiste selectie van de schermresolutie is meestal de belangrijkste oorzaak van het terugvallen van het scherm tijdens het bekijken van video’s. Daarom moet u ervoor zorgen dat uw beeldscherm de juiste schermresolutie selecteert. Dit is wat u moet doen.
1. Start de app Instellingen op uw pc.
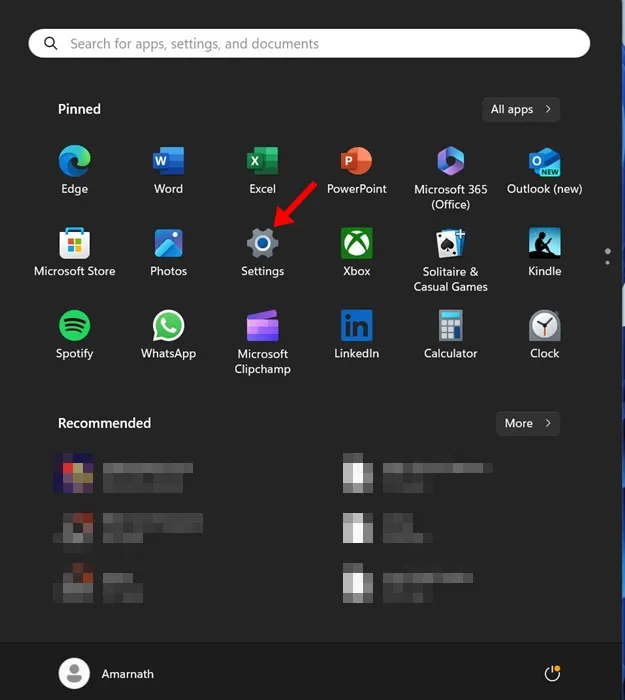
2. Wanneer de app Instellingen wordt geopend, gaat u naar het tabblad Systeem .
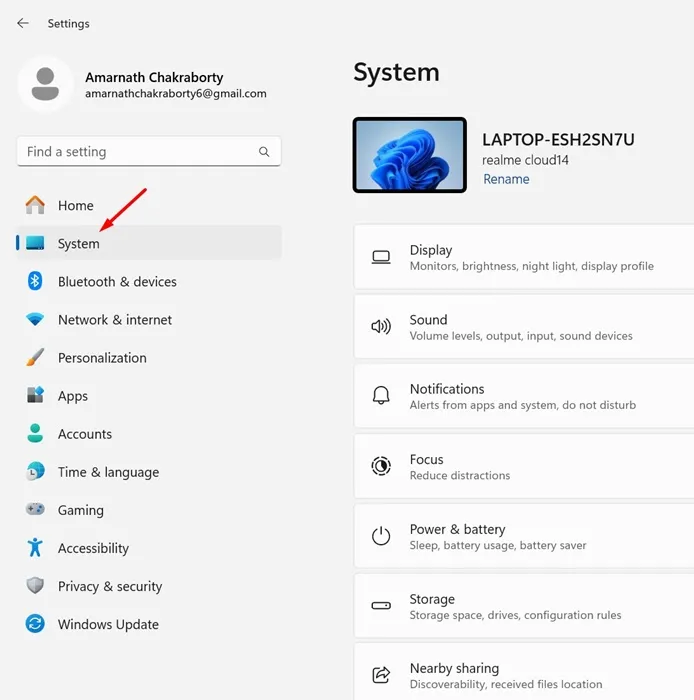
3. Klik aan de rechterkant op Weergave .
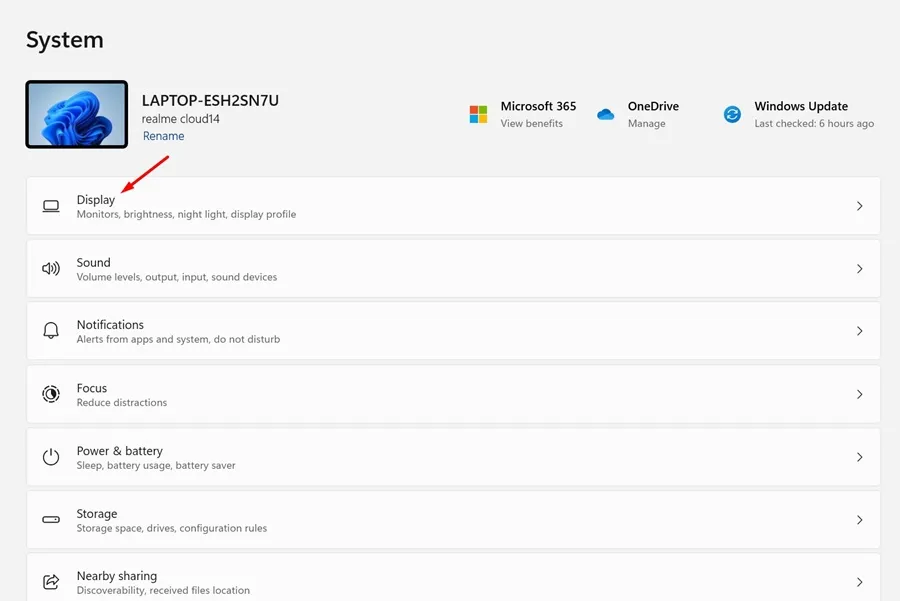
4. Ga nu naar het gedeelte Schaal en lay-out.
5. Klik op de vervolgkeuzelijst naast Beeldschermresolutie en stel de aanbevolen resolutie in .
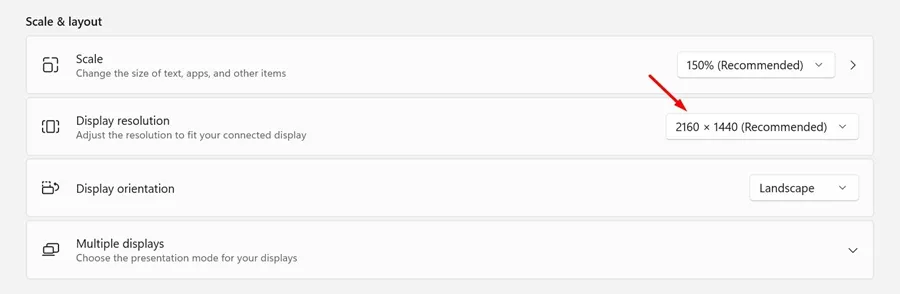
Dat is het! Nadat u de wijzigingen heeft aangebracht, start u uw pc opnieuw op en probeert u een online video af te spelen. Controleer of het scherm nog steeds zwart wordt terwijl je de video bekijkt.
2. Schakel de hardwareversnelling in Chrome uit
Als u een speciale GPU gebruikt, kunt u de hardwareversnellingsfunctie van de webbrowser gebruiken om het afspelen van video’s te verbeteren. Soms is het echter het beste om de functie uit te schakelen, omdat deze problemen kan veroorzaken zoals een zwart scherm tijdens het bekijken van online video’s.
U kunt proberen de hardwareversnellingsfunctie van uw Google Chrome-browser uit te schakelen en kijken of dit helpt. Hier leest u hoe u hardwareversnelling in Google Chrome uitschakelt.
1. Start de Google Chrome-browser en klik op de drie stippen rechtsboven in het scherm.
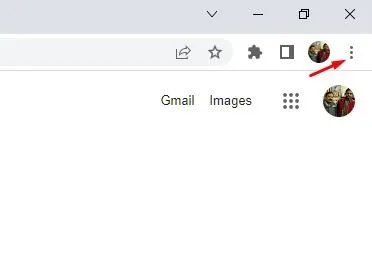
2. Selecteer Instellingen in het Chrome-menu .
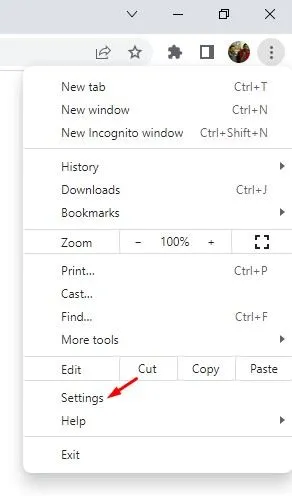
3. Ga in de Chrome-instellingen naar Systeem .
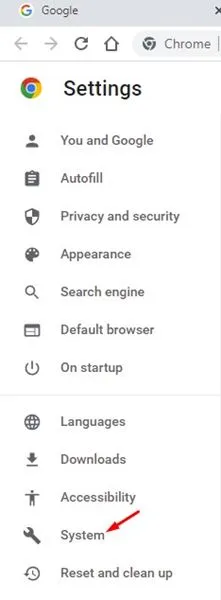
4. Schakel op het systeem de schakelaar voor ‘Gebruik hardwareversnelling indien beschikbaar’ uit en klik vervolgens op de knop Opnieuw starten ernaast.
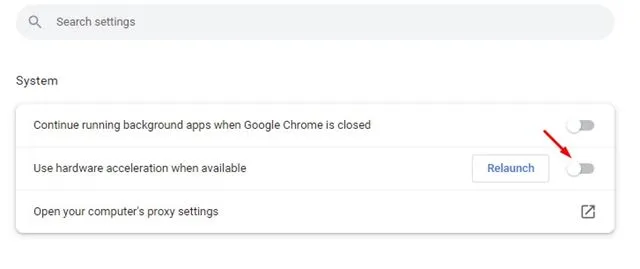
Dat is het! Uw webbrowser wordt opnieuw opgestart en de hardwareversnellingsfunctie wordt uitgeschakeld.
3. Verwijder de onlangs geïnstalleerde extensie
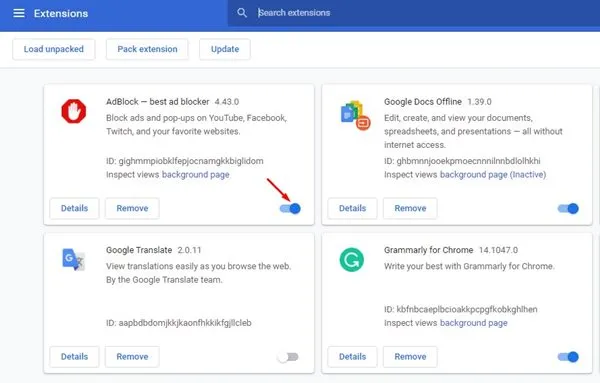
Bepaalde Chrome-extensies kunnen conflicten veroorzaken met het afspelen van video’s op websites. Dus als u na het installeren van een extensie met het zwarte schermprobleem in Chrome wordt geconfronteerd, is het tijd om deze uit te schakelen of te verwijderen.
Als u zich geen extensies kunt herinneren, kunt u de extensies handmatig één voor één uitschakelen totdat u degene vindt die het probleem veroorzaakt.
Om uw Chrome-extensies te bekijken, klikt u rechtsboven op de drie stippen en navigeert u naar Extensies > Extensies beheren.
4. Update uw beeldschermstuurprogramma’s
Verouderde of beschadigde beeldschermstuurprogramma’s zijn een andere reden waarom de browser een zwart scherm weergeeft tijdens het bekijken van online video’s.
U kunt dergelijke problemen oplossen door uw beeldschermstuurprogramma’s bij te werken. Dit is wat u moet doen.
1. Typ Apparaatbeheer in de Windows 11-zoekopdracht. Open vervolgens de app Apparaatbeheer in de lijst met beste matchresultaten.
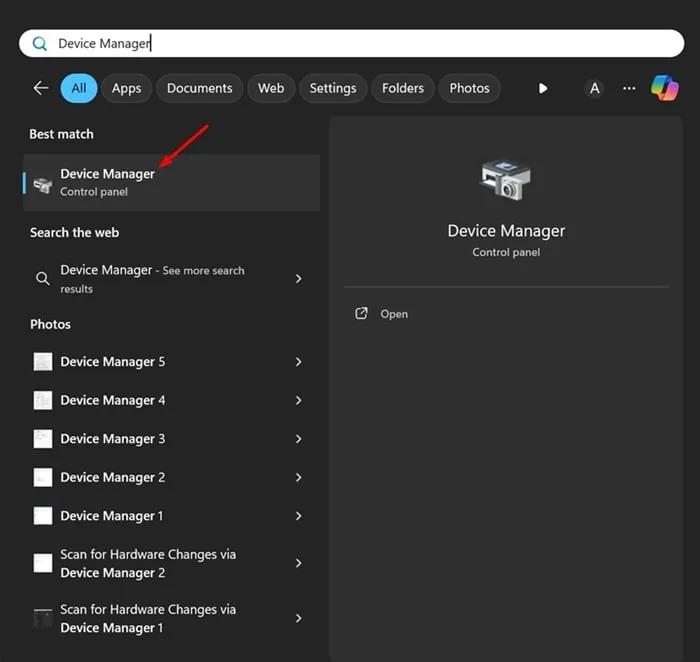
2. Wanneer Apparaatbeheer wordt geopend, vouwt u Beeldschermadapters uit, klikt u met de rechtermuisknop op uw beeldschermadapter en selecteert u Stuurprogramma bijwerken .
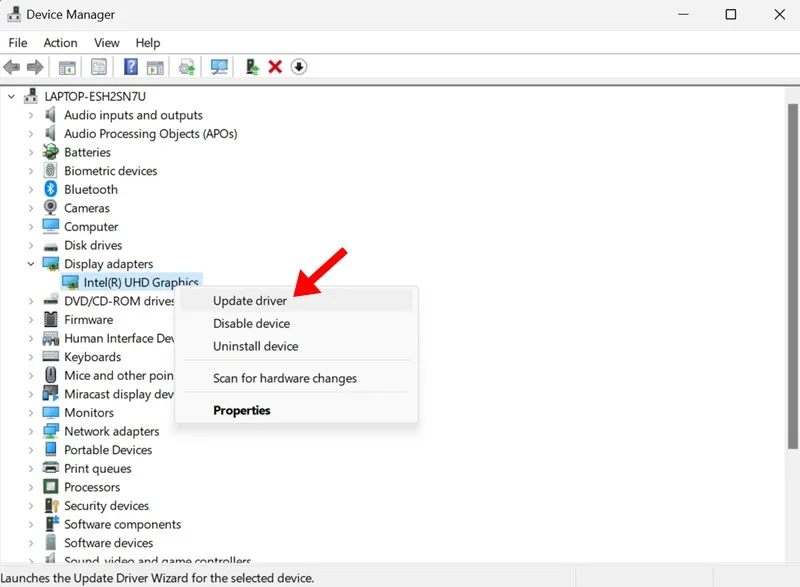
3. Op het scherm Hoe wilt u naar stuurprogramma’s zoeken selecteert u Automatisch zoeken naar stuurprogramma’s .
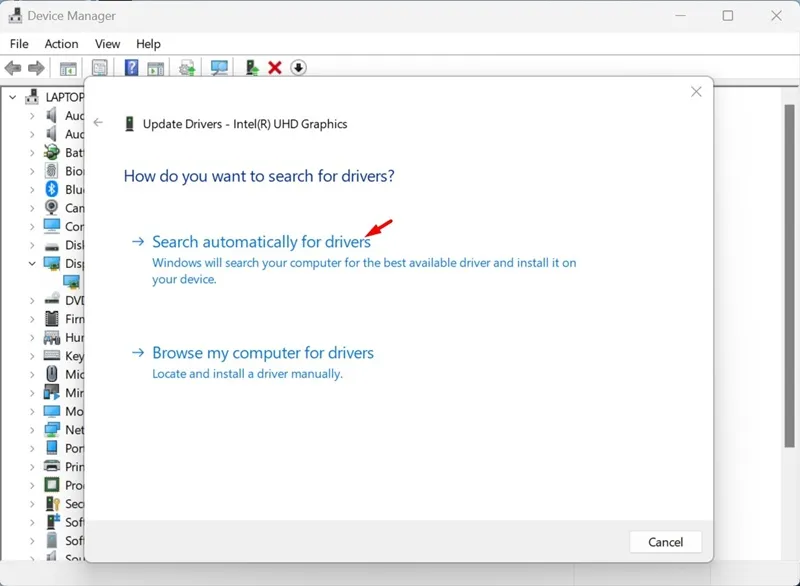
Dat is het! Nu zal de driver-updatetool automatisch de vereiste beeldschermstuurprogramma’s downloaden en installeren op uw apparaat. Zorg ervoor dat u uw pc opnieuw opstart nadat u de wijziging heeft aangebracht.
5. Update uw Chrome-browser
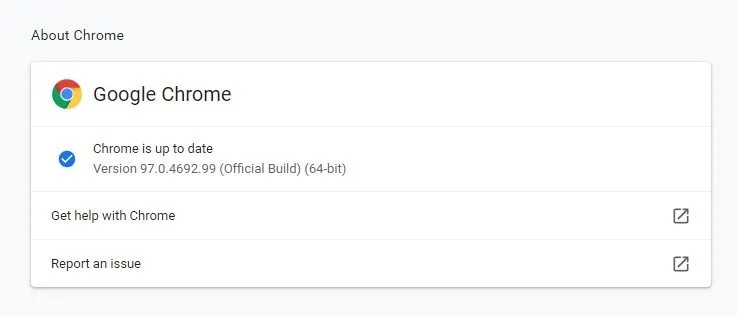
Een verouderde versie van Google Chrome kan bugs en glitches bevatten die uw videokijkervaring kunnen verpesten.
Daarom kunt u proberen uw Google Chrome bij te werken naar de nieuwste versie om te zien of dit helpt. Het is ook een goede beveiligingspraktijk om de webbrowser up-to-date te houden om veiligheids- en privacyrisico’s te elimineren.
Om uw Google Chrome-browser bij te werken, klikt u op de drie stippen in de rechterbovenhoek en selecteert u Help > Over Google Chrome. Hierdoor wordt de Chrome-updatetool geactiveerd en wordt uw browser bijgewerkt.
6. Controleer of er een probleem is met de website
Als het probleem nog steeds niet is opgelost, moet u controleren of er een probleem is met de website waar u de video bekijkt.
Om dit te bevestigen, kunt u proberen video’s op verschillende websites te bekijken. Als het probleem alleen op een specifieke website voorkomt, is het niet uw probleem.
U kunt proberen contact op te nemen met de webmaster van de website en hen te vragen het probleem op te lossen. Je kunt de video ook op een andere website bekijken.
Dit zijn dus enkele werkmethoden om te voorkomen dat het scherm zwart wordt tijdens het bekijken van online video’s in Chrome. We zijn er zeker van dat de methoden die we deelden het probleem al zouden hebben opgelost. Als je meer hulp nodig hebt over dit onderwerp, laat het ons dan weten in de reacties.


Geef een reactie