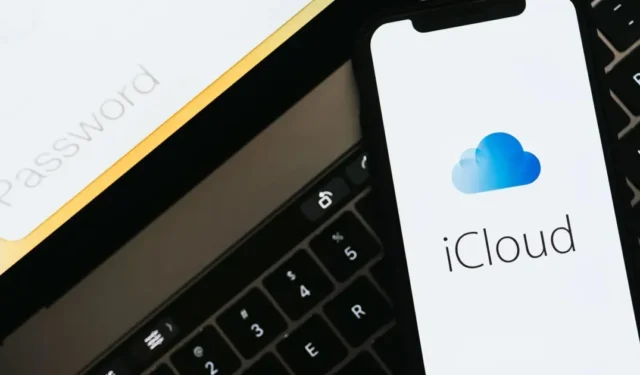
U bent wellicht bekend met iCloud als u een Apple-apparaatgebruiker bent. iCloud is de cloudopslagdienst van Apple, waarmee gebruikers van Apple-apparaten hun bestanden kunnen opslaan en opslaan. informatie synchroniseren.
Standaard biedt Apple gebruikers 5 GB gratis iCloud-opslagruimte. Binnen die limiet van 5 GB kunnen gebruikers foto’s, bestanden en back-ups opslaan. Hoewel iCloud een geweldige dienst voor bestandsopslag in de cloud is, worden veel iPhone-gebruikers met problemen geconfronteerd.
Onlangs kregen iPhone-gebruikers naar verluidt een ongebruikelijke foutmelding met de tekst ‘Uploaden naar iCloud gepauzeerd’. De foutmelding ‘Uploaden naar iCloud onderbroken’ voorkomt dat gebruikers gegevens naar de iCloud-schijf uploaden.
Als u dezelfde foutmelding krijgt, is er een probleem met het iCloud-uploadproces. Verschillende redenen kunnen het uploadproces van iCloud onderbreken, maar er zijn enkele oplossingen om de foutmelding te verhelpen.
Waarom blijft de iPhone zeggen Uploaden naar iCloud gepauzeerd?
Over het algemeen leiden drie belangrijke redenen tot de foutmelding ‘Uploaden naar iCloud onderbroken’. Deze drie redenen zijn onstabiel internet, weinig iCloud-opslagruimte of een bijna lege batterij.
Als uw iPhone is verbonden met een onstabiel internet, kan iCloud niet doorgaan met het uploadproces en pauzeer de overdracht. Hetzelfde gebeurt wanneer de batterij van uw iPhone bijna leeg is.
Een andere reden is dat als je onvoldoende opslagruimte over hebt op je iCloud-account, de iCloud-client de upload zal onderbreken. Dit zijn dus de drie veelvoorkomende redenen die leiden tot een gepauzeerde fout bij het uploaden naar iCloud.
Hoe het uploaden naar iCloud gepauzeerd bericht te repareren?
Omdat we de belangrijkste redenen voor de foutmelding ‘Uploaden naar iCloud onderbroken’ kennen, wordt het oplossen van het probleem eenvoudig. Hieronder hebben we enkele werkmethoden gedeeld om de foutmelding ‘Uploaden naar iCloud gepauzeerd’ op te lossen.
1. Start uw iPhone opnieuw op
Voordat u iets doet, moet u uw iPhone opnieuw opstarten. Het opnieuw opstarten van de iPhone is een geweldige manier om problemen op te lossen, omdat alle achtergrondapps en -apps worden vrijgegeven. verwijdert de bugs & fouten.
Bovendien kunnen veel iOS-fouten worden opgelost met een eenvoudige herstart. Dus als de fout ‘Uploaden naar iCloud gepauzeerd’ verschijnt als gevolg van een systeemfout of storing, wordt deze opgelost door eenvoudig opnieuw op te starten.
Om uw iPhone opnieuw op te starten, houdt u de volume- en zijknoppen ingedrukt totdat de uitschakelschuifregelaar verschijnt. Sleep vervolgens de schuifregelaar om de iPhone af te sluiten.
Wacht na het afsluiten 15-30 seconden en houd de zijknop opnieuw ingedrukt totdat het Apple-logo verschijnt. Hiermee wordt het opnieuw opstarten van de iPhone voltooid.
2. Zorg ervoor dat uw WiFi werkt
Zoals hierboven vermeld, is onstabiel of langzaam internet een andere reden voor de foutmelding ‘Uploaden naar iCloud gepauzeerd’. De kans is groot dat verbindingslekken het iCloud-uploadproces onderbreken; daarom pauzeert de client-app op uw iPhone de upload.
Bij deze methode moet u dus controleren op WiFi-verbindingsproblemen en deze uitsluiten. Om te bevestigen dat uw WiFi-verbinding stabiel is & Probeer snel een of twee websites te openen in een willekeurige webbrowser. Als uw iPhone is verbonden met slecht internet, moet u de router opnieuw opstarten of resetten.
Ga pas verder met het iCloud-uploadproces nadat u de problemen met WiFi hebt opgelost.
3. Zorg ervoor dat uw iPhone voldoende batterij heeft
Als u de aanbeveling van Apple nauwlettend opvolgt, weet u dat het bedrijf aanbeveelt om de oplader aangesloten te houden op de iPhone terwijl u een back-up maakt van gegevens naar de iCloud.
Dit zorgt ervoor dat uw iPhone tijdens het uploadproces geen bepaalde levensduur van de batterij heeft. Als u de oplader niet aangesloten kunt houden tijdens het back-upproces, laadt u uw iPhone op voordat u met uploaden begint.
Als u de foutmelding krijgt, zelfs als de batterij van uw iPhone nog leeg is, kunt u overwegen uw iPhone op de oplader aan te sluiten. Sommige gebruikers op het Apple-forum beweerden dat ze de fout ‘Uploaden naar iCloud gepauzeerd’ konden oplossen door simpelweg hun iPhone op te laden.
4. Controleer uw iCloud-opslagruimte
Als u een gratis iCloud-account gebruikt, beschikt u over slechts 5 GB aan cloudopslagruimte. Als uw iCloud-opslagruimte al vol is, wordt het uploaden onderbroken, hoe vaak u het ook probeert.
Hoewel de abonnementen van iCloud+ redelijk betaalbaar zijn, kun je, als je het niet wilt kopen, proberen enkele onnodige bestanden te verwijderen. Je kunt controleren hoeveel vrije iCloud-ruimte beschikbaar is via Instellingen > iCloud.
Als je meer opslagruimte en krachtige functies wilt, volg dan deze stappen.
Instellingen op uw iPhone. Vervolgens tik op je naam bovenaan het scherm.
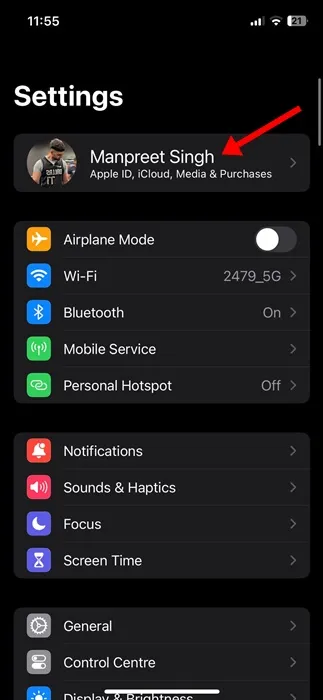
2. Op de pagina Apple ID tikt u op iCloud.
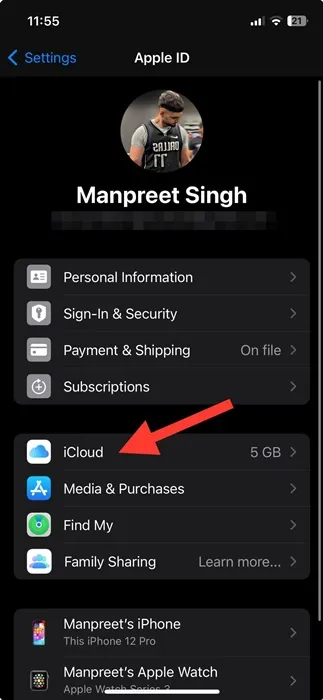
3. Scroll nu naar beneden en tik op Upgraden naar iCloud+.

4. Op het iCloud+-scherm kies het abonnement & tik op Upgrade naar iCloud+

Dat is het! Volg nu de instructies op het scherm & bevestig de aankoop.
5. Meld u af bij iCloud & Meld u opnieuw aan
Terwijl u zich afmeldt & Opnieuw inloggen is geen onfeilbare oplossing voor het foutbericht Uploaden naar iCloud gepauzeerd, maar veel gebruikers hebben hiervan geprofiteerd. Veel gebruikers hebben beweerd het probleem op te lossen door uit te loggen bij iCloud en opnieuw in te loggen. Dit is wat u moet doen.
1. Open de app Instellingen op uw iPhone. Tik vervolgens op uw Apple ID (uw naam) bovenaan het scherm.
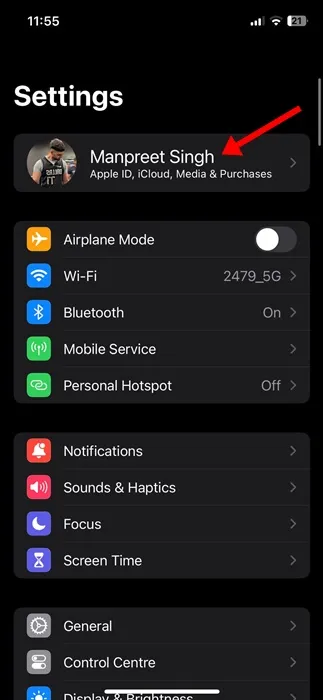
2. Tik op het Apple ID-scherm op iCloud.
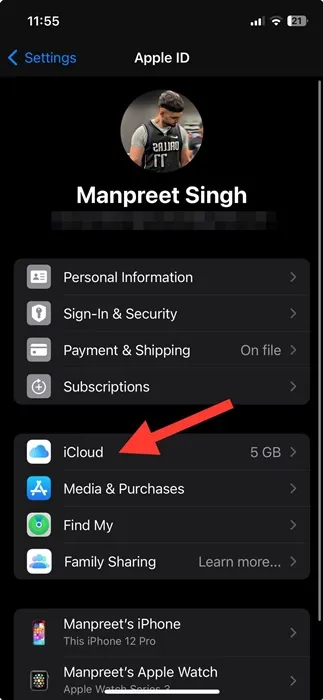
3. Blader nu naar de onderkant van het scherm en tik op Afmelden.
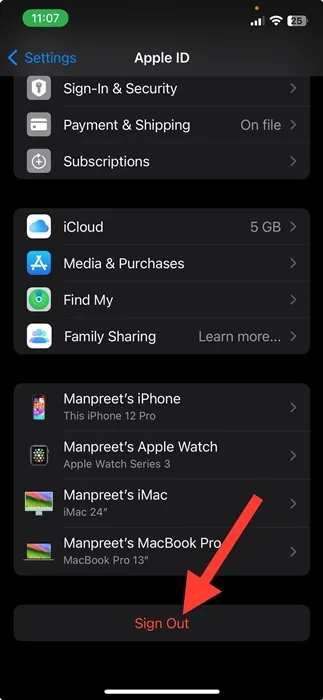
4. U wordt afgemeld. Zodra u klaar bent, Meld u opnieuw aan met uw iCloud-account.
Zorg ervoor dat u uw iPhone opnieuw opstart nadat u de wijzigingen heeft aangebracht. Dit zou de foutmelding moeten verhelpen.
6. Schakel iCloud Drive Sync opnieuw in
Een andere beste methode om de fout ‘Uploaden naar iCloud onderbroken’ op de iPhone op te lossen, is door iCloud-synchronisatie opnieuw in te schakelen. U kunt de synchronisatie voor apps handmatig inschakelen met behulp van iCloud of eenvoudigweg de iCloud-schijfsynchronisatie opnieuw inschakelen op uw iPhone. Dit is wat u moet doen.
Apple-profiel bovenaan het scherm.
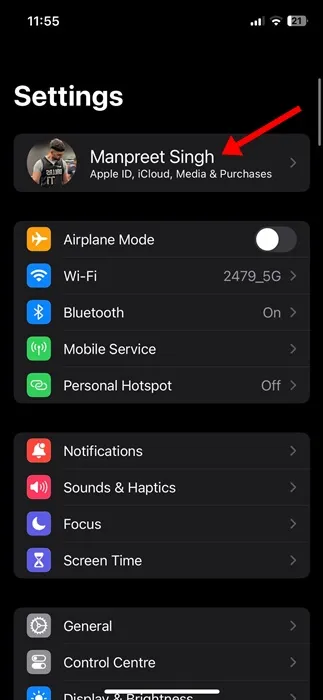
2. Tik op de Apple ID-pagina op iCloud.
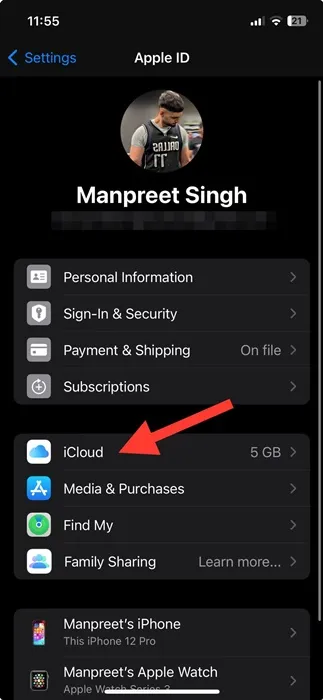
3. Tik op het iCloud-scherm op de iCloud Drive.
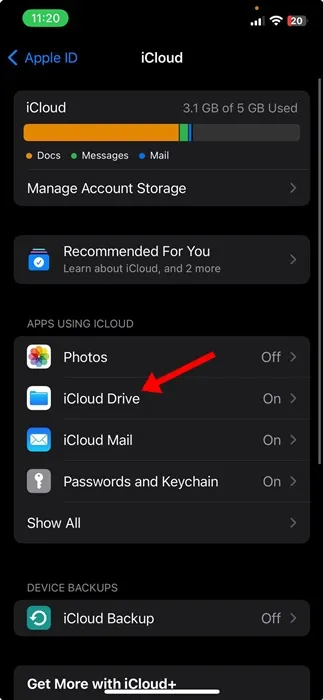
4. Schakel nu uit de schakelaar naast de iCloud-schijf en schakel deze opnieuw in .
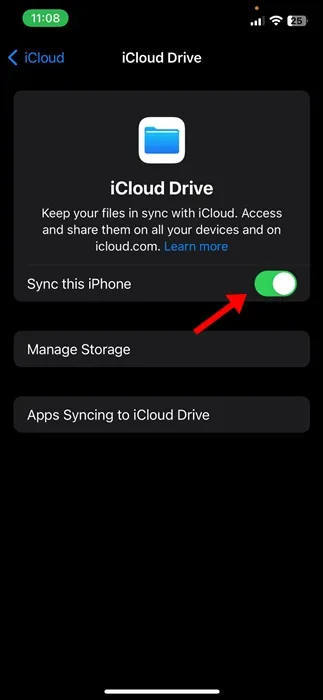
Dat is het! Zo kunt u in eenvoudige stappen iCloud-synchronisatie op uw iPhone inschakelen.
7. Schakel de berichtensynchronisatie in iCloud opnieuw in
Als u een nieuwe iPhone gebruikt, kunt u dezelfde fout ervaren tijdens het uploaden van de sms-berichten. Veel iPhone 13-gebruikers krijgen de foutmelding Uploaden naar iCloud gepauzeerd tijdens het uploaden van hun tekstthreads naar iCloud via iMessage. Daarom kunt u de berichtensynchronisatie ook opnieuw inschakelen & kijk of het helpt.
Apple-profiel bovenaan het scherm.
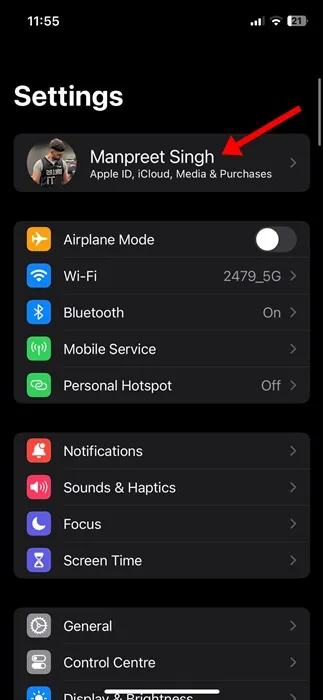
2. Tik op de Apple ID-pagina op iCloud.

3. Ga nu naar het gedeelte Apps met iCloud en tik op Alles tonen. Vind & tik op de app Berichten.
4. Zet nu de schakelaar voor Synchroniseer deze iPhone uit en zet hem weer aan .
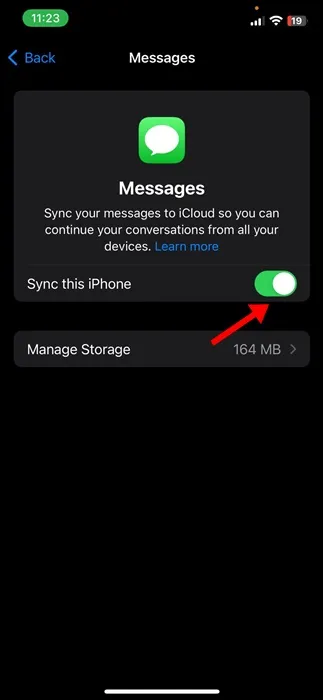
Dat is het! Nadat u de stappen hebt voltooid, start u uw iPhone opnieuw op.
8. Schakel de iCloud-fotosynchronisatie opnieuw in
Net als bij iMessage kunt u de synchronisatie van iCloud-foto’s opnieuw inschakelen om het foutbericht Uploaden naar iCloud gepauzeerd op te lossen. Dit is wat u moet doen.
Apple-profiel bovenaan het scherm.
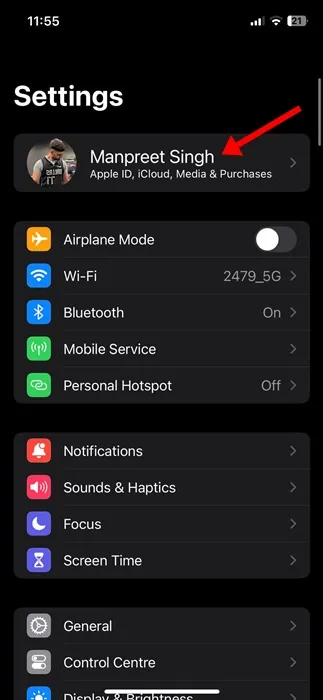
2. Tik op de Apple ID-pagina op iCloud.
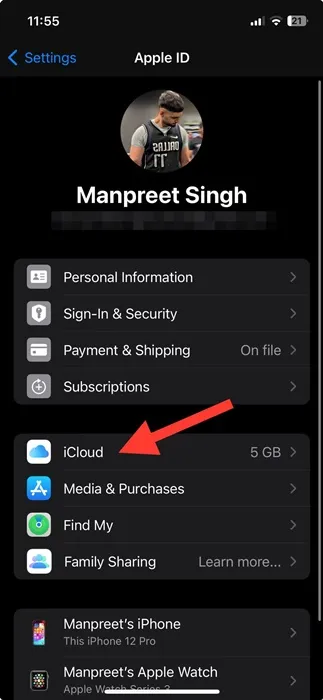
3. Ga nu naar het gedeelte Apps met iCloud en tik op Alles tonen.
4. Vind & tik op de app Foto’s.
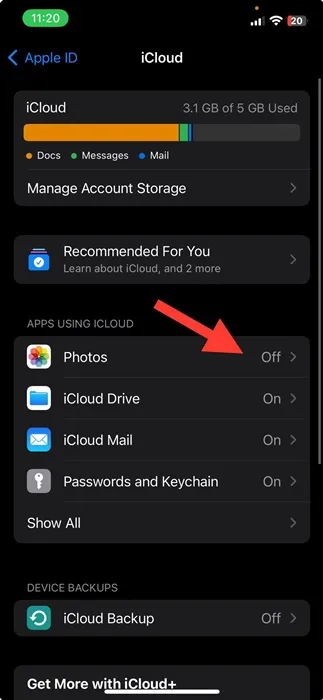
Zet nu de schakelaar voor Synchroniseer deze iPhone uit en zet hem weer aan .
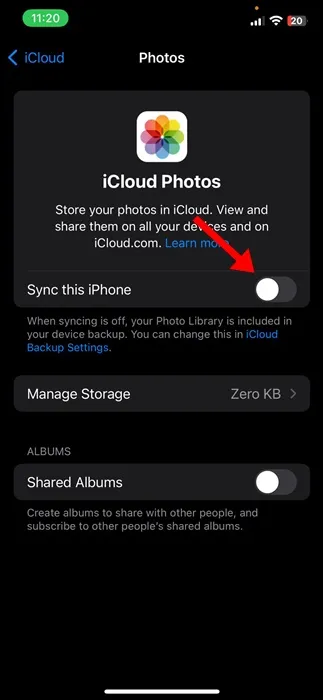
Dat is het! Hiermee wordt het fotosynchronisatieproces van je iPhone opnieuw gestart en wordt de fout opgelost.
9. Schakel de energiebesparende modus uit
De Low Power-modus is in feite een batterijbesparende functie van de iPhone. Soms conflicteert deze functie met de functionaliteit van iCloud op uw iPhone; Daarom wordt aanbevolen om de energiebesparende modus een paar minuten uit te schakelen.
Instellingen op uw iPhone.
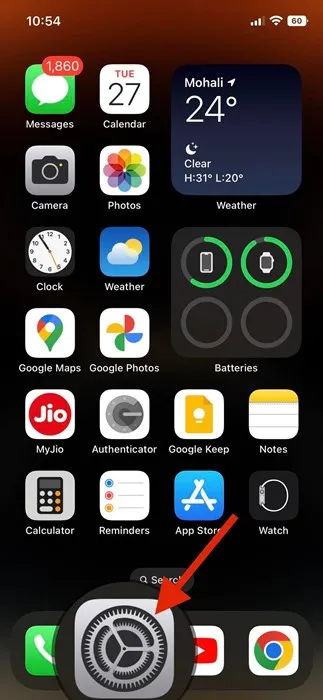
2. Wanneer de app Instellingen wordt geopend, scrolt u omlaag & tik op de Batterij.
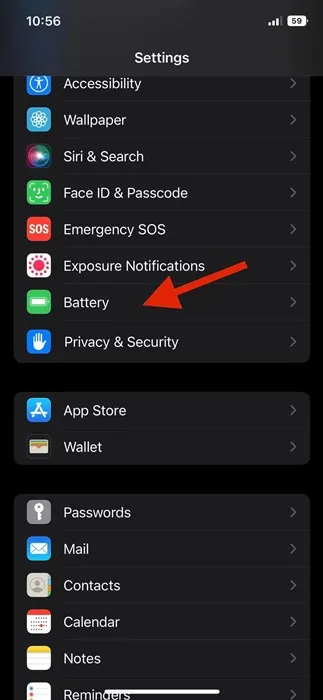
3. Op het batterijscherm schakel de schakelaar voor Low Power Mode uit.
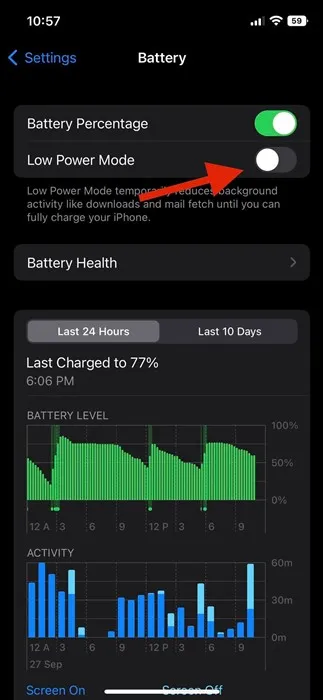
Dat is het! Zo kunt u de energiebesparende modus op uw iPhone uitschakelen.
10. Update uw iPhone naar de nieuwste versie
Als niets heeft geholpen om de foutmelding ‘Uploaden naar iCloud onderbroken’ op te lossen, is de enige overgebleven optie die je hebt het updaten van je iPhone naar de nieuwste versie.
Bovendien biedt het updaten van de iPhone naar de nieuwste versie vele voordelen. Uw apparaat presteert beter, krijgt nieuwe functies, verlengt de levensduur van de batterij en elimineert veel fouten. Hier leest u hoe u uw iPhone kunt updaten.
1. Sluit uw iPhone aan op de oplader. Zorg er vervolgens voor dat uw iPhone is verbonden met een WiFi-netwerk.
2. Open de app Instellingen & tik op Algemeen.
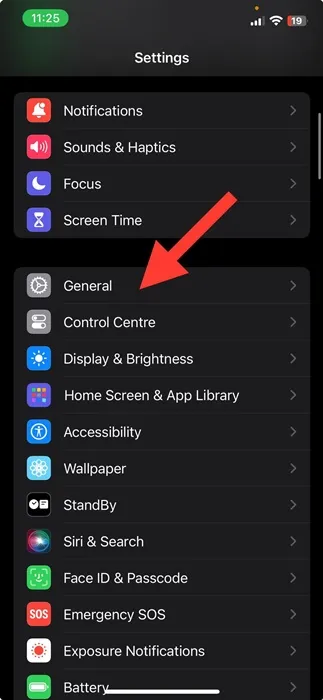
3. Tik in Algemeen op Software-update.
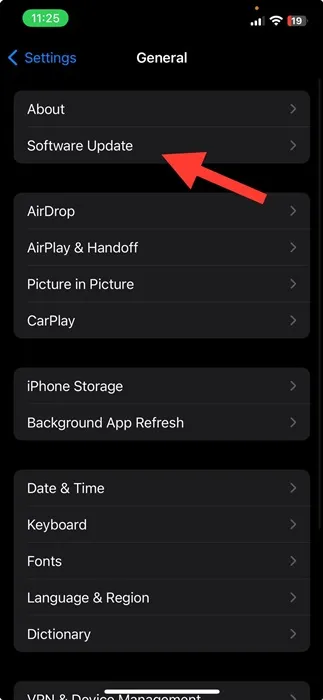
4. Als er een iOS-update in behandeling beschikbaar is, download & installeer het.

Zo eenvoudig is het om de iPhone bij te werken naar de nieuwste versie.
Deze handleiding gaat dus over het oplossen van de foutmelding Uploaden naar iCloud Gepauzeerd op de iPhone. Laat het ons weten als u meer hulp nodig heeft bij het oplossen van iCloud-foutmeldingen op de iPhone. Als u deze handleiding nuttig vindt, kunt u deze ook delen met uw vrienden.




Geef een reactie