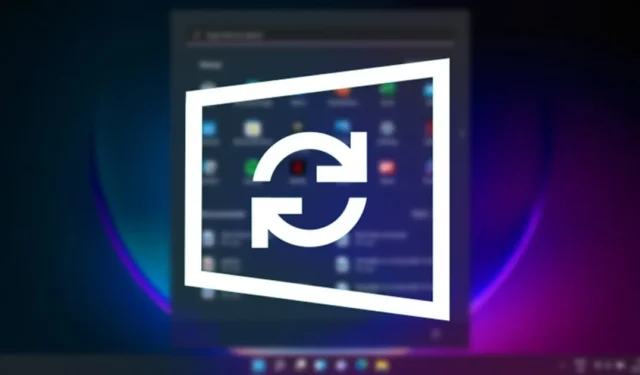
Microsoft heeft Delivery Optimization op Windows 10 geïntroduceerd, waarmee uw pc updates sneller kan downloaden. Het nieuwste besturingssysteem van Microsoft – Windows 11, gebruikt dezelfde functie ook om het updateproces sneller te laten verlopen
Wat is bezorgoptimalisatie in Windows 11?
Windows Update Delivery Optimization (WUDO) is een noodzakelijk proces waarmee uw Windows 11-pc updates kan ontvangen van de servers van Microsoft en andere bronnen. Het kan scannen via andere pc’s in uw lokale netwerk of pc’s op internet die dubbele bestanden downloaden en updates ontvangen.
Op dezelfde manier kan uw Windows 11-pc ook updates verzenden naar andere pc’s in uw lokale netwerk of pc’s op internet als u dit hebt toegestaan. Hoewel de functie nuttig is, wilt u deze misschien uitschakelen als u beperkt internet heeft. Dit komt omdat de Delivery-optimalisatie pc’s in uw netwerk zonder uw toestemming kan updaten, waardoor uw datagebruik mogelijk toeneemt.
Stel dat u niet wilt dat uw Windows 11-pc pc’s op uw lokale netwerk en andere pc’s op internet bijwerkt. In dat geval is het een uitstekende keuze om de functie Leveringsoptimalisatie uit te schakelen.
Leveringsoptimalisatie uitschakelen in Windows 11
Hieronder hebben we een stapsgewijze handleiding gedeeld over het uitschakelen van de leveringsoptimalisatie op Windows 11-computers. Laten we eens kijken.
1. Schakel leveringsoptimalisatie uit op Windows 11
Om de leveringsoptimalisatie op Windows 11 uit te schakelen, moet u enkele van de eenvoudige stappen volgen die we hieronder hebben gedeeld. Hier ziet u hoe u Leveringsoptimalisatie op Windows 11 kunt uitschakelen. Laten we eens kijken.
1. Klik eerst op de Start-knop van Windows 11 en selecteer Instellingen .

2. Klik op de pagina Instellingen op de knop Windows Update in het linkerdeelvenster.

3. Klik in het rechterdeelvenster op Geavanceerde opties, zoals weergegeven in de onderstaande schermafbeelding.

4. Blader onder de Geavanceerde opties naar beneden en klik op Leveringsoptimalisatie .

5. Schakel op het volgende scherm de schakelaar voor ‘Downloads van andere pc’s toestaan’ uit

Dat is het! Hiermee wordt de Delivery-optimalisatie op uw Windows 11 uitgeschakeld. Vanaf nu verzendt uw Windows 11-pc geen delen van eerder gedownloade Windows-updates en apps naar apparaten op uw lokale netwerk of internet.
2. Schakel Delivery Optimization uit vanuit Windows Services
U kunt leveringsoptimalisatie ook uitschakelen via Windows Services Manager. Dit is wat u moet doen.
1. Typ Services in de Windows 11-zoekopdracht. Open vervolgens de Services -app in de lijst met beste matchresultaten.

2. Wanneer de Services-app wordt geopend, zoekt u naar Delivery Optimization . Dubbelklik vervolgens op de service om de eigenschappen ervan te openen .

3. Klik in de Delivery Optimization Properties op de vervolgkeuzelijst naast Opstarttype en selecteer Uitschakelen .

4. Als u klaar bent, klikt u op Toepassen en vervolgens op OK .
Dat is het! Hiermee wordt de Delivery Optimization op uw Windows 11-pc uitgeschakeld.
3. Schakel Windows Update Delivery Optimization uit via het register
Deze methode gebruikt de Register-editor om de Windows Update Delivery-optimalisatie uit te schakelen. Volg enkele van de eenvoudige stappen die we hieronder hebben gedeeld.
1. Klik eerst op Windows 11 zoeken en typ Register. Open vervolgens de Register-editor vanuit de lijst.

2. Navigeer nu in de Register-editor naar het volgende pad :
HKEY_LOCAL_MACHINE\SYSTEM\CurrentControlSet\Services\DoSvc

3. Zoek in het rechterdeelvenster de Start REG_DWORD-sleutel en dubbelklik erop .

4. Voer vervolgens in het veld Waardegegevens 4 in en klik op de knop OK .

Dat is het! Hierdoor wordt de Windows Update Delivery Optimization op uw Windows 11-pc uitgeschakeld.
Dit zijn dus de drie beste manieren om de optimalisatie van de levering van updates op Windows 11 uit te schakelen. Als u een beperkte internetbandbreedte heeft en beveiligingsproblemen wilt uitsluiten, kunt u de Delivery Optimization op Windows 11 uitschakelen. Als u hier twijfels over heeft , laat het ons weten in de reacties.


Geef een reactie