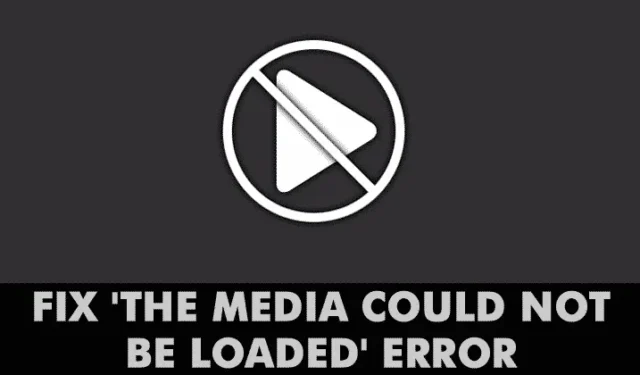
Laten we het toegeven! We hebben het allemaal wel eens meegemaakt: toen we op internet surften, een video vonden die we wilden bekijken en deze alleen afspeelden, kregen we een foutmelding te zien. Windows-gebruikers krijgen vaak te maken met videofoutmeldingen zoals ‘Error Loading Player’, ‘The Media Could Not be Loaded’, enz., terwijl ze video’s afspelen via de webbrowser.
We hebben meerdere berichten van onze lezers ontvangen over de foutmelding ‘De media konden niet worden geladen’. De volledige foutmelding luidt: ‘De media kon niet worden geladen, omdat de server of het netwerk uitviel of omdat het formaat niet werd ondersteund’.
De media kon niet worden geladen Fout in Chrome
Wat betekent de foutmelding? Om eerlijk te zijn, geeft de foutmelding geen enkele reden aan voor de fout bij het afspelen van de video. Het kan aan de server liggen, aan uw netwerk of aan het niet-ondersteunde videobestandsformaat.
Totdat u de foutmelding ‘De media kon niet worden geladen, omdat de server of het netwerk uitviel of omdat het formaat niet wordt ondersteund’ hebt opgelost, kunt u de gewenste video’s niet bekijken. Dus als u ook de foutmelding ‘De media kan niet worden geladen’ krijgt, zullen we enkele van de beste methoden delen om videofouten in webbrowsers op te lossen.
Hoe u de fout ‘De media kan niet worden geladen’ in Google Chrome kunt oplossen
In dit artikel hebben we enkele van de beste methoden gedeeld om de foutmelding ‘De media konden niet worden geladen’ vanuit de webbrowser op te lossen.
1. Controleer op internetproblemen
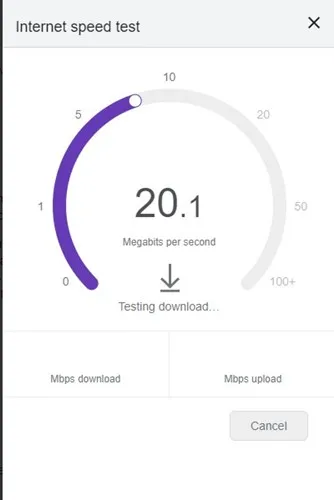
Internet is vaak de belangrijkste reden achter de Chrome-fout ‘De media kan niet worden geladen’. Dit gebeurt wanneer de browser de video niet kan laden vanwege internetproblemen.
Daarom wordt aanbevolen om te controleren op internetproblemen voordat u geavanceerde methoden probeert. Om te controleren of uw internet werkt, kunt u gebruik maken van snelheidstestwebsites .
2. Laad de webpagina opnieuw
Nadat u internetproblemen heeft uitgesloten, kunt u het beste de webpagina vernieuwen. Soms ondervinden webpagina’s problemen en kunnen ze geen mediabestanden afspelen.
Het opnieuw laden van de webpagina kan dergelijke problemen elimineren. Om de pagina te vernieuwen, klikt u op de knop Vernieuwen naast de adresbalk.
Controleer na het vernieuwen of u de video zonder fouten kunt bekijken. Als u de fout nog steeds krijgt, probeert u de volgende methoden.
3. Update uw webbrowser
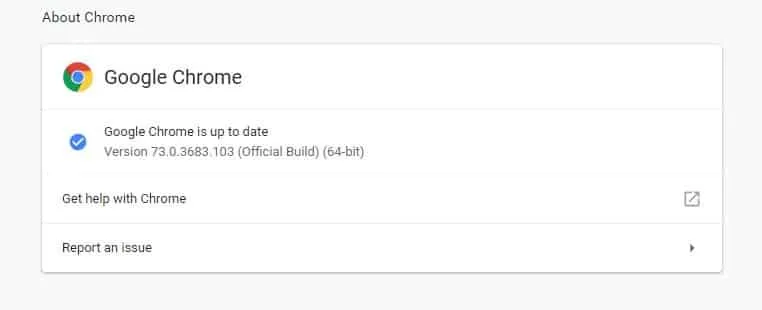
Een verouderde webbrowser lokt veel bugs en fouten uit. Veel Windows-gebruikers hebben de foutmelding ‘De media konden niet worden geladen’ opgelost door hun webbrowser bij te werken.
Het updaten van de webbrowser kan bijna alle browsergerelateerde problemen oplossen en een betere browse-ervaring bieden. Ga dus naar Instellingen> Help> Over Google Chrome. Wacht nu tot Google Chrome controleert op browserupdates.
4. Schakel Adblocker uit op de webpagina
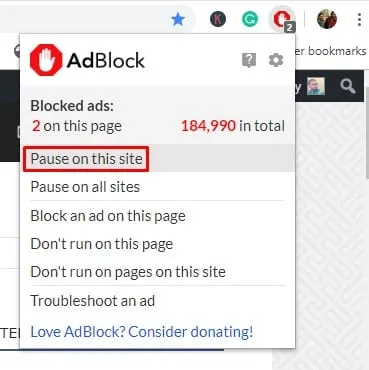
Videospelers en hosts over de hele wereld gebruiken deze techniek nu om bezoekers ertoe te bewegen Adblocking-software of extensies uit te schakelen.
Webmasters geven de foutmelding ‘De media kon niet worden geladen’ weer wanneer de adblocker-extensie of -software wordt gedetecteerd.
Dus als dat het geval was, zou het probleem kunnen worden opgelost door de Adblocking-software of -extensie uit te schakelen. Om Adblock op een specifieke website uit te schakelen, volgt u enkele eenvoudige stappen hieronder.
- Open de webpagina waar u de foutmelding krijgt.
- Klik op de adblocker-extensie.
- Klik op ‘Niet uitvoeren op deze pagina’
Dat is het; je bent klaar! Zo kunt u AdBlock voor de webpagina uitschakelen om de foutmelding ‘De media kon niet worden geladen omdat het formaat niet wordt ondersteund’ te verhelpen.
5. Schakel VPN in of uit
Ja, VPN’s zijn geweldige privacy- en beveiligingshulpmiddelen om u anoniem te maken en uw voetafdrukken op internet te verwijderen, maar ze kunnen soms problemen veroorzaken bij het afspelen van media.
Als u de video niet kunt afspelen terwijl u bent verbonden met een VPN, moet u deze uitschakelen. Het tegenovergestelde kan ook waar zijn. Als u de video niet kunt afspelen met uw normale IP-adres, probeer dan verbinding te maken met een VPN.
Door het in- of uitschakelen wordt mogelijk de fout Media Could Not Be Loaded in de Chrome-browser opgelost.
6. Wijzig de DNS-server
Soms krijgen gebruikers de foutmelding ‘De media kunnen niet worden geladen’ vanwege DNS-problemen. Als u de DNS-server gebruikt die door uw ISP is toegewezen, zult u problemen ondervinden omdat dergelijke gratis servers vaak erg druk en minder geoptimaliseerd zijn.
U kunt als oplossing proberen over te schakelen naar de Google DNS-server en de webpagina te vernieuwen. Dit is wat u moet doen.
1. Open het Configuratiescherm op uw Windows-pc en klik op Netwerkcentrum .
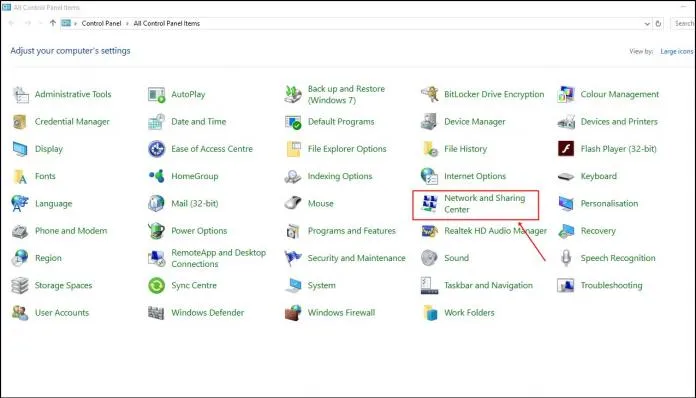
2. Klik in het Netwerkcentrum op Adapterinstellingen wijzigen .
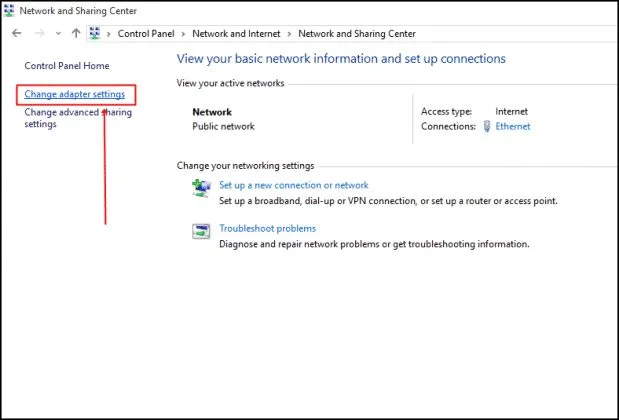
3. Klik met de rechtermuisknop op uw aangesloten netwerkadapter en selecteer Eigenschappen .
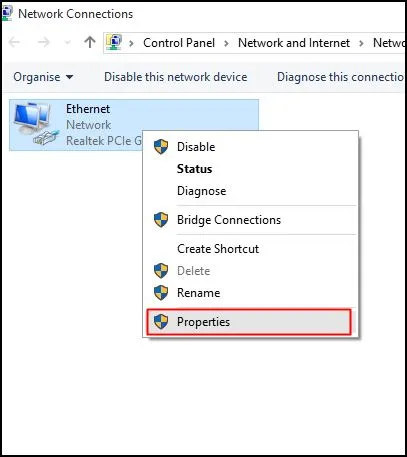
4. Selecteer Internet Protocol versie 4 en klik op Eigenschappen .

5. Typ op de Voorkeurs-DNS-server 8.8.8.8 ; voer op de alternatieve DNS-server 8.8.4.4 in . Als u klaar bent, klikt u op OK .
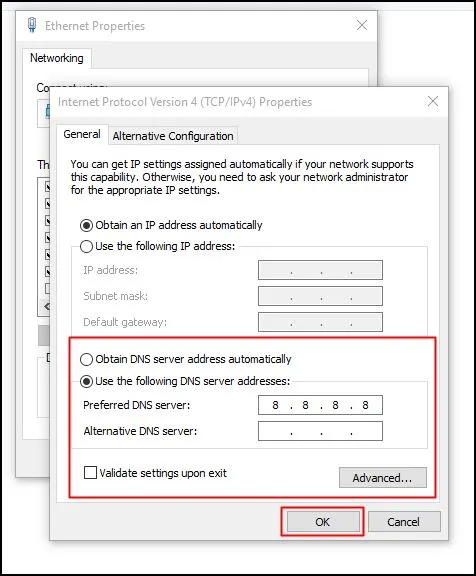
Dat is het! Hierdoor wordt overgeschakeld naar de Google DNS-server. Zorg ervoor dat u uw pc opnieuw opstart om de wijzigingen toe te passen.
7. Wis de cache en cookies
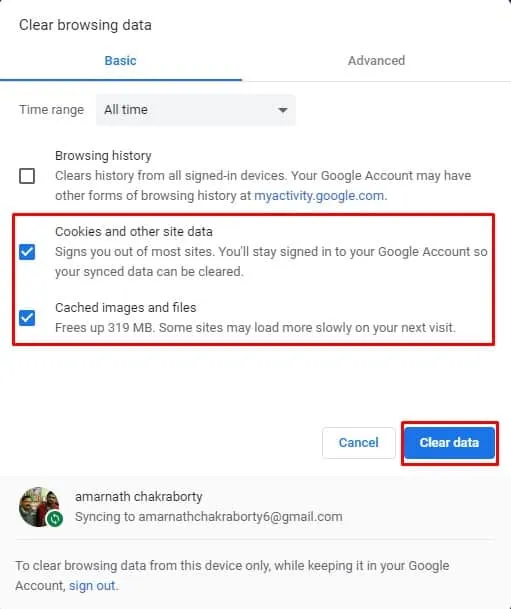
Verouderde cache en cookies veroorzaken vaak veel foutmeldingen, waaronder ‘De media kon niet worden geladen omdat het formaat niet wordt ondersteund’. U kunt dus proberen de cache en cookies te wissen om het probleem ‘De media kan niet worden geladen omdat het formaat niet wordt ondersteund’ op te lossen.
Veel gebruikers op het Microsoft-forum hebben beweerd dat de foutmelding ‘De media kon niet worden geladen omdat het formaat niet wordt ondersteund’ is opgelost door de oude cache en cookies uit de webbrowser te wissen.
Ga dus naar Instellingen> Geavanceerde opties. Klik nu bij de geavanceerde opties op ‘Browsegegevens wissen’. Selecteer de cache en cookies uit de lijst en klik vervolgens op ‘Browsegegevens wissen’. Als u klaar bent, start u uw browser opnieuw op om de foutmelding ‘De media kan niet worden geladen omdat het formaat niet wordt ondersteund’ te verhelpen.
8. Reset uw Chrome-browser
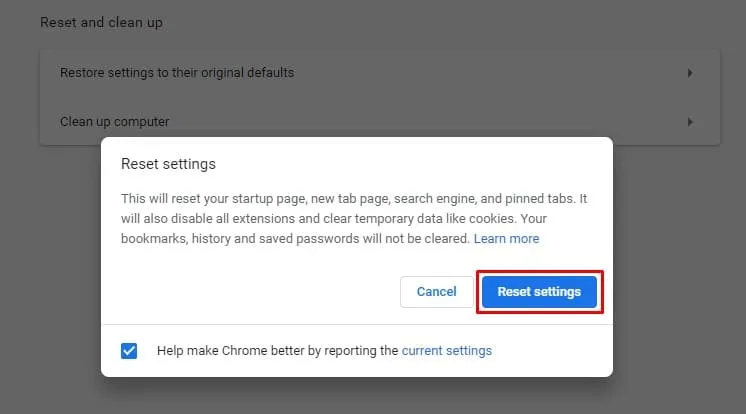
Resetten zou uw laatste redmiddel moeten zijn als al het andere er niet in slaagt de foutmelding ‘De media kan niet worden geladen’ op te lossen. Volg deze stappen om uw Chrome-browser opnieuw in te stellen.
Ga naar Instellingen> Geavanceerde opties. Blader in de Geavanceerde opties naar beneden en klik op de optie ‘Instellingen terugzetten naar de oorspronkelijke standaardwaarden’. Selecteer ‘Instellingen opnieuw instellen’ in de prompt die verschijnt.
9. Installeer de Google Chrome-browser opnieuw
De foutmelding Media kon niet worden geladen kan ook verschijnen als gevolg van onjuiste Chrome-browserinstellingen. Hoewel het opnieuw instellen van Chrome de door de gebruiker gemaakte instellingen ongedaan maakt, moet u de webbrowser opnieuw installeren als er een probleem is met het Chrome-profiel.
Open dus het Configuratiescherm en verwijder de Google Chrome-browser. Nadat u de installatie ongedaan hebt gemaakt, installeert u de nieuwste versie van de Chrome-browser opnieuw op uw pc en probeert u de video opnieuw af te spelen.
10. Probeer een andere browser

Als het probleem zelfs na het wissen van de cache en cookies optreedt, moet u een andere browser proberen. Het bericht ‘De media kan niet worden geladen omdat het formaat niet wordt ondersteund’ zou van invloed zijn op alle internetbrowsers, maar meestal treft het slechts één specifieke webbrowser voor één slachtoffer van dit probleem.
Dus als alles er niet in slaagt om de foutmelding ‘De media kan niet worden geladen omdat het formaat niet wordt ondersteund’ op te lossen tijdens het afspelen van een video, kunt u een andere browser proberen.
Dit zijn dus de beste methoden om de foutmelding ‘De media kan niet worden geladen, omdat de server of het netwerk is mislukt of omdat het formaat niet wordt ondersteund’, op te lossen. Laat het ons in het opmerkingenveld hieronder weten als u een andere methode kent om de fout op te lossen.




Geef een reactie